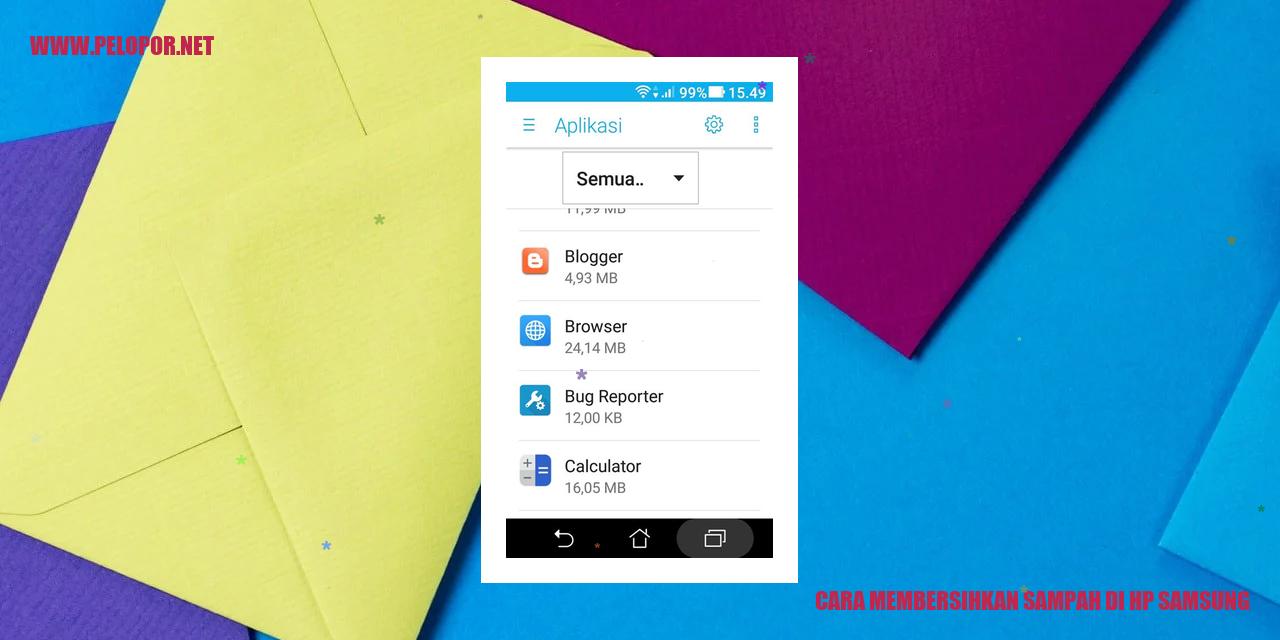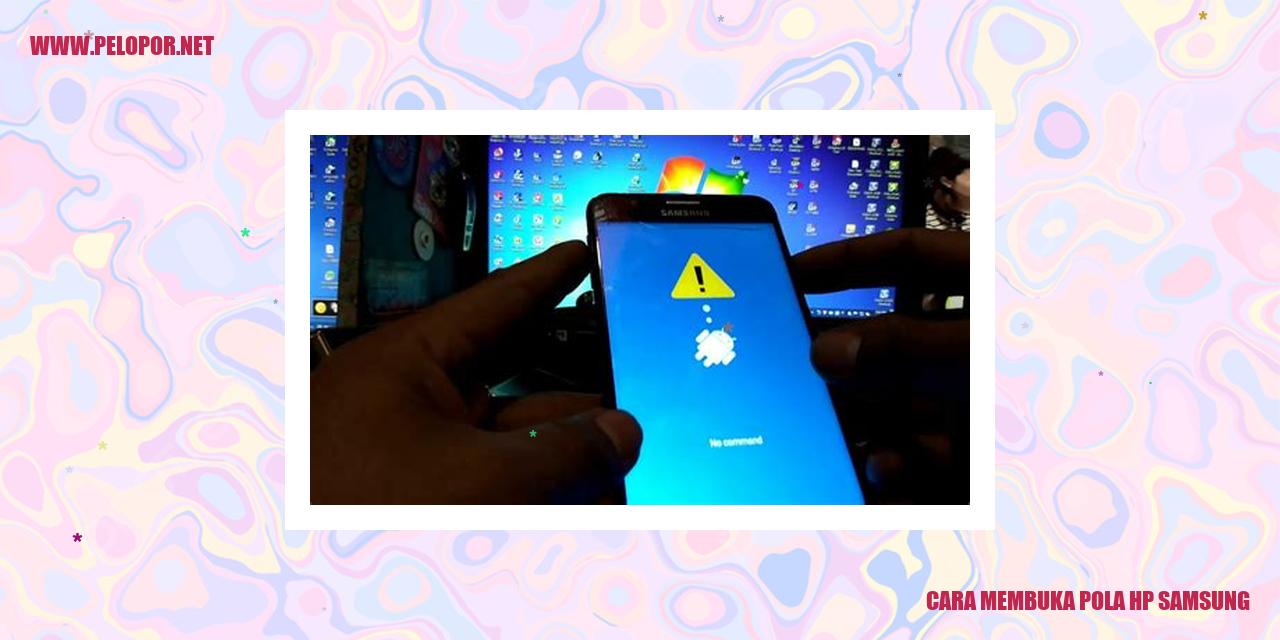Cara Menampilkan 2 Layar di HP Samsung

Trik Memunculkan Layar Ganda di Ponsel Samsung
Trik Memunculkan Layar Ganda di Ponsel Samsung
Apa itu fitur tampilan ganda?
Fitur tampilan ganda pada ponsel Samsung memungkinkan pengguna untuk menggunakan dua layar sekaligus. Dengan fitur ini, pengguna dapat melakukan beberapa tugas sekaligus secara efisien dan meningkatkan produktivitas. Fitur ini dapat diaktifkan dan disesuaikan tampilannya sesuai dengan kebutuhan pengguna.
Cara mengaktifkan fitur tampilan ganda di ponsel Samsung
Untuk mengaktifkan fitur tampilan ganda di ponsel Samsung, ikuti langkah-langkah berikut ini:
Cara memilih mode tampilan ganda
Setelah fitur tampilan ganda diaktifkan di ponsel Samsung Anda, Anda dapat memilih mode tampilan ganda yang paling sesuai dengan kebutuhan. Berikut langkah-langkahnya:
Cara mengatur tata letak aplikasi pada tampilan ganda
Anda dapat mengatur tata letak aplikasi pada tampilan ganda agar sesuai dengan keinginan Anda. Inilah langkah-langkahnya:
Read more:
- Cara Membuka Kata Sandi HP Samsung yang Lupa Tanpa Reset
- Cara Hilangkan Iklan di HP Samsung
- Cara Menghapus Akun Samsung dan Menghapus Semua Data Pribadi
Manfaat Menggunakan Fitur Layar Ganda
Manfaat Menggunakan Fitur Layar Ganda
Pengalaman Multitasking yang Lebih Optimal
Proses beralih antara aplikasi yang sering memakan waktu sekarang dapat dilakukan dengan cepat dan mudah menggunakan fitur layar ganda. Dengan mengaktifkan layar ganda, Anda dapat membuka dan menjalankan beberapa aplikasi sekaligus tanpa harus menutup aplikasi yang sedang aktif sebelumnya. Hal ini memberikan pengalaman multitasking yang lebih baik dan efisien.
Akses dan Jalankan Aplikasi Bersamaan
Dengan mengaktifkan fitur layar ganda, Anda memiliki kemampuan untuk mengakses dan menjalankan dua aplikasi secara bersamaan. Sebagai contoh, Anda dapat membuka browser pada salah satu layar dan menggunakan aplikasi pesan instan pada layar yang lain. Ini membuat Anda dapat melakukan multitasking dengan lebih nyaman, tanpa perlu terus-menerus beralih antara aplikasi yang digunakan.
Meningkatkan Produktivitas Secara Efisien
Fitur layar ganda memungkinkan Anda untuk meningkatkan produktivitas dan bekerja secara lebih efisien. Anda dapat menjalankan beberapa tugas sekaligus tanpa kehilangan fokus. Sebagai contoh, Anda dapat membuka dan melihat dokumen pada satu layar sementara menggunakan layar lainnya untuk menulis atau memeriksa surel.
Menyaksikan Konten yang Berbeda Secara Bersamaan
Menggunakan layar ganda memungkinkan Anda untuk melihat konten yang berbeda secara bersamaan. Hal ini sangat berguna jika Anda ingin membandingkan atau menyandingkan informasi dari dua sumber yang berbeda. Contohnya, Anda dapat membuka dua dokumen pada dua layar yang berbeda untuk membandingkan isinya secara langsung.
Panduan Penggunaan Fitur Dual Screen
Panduan Penggunaan Fitur Dual Screen
Langkah 1: Membuka Pengaturan pada Smartphone Samsung
Untuk memanfaatkan fitur dual screen, langkah awal adalah membuka pengaturan pada smartphone Samsung milik Anda. Temukan ikon pengaturan, yang biasanya berbentuk roda gigi, lalu ketuk untuk membukanya.
Langkah 2: Memilih Opsi “Dual Screen” di Menu Pengaturan
Setelah masuk ke menu pengaturan, gulir ke bawah dan cari opsi yang bernama “Dual Screen”. Ketuk opsi ini untuk melanjutkan proses mengaktifkan fitur dual screen pada ponsel Samsung Anda.
Langkah 3: Mengaktifkan Fitur Dual Screen dengan Menggeser Tombol ke “On”
Di halaman opsi “Dual Screen”, Anda akan menemukan sebuah tombol yang dapat digeser ke posisi “On”. Geser tombol ini ke posisi “On” untuk mengaktifkan fitur dual screen pada ponsel Samsung Anda.
Langkah 4: Memilih Aplikasi yang Akan Ditampilkan di Kedua Layar
Setelah fitur dual screen diaktifkan, Anda dapat memilih aplikasi yang akan ditampilkan di kedua layar. Buka aplikasi yang Anda inginkan, lalu pilih opsi “Tampilkan di dual screen” dalam menu pengaturan aplikasi tersebut. Aplikasi tersebut akan otomatis terbuka di kedua layar ponsel Samsung Anda.
Trik Jitu Memanfaatkan Fitur Dual Screen dengan Maksimal
Pastikan Kompatibilitas Aplikasi dengan Fitur Dual Screen
Agar dapat memanfaatkan fitur dual screen secara optimal, langkah pertama yang perlu Anda lakukan adalah memastikan bahwa kedua aplikasi yang akan Anda jalankan kompatibel dengan fitur ini. Pastikan bahwa aplikasi-aplikasi yang ingin Anda gunakan telah diperbarui ke versi terbaru yang mendukung fitur dual screen. Dengan melakukan langkah ini, Anda akan dapat mengoptimalkan penggunaan layar ganda pada perangkat Anda.
Kelola Tata Letak Layar dengan Fitur Split Screen
Salah satu trik jitu dalam memanfaatkan dual screen adalah dengan menggunakan fitur split screen untuk membagi tata letak layar. Anda dapat memilih aplikasi yang akan ditampilkan di masing-masing layar. Sebagai contoh, ketika Anda sedang membaca artikel di satu layar, Anda bisa membuka aplikasi penerjemah di layar lainnya agar memudahkan pemahaman terhadap konten dalam bahasa asing.
Atur Prioritas Tampilan Aplikasi sesuai Kebutuhan
Fitur dual screen memungkinkan Anda untuk mengatur prioritas tampilan aplikasi sesuai dengan kebutuhan Anda. Beberapa perangkat menawarkan fungsi layar utama dan layar sekunder yang dapat digunakan untuk melihat konten yang berbeda. Sebagai contoh, Anda dapat menggunakan layar utama untuk menonton video sementara mengontrol pengaturannya di layar sekunder atau membuka aplikasi lain secara bersamaan.
Eksplorasi Fitur Tambahan yang Ditawarkan oleh Dual Screen
Selain manfaat yang sudah disebutkan sebelumnya, fitur dual screen pada perangkat juga sering menawarkan berbagai fitur tambahan yang bisa Anda eksplorasi. Beberapa fitur populer termasuk mengunci aplikasi di satu layar, menggandakan aplikasi untuk multitasking, dan menciptakan tampilan yang terpisah secara bersamaan. Jangan ragu untuk menjelajahi pengaturan perangkat Anda dan memanfaatkan fitur-fitur ini sesuai dengan kebutuhan Anda.
Dengan memanfaatkan fitur dual screen secara optimal, Anda dapat meningkatkan produktivitas dan kenyamanan dalam menggunakan perangkat Anda. Jangan ragu untuk mengeksplorasi fitur-fitur ini dan mengadaptasinya sesuai dengan kebutuhan pribadi Anda.
Memecahkan Kendala pada Fitur Layar Ganda
Memecahkan Kendala pada Fitur Layar Ganda
Layar Tambahan Tidak Berfungsi atau Tidak Merespons
Seringkali kita menghadapi masalah saat layar tambahan pada fitur layar ganda tidak berfungsi dengan baik atau tidak merespons. Hal ini bisa disebabkan oleh kerusakan perangkat keras pada layar atau masalah pada pengaturan perangkat lunak. Untuk mengatasi masalah ini, Anda bisa melakukan pemulihan perangkat atau mereset konfigurasi layar ganda.
Aplikasi Tidak Tampil Sesuai Harapan pada Layar Ganda
Jika Anda mengalami masalah di mana aplikasi tidak tampil sesuai harapan pada layar ganda, kemungkinan ada ketidakcocokan atau ketidakkompatibilitasan antara aplikasi yang digunakan dengan fitur layar ganda. Anda bisa menghubungi pengembang aplikasi atau mencari pembaruan yang tersedia untuk mengatasi masalah ini.
Pengaturan Layar Ganda Tidak Tersedia pada Beberapa Model Ponsel Samsung
Pada beberapa model ponsel Samsung, ada kemungkinan bahwa fitur layar ganda tidak tersedia atau tidak didukung. Hal ini dapat dipengaruhi oleh spesifikasi perangkat atau versi firmware yang digunakan. Untuk memastikan ketersediaan fitur layar ganda, disarankan untuk mengunjungi situs resmi Samsung atau membaca dokumentasi perangkat yang Anda miliki.
Kendala pada Koneksi atau Pengaturan Wireless Display
Jika Anda menghadapi kendala saat menggunakan fitur layar ganda terkait koneksi atau pengaturan wireless display, langkah pertama yang perlu dilakukan adalah memastikan bahwa perangkat terhubung ke jaringan Wi-Fi yang stabil. Selain itu, pastikan Anda telah mengaktifkan fitur wireless display pada pengaturan perangkat, dan perangkat lain yang akan dihubungkan juga mendukung fitur ini.
Optimalkan Penggunaan Layar Ganda di Ponsel dengan Tips dan Trik Ini
Manfaatkan Aplikasi Pop-up untuk Memaksimalkan Ruang Layar
Berbicara tentang penggunaan layar ganda di ponsel, ada cara untuk memaksimalkan ruang layar yang bisa Anda manfaatkan yaitu menggunakan aplikasi pop-up. Dengan fitur ini, Anda dapat membuka aplikasi-aplikasi di jendela pop-up yang dapat digeser di antara dua layar. Dengan begitu, Anda dapat menggunakan dua aplikasi sekaligus tanpa perlu beralih antar jendela sepenuhnya.
Pindahkan Konten Antar Layar dengan Fitur Drag and Drop
Trik berikutnya untuk mengoptimalkan penggunaan layar ganda adalah dengan memindahkan konten antar layar menggunakan fitur drag and drop. Anda dapat dengan mudah menggeser aplikasi, gambar, atau teks dari satu layar ke layar lainnya. Cara ini sangat berguna ketika Anda ingin melakukan multitasking, melihat informasi yang berbeda secara bersamaan, atau menggandakan data antara dua aplikasi.
Maksimalkan Pengaturan Tambahan untuk Penyertaan yang Lebih Baik
Tak hanya menggunakan mode layar ganda, ponsel dengan fitur ini sering kali menawarkan pengaturan tambahan yang bisa dieksplorasi. Anda dapat mencoba mengubah tata letak grid atau ukuran jendela agar lebih sesuai dengan kebutuhan Anda. Beberapa ponsel bahkan memungkinkan pembuatan tata letak kustom untuk aplikasi tertentu atau penyesuaian ukuran jendela secara individu.
Simpan Preferensi Tampilan Layar Ganda untuk Kemudahan di Masa Depan
Setelah melakukan penyesuaian pada tampilan layar ganda, jangan lupa untuk menyimpan preferensi tersebut. Dalam ponsel yang memiliki fitur ini, biasanya terdapat opsi untuk menyimpan pengaturan layar ganda sebagai preferensi tetap. Dengan cara ini, Anda tidak perlu mengatur-ulang setiap kali ingin menggunakan layar ganda pada ponsel Anda.
Kompatibilitas Fitur Dual Screen dengan HP Samsung Lainnya
Daftar Ponsel Samsung yang Mendukung Fitur Dual Screen
Keterbatasan dan Persyaratan Khusus untuk Mengaktifkan Fitur Dual Screen
Fitur dual screen pada ponsel Samsung memungkinkan pengguna untuk menggunakan dua aplikasi secara bersamaan dengan tampilan layar terpisah. Namun, tidak semua ponsel Samsung mendukung fitur ini. Berikut ini adalah daftar ponsel Samsung yang mendukung fitur dual screen:
Pembaruan Sistem Operasi atau Perangkat Lunak untuk Mendukung Fitur Dual Screen
Untuk mengaktifkan fitur dual screen, pengguna harus memastikan bahwa ponsel mereka menjalankan versi terbaru sistem operasi atau perangkat lunak yang mendukung fitur ini. Samsung secara rutin merilis pembaruan untuk memperbarui fitur-fitur dan memperbaiki masalah pada ponsel mereka. Jika pengguna mengalami masalah dengan fitur dual screen, melakukan pembaruan pada perangkat mereka mungkin dapat membantu.
Perbedaan Fitur Dual Screen Antara Model Ponsel Samsung Tertentu
Meskipun semua ponsel Samsung yang mendukung fitur dual screen memberikan kemampuan untuk menjalankan dua aplikasi secara bersamaan, beberapa model mungkin memiliki fitur tambahan atau perbedaan dalam penggunaan fitur ini. Misalnya, Samsung Galaxy Z Fold2 memiliki layar yang dapat dilipat yang memungkinkan pengguna untuk mengubah perangkat menjadi mode tablet saat fitur dual screen digunakan. Sementara itu, Samsung Galaxy Z Flip menggunakan desain lipat secara vertikal yang memungkinkan pengguna untuk memiliki layar tambahan yang lebih kecil di bagian luar. Perbedaan-perbedaan tersebut memberikan pengalaman pengguna yang unik untuk setiap model ponsel Samsung dengan fitur dual screen.
Pilihan Alternatif untuk Menampilkan 2 Layar pada HP Samsung
Pilihan Alternatif untuk Menampilkan 2 Layar pada HP Samsung
Mengaplikasikan Aplikasi Eksternal untuk Menciptakan Tampilan Multi-Window
Satu opsi yang dapat dipertimbangkan untuk menampilkan 2 layar pada HP Samsung adalah dengan memanfaatkan aplikasi eksternal. Terdapat beberapa aplikasi yang bisa digunakan untuk menciptakan tampilan multi-window seperti Split Screen, Floating Apps, atau Multi Window. Anda dapat mengunduh aplikasi ini melalui Google Play Store dan mengoptimalkan fitur layar sesuai dengan kebutuhan Anda.
Memanfaatkan Mirroring untuk Menghubungkan HP Samsung ke Layar Tambahan
Kemampuan mirroring pada HP Samsung memungkinkan pengguna untuk menghubungkan perangkat mereka ke layar tambahan seperti TV atau monitor. Anda dapat menggunakan fitur ini dengan mengaktifkan Mirroring atau Smart View pada perangkat Anda dan mengikuti petunjuk yang diberikan. Dengan fitur ini, Anda dapat memperluas tampilan layar HP Samsung Anda ke layar tambahan dengan mudah.
Menggunakan Kabel HDMI atau Adapter untuk Menghubungkan HP Samsung ke TV
Jika Anda memiliki TV atau monitor dengan port HDMI, Anda dapat menghubungkan HP Samsung Anda melalui kabel HDMI atau adapter yang kompatibel. Cukup sambungkan kabel HDMI dari HP Samsung ke port HDMI pada TV atau monitor, dan pilih mode input yang sesuai pada TV atau monitor Anda. Dengan ini, tampilan layar HP Samsung Anda akan terbuka pada layar tambahan tersebut.
Memilih Mode Tampilan Eksternal pada Pengaturan HP Samsung
HP Samsung juga menyediakan opsi untuk memilih mode tampilan eksternal melalui pengaturan perangkat. Caranya adalah dengan mengakses Pengaturan > Tampilan > Mode Layar Lebih Banyak. Di sini, Anda akan menemukan beberapa opsi seperti Mode Layar Lebih Banyak atau Mode Dual Window yang memungkinkan penggunaan 2 aplikasi sekaligus dalam satu tampilan layar. Anda dapat memilih mode yang sesuai dengan kebutuhan Anda.
Pertanyaan yang Sering Diajukan (FAQ) – Bagaimana cara menampilkan 2 layar di HP Samsung?
Pertanyaan yang Sering Diajukan (FAQ) – Bagaimana cara menampilkan 2 layar di HP Samsung?
Bagaimana cara menonaktifkan fitur dual screen?
Untuk menonaktifkan fitur dual screen pada HP Samsung, Anda bisa masuk ke menu Pengaturan, kemudian pilih opsi Layar. Setelah itu, cari dan pilih opsi Mode Tampilan, terakhir, pilih “Tampilan Standar”.
Apakah semua aplikasi dapat ditampilkan pada dual screen?
Tentu saja! Sebagian besar aplikasi yang mendukung mode layar terbagi bisa ditampilkan pada dual screen. Namun, ada juga beberapa aplikasi yang mungkin belum sepenuhnya dioptimalkan untuk penggunaan ini.
Bisakah saya menggunakan fitur dual screen saat sedang melakukan panggilan telepon?
Ya, Anda tetap bisa menggunakan fitur dual screen saat melakukan panggilan telepon. Misalnya, Anda bisa menggunakan satu layar untuk menerima panggilan dan yang lainnya untuk menjelajahi aplikasi atau melakukan tugas lainnya.
Apakah fitur dual screen berdampak pada daya baterai HP Samsung?
Ya, penggunaan fitur dual screen memang dapat berdampak pada daya tahan baterai HP Samsung. Menggunakan dua layar secara bersamaan tentu akan lebih banyak mengonsumsi daya baterai dibandingkan dengan penggunaan layar tunggal.
Apakah fitur dual screen tersedia pada semua model HP Samsung?
Tidak, fitur dual screen hanya tersedia pada beberapa model HP Samsung tertentu. Pastikan untuk memeriksa spesifikasi produk atau membaca panduan pengguna agar mengetahui apakah perangkat Anda mendukung fitur dual screen.
Bagaimana cara menghubungkan HP Samsung ke layar eksternal?
Untuk menghubungkan HP Samsung ke layar eksternal, Anda dapat menggunakan kabel HDMI atau adapter USB-C ke HDMI. Pertama, sambungkan kabel ke port yang sesuai di HP Samsung dan layar eksternal. Setelah itu, atur tampilan di pengaturan layar pada perangkat HP Anda sesuai kebutuhan.
Apa saja yang perlu diperhatikan saat menggunakan fitur dual screen?
Saat menggunakan fitur dual screen, ada beberapa hal yang perlu diperhatikan, antara lain:
Cara Menampilkan 2 Layar Di Hp Samsung
-
Dipublish : 29 November 2023
-
Diupdate :
- Penulis : Farida