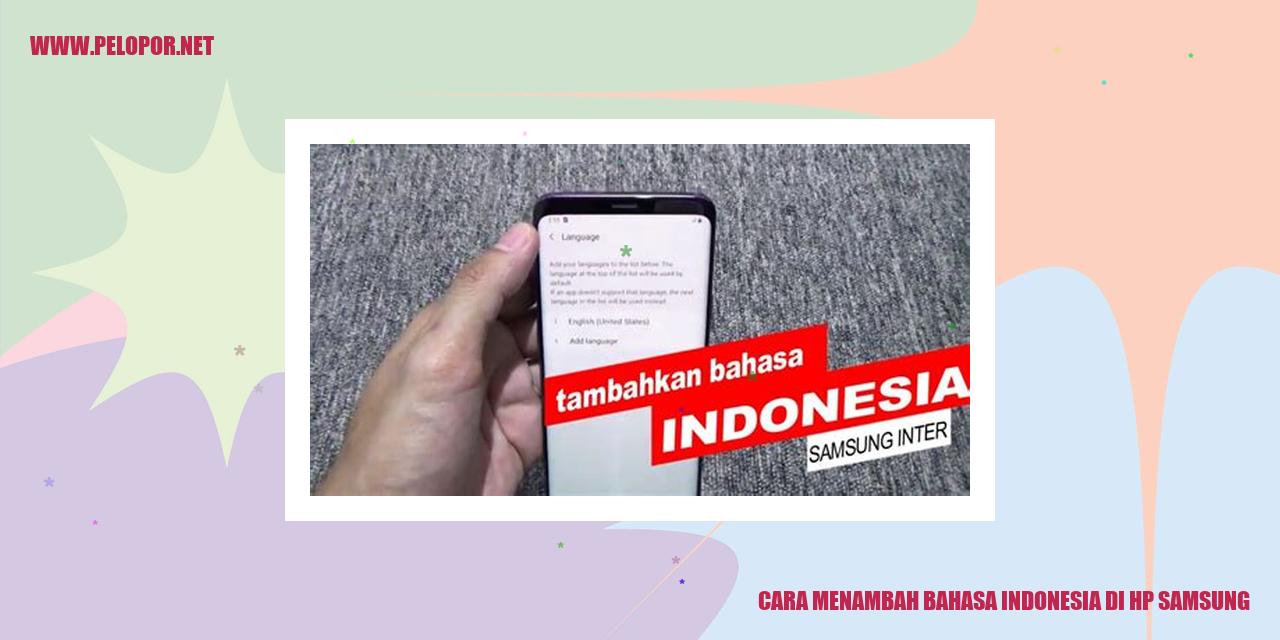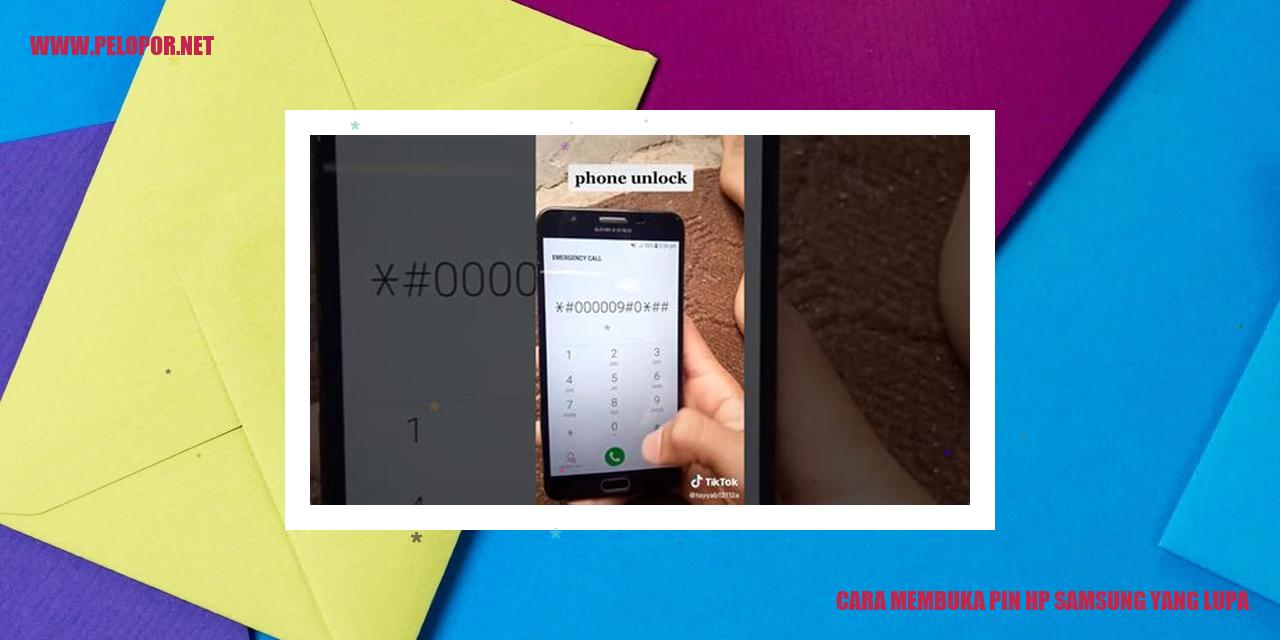Cara Memindahkan Penyimpanan Internal ke Kartu SD HP Samsung

cara memindahkan penyimpanan internal ke kartu sd HP Samsung
Memindahkan Penyimpanan Internal ke kartu sd pada Smartphone Samsung
Mengatur Kartu SD sebagai Penyimpanan Eksternal
Cara pertama untuk memindahkan penyimpanan internal ke kartu SD pada smartphone Samsung adalah dengan mengatur kartu SD sebagai penyimpanan eksternal. Berikut langkah-langkahnya:
Menggunakan Aplikasi Bawaan
Setelah kartu SD diatur sebagai penyimpanan eksternal, Anda dapat memindahkan aplikasi ke kartu SD menggunakan aplikasi bawaan pada smartphone Samsung. Berikut langkah-langkahnya:
Mengalihkan Penyimpanan Default ke Kartu SD
Jika Anda ingin mengalihkan penyimpanan default ke kartu SD pada smartphone Samsung, ikuti langkah-langkah berikut:
Read more:
- Cara Cek HP Samsung Ori: Panduan Praktis dan Akurat
- Cara Memeriksa Layar Retina Macbook
- Cara Cek Garansi Samsung dengan IMEI
Panduan Praktis: Cara Mengalihkan File ke Kartu SD
Langkah Pertama: Menggunakan Aplikasi File Manager
Salah satu langkah pertama yang harus dilakukan dalam mengalihkan file ke kartu SD adalah membuka dan menggunakan aplikasi File Manager yang ada di perangkat Anda. Aplikasi ini berfungsi sebagai pengelola berkas yang memungkinkan Anda untuk mengatur dan menyimpan file dengan rapi di ponsel Anda.
Langkah Kedua: Memilih Berkas yang Ingin Dialihkan
Selanjutnya, setelah aplikasi File Manager terbuka, pilih file yang ingin Anda alihkan ke kartu SD. Carilah file tersebut di dalam folder atau direktori pada perangkat Anda. Anda bisa menjelajahi berbagai folder yang tersedia untuk mencari file yang akan dipindahkan.
Langkah Ketiga: Menjalankan Menu Berbagi atau Ekspor
Setelah Anda berhasil memilih file yang akan dialihkan, lanjutkan dengan menekan tombol atau opsi yang berlabel “Bagikan” atau “Ekspor”. Menu ini biasanya dapat ditemukan di bagian atas atau bawah jendela aplikasi. Dengan mengeklik menu ini, Anda akan diberikan pilihan untuk memindahkan atau menyalin file ke lokasi yang diinginkan.
Langkah Terakhir: Memilih Lokasi Penyimpanan di Kartu SD
Lanjutkan ke langkah terakhir dengan memilih lokasi penyimpanan di dalam kartu SD yang akan menjadi tujuan dari transfer file tersebut. Pilihan ini biasanya terletak di dalam menu “Bagikan” atau “Ekspor” seperti yang telah dijelaskan sebelumnya. Setelah Anda berhasil memilih lokasi tersebut, berkas yang Anda pilih akan dialihkan ke kartu SD dengan cepat dan mudah.
Dengan mengikuti panduan langkah-langkah di atas, Anda dapat dengan lancar dan tanpa kesulitan mengalihkan file ke kartu SD pada perangkat Anda. Namun, sebelum melakukan proses ini, pastikan kartu SD Anda memiliki kapasitas penyimpanan yang cukup untuk menampung file yang akan dipindahkan. Selamat mencoba!
Panduan Cara Memindahkan Gambar dan Video ke Kartu SD
Memindahkan Gambar dan Video ke Kartu SD dengan Mudah
Mengakses Aplikasi Galeri
Langkah pertama yang perlu Anda lakukan dalam memindahkan gambar dan video ke kartu SD adalah membuka aplikasi galeri yang ada di perangkat Anda. Cari dan tap ikon aplikasi galeri, bisa ditemukan di layar utama atau dalam daftar aplikasi pada perangkat Anda.
Memilih Foto atau Video yang Ingin Dipindahkan
Setelah berhasil masuk ke dalam aplikasi galeri, cari dan pilih gambar atau video yang ingin Anda pindahkan ke kartu SD. Anda dapat menggunakan fitur pencarian atau menjelajahi folder di dalam aplikasi galeri untuk menemukan konten media yang diinginkan.
Mengklik Opsi untuk Pindahkan ke Kartu SD
Dengan gambar atau video yang telah Anda pilih, temukan tombol atau opsi yang memberikan akses ke fungsi pemindahan. Umumnya, tombol ini ditemukan dengan mengeklik ikon tiga titik atau melalui menu opsi yang muncul saat Anda tahan konten yang dipilih. Setelah menemukan opsi tersebut, silakan klik “Pindahkan ke Kartu SD” untuk memulai proses pemindahan.
Menunggu Proses Pemindahan Selesai
Setelah memilih opsi untuk memindahkan ke kartu SD, Anda harus menunggu beberapa saat agar proses pemindahan selesai. Lamanya waktu yang diperlukan tergantung pada ukuran file serta kinerja perangkat yang Anda gunakan. Pastikan agar perangkat tetap terhubung dan tidak digunakan selama proses pemindahan berlangsung.
Panduan Memindahkan Musik ke Kartu SD
Panduan Memindahkan Musik ke Kartu SD
1. Membuka Aplikasi Pemutar Musik
Langkah pertama dalam memindahkan musik ke kartu SD adalah dengan membuka aplikasi pemutar musik yang sudah diinstal pada perangkat Anda. Pastikan Anda telah memiliki aplikasi pemutar musik yang mendukung fitur pemindahan ke kartu SD.
2. Memilih Lagu atau Album yang Akan Dipindahkan
Setelah membuka aplikasi pemutar musik, pilih lagu atau album yang ingin Anda pindahkan ke kartu SD. Anda dapat menjelajahi daftar lagu atau album yang tersedia di aplikasi pemutar musik.
3. Mengklik Opsi Pindahkan ke Kartu SD
Cari opsi “Pindahkan ke Kartu SD” dalam aplikasi pemutar musik setelah Anda memilih lagu atau album yang akan dipindahkan. Biasanya, opsi ini tersedia dalam bentuk ikon atau teks yang dapat Anda klik. Ketuk atau klik opsi tersebut untuk memulai proses pemindahan.
4. Menunggu Proses Pemindahan Selesai
Setelah Anda mengklik opsi “Pindahkan ke Kartu SD”, bersabarlah dan tunggu hingga proses pemindahan selesai. Kecepatan proses ini tergantung pada jumlah dan ukuran file audio yang akan dipindahkan. Pastikan perangkat Anda tidak terganggu selama proses ini berlangsung.
Trik Efektif Memindahkan Aplikasi ke Kartu SD
Menguasai Kapasitas Penyimpanan dengan Memindahkan Aplikasi ke Kartu SD
Langkah Pertama: Buka Pengaturan
Untuk memanfaatkan ruang penyimpanan secara maksimal, langkah pertama yang perlu Anda lakukan adalah membuka menu pengaturan di perangkat Android Anda. Anda akan menemukan berbagai opsi untuk mengatur fungsi perangkat.
Pilih Aplikasi yang Ingin Dipindahkan
Setelah Anda masuk ke menu pengaturan, cari opsi “Aplikasi” atau “Manajemen Aplikasi”. Di sini terdapat daftar semua aplikasi yang saat ini terpasang di perangkat Anda.
Klik Opsi Pindahkan ke Kartu SD
Dalam daftar aplikasi, pilih aplikasi tertentu yang ingin Anda pindahkan ke kartu SD. Setelah Anda memilih aplikasi, melihat informasi terkait aplikasi tersebut, termasuk ukuran dan penyimpanan.
Di dalam informasi aplikasi, akan ditemukan opsi “Pindahkan ke Kartu SD” atau “Pindahkan ke Penyimpanan Eksternal”. Klik opsi ini untuk memulai proses pemindahan.
Tunggu hingga Pemindahan Selesai
Setelah Anda klik opsi “Pindahkan ke Kartu SD”, perangkat Android Anda akan memulai proses pemindahan aplikasi. Proses ini membutuhkan waktu beberapa detik hingga beberapa menit, tergantung pada ukuran aplikasi yang akan dipindahkan.
Pastikan perangkat tetap terhubung dan tidak terganggu selama proses berlangsung. Setelah selesai, aplikasi akan sepenuhnya dipindahkan ke kartu SD, membantu menghemat ruang penyimpanan internal yang terbatas.
Dengan memindahkan aplikasi ke kartu SD, Anda dapat mengoptimalkan kapasitas penyimpanan perangkat Android Anda. Hal ini sangat penting terutama jika perangkat Anda memiliki ruang penyimpanan yang terbatas. Manfaatkan fitur ini untuk lebih efisien dalam mengatur aplikasi Anda.
Cara Menetapkan Penyimpanan Utama ke Kartu SD
Panduan Praktis: Cara Menetapkan Penyimpanan Utama ke Kartu SD
Langkah Pertama: Mengakses Pengaturan
Step awal dalam menetapkan penyimpanan utama ke kartu SD pada perangkat Anda adalah dengan mengakses pengaturan perangkat. Caranya sangat mudah, cukup buka aplikasi Pengaturan yang biasanya dapat ditemukan di layar utama atau dalam menu aplikasi.
Memilih Opsi Penyimpanan
Setelah pengaturan perangkat terbuka, cari dan pilih opsi “Penyimpanan” dalam daftar menu pengaturan. Umumnya, opsi ini terletak di bagian bawah atau atas pengaturan, bergantung pada tampilan perangkat Anda.
Menyesuaikan Lokasi Penyimpanan Utama
Setelah Anda masuk ke pengaturan penyimpanan, akan ada beberapa opsi terkait penyimpanan perangkat. Biasanya, terdapat opsi untuk menetapkan lokasi penyimpanan utama. Pilih opsi tersebut untuk melanjutkan proses pengaturan.
Ubah Penyimpanan Utama ke Kartu SD
Dalam opsi pengaturan lokasi penyimpanan utama, Anda akan menemukan pilihan untuk mengubah lokasi penyimpanan utama menjadi kartu SD. Pilih opsi ini untuk mengaktifkan penyimpanan utama ke kartu SD. Pastikan kartu SD terpasang secara tepat pada perangkat Anda sebelum mengubah pengaturan ini.
Dengan mengikuti langkah-langkah tersebut, Anda dapat menetapkan penyimpanan utama perangkat Anda ke kartu SD. Tindakan ini sangat berguna jika Anda memiliki banyak file dan aplikasi yang ingin disimpan pada kartu SD untuk menghemat ruang penyimpanan internal perangkat.
Panduan Memeriksa dan Menghapus File di Kartu Memori
Panduan Memeriksa dan Menghapus File di Kartu Memori
Membuka Aplikasi Manajer Berkas
Satu-satunya cara melihat dan menghapus file di kartu memori adalah dengan membuka aplikasi Manajer Berkas pada peranti. Aplikasi ini lazimnya sudah terpasang di peranti atau dapat diunduh secara cuma-cuma melalui toko aplikasi resmi.
Mencari Posisi Kartu Memori
Setelah membuka aplikasi Manajer Berkas, yang perlu kita kerjakan selanjutnya ialah mencari posisi kartu memori. Perkara ini penting sebab peranti kita mungkin mempunyai penyimpanan internal dan penyimpanan eksternal (kartu memori) yang dapat berlainan.
Di aplikasi Manajer Berkas, lazimnya terdapat pilihan atau ikon yang menunjukkan penyimpanan eksternal, seperti “Kartu Memori” atau “Penyimpanan Eksternal”. Klik pilihan ini untuk mengakses folder serta file yang tersimpan di kartu memori.
Melacak File yang Akan Diperiksa atau Dihapus
Kemudian, telusuri folder serta file yang terdapat di kartu memori untuk diperiksa atau dihapus. Secara lazim, aplikasi Manajer Berkas akan menampilkan struktur folder secara berjenjang untuk mempermudah navigasi.
Pilih folder yang cocok dengan jenis file yang mau kita periksa atau hapus. Misalnya, jika kita mau menghapus file foto, pilih folder dengan nama “Gambar” atau “Foto”.
Mengklik Opsi Hapus untuk Menghapus File
Sesudah menemukan file yang ingin dihapus, pilih file itu dengan mengkliknya sekali. Selanjutnya, pada bilah alat aplikasi Manajer Berkas, cari dan klik opsi “Hapus” atau ikon tempat sampah.
Nantinya, kita akan diminta untuk mengkonfirmasi penghapusan file. Terpenting, pastikan untuk memeriksa file yang akan kita hapus sekali lagi sebelum mengklik tombol “OK” untuk menghapusnya secara permanen.
Dengan mengikuti langkah-langkah di atas, kita akan dapat dengan mudah memeriksa dan menghapus file di kartu memori peranti kita menggunakan aplikasi Manajer Berkas.
Panduan Memformat Kartu SD dengan Mudah
Mudahnya Memformat Kartu SD
Langkah Awal: Masuk ke Pengaturan
Untuk memformat kartu SD dengan mudah, langkah pertama yang Anda harus lakukan adalah membuka menu pengaturan pada perangkat Anda. Anda dapat menemukan ikon pengaturan di layar utama atau dengan menjelajahi menu utama perangkat Anda.
Menuju Opsi Penyimpanan
Setelah Anda berhasil masuk ke menu pengaturan, selanjutnya pilih opsi “penyimpanan” atau “penyimpanan dan USB” yang terdapat di dalamnya. Biasanya, Anda dapat menemukan opsi ini di bawah bagian “Perangkat” atau “Perangkat dan Penyimpanan”.
Pilih Kartu SD yang Diinginkan untuk Diformat
Selanjutnya, Anda akan menemukan daftar penyimpanan yang ada di perangkat Anda. Temukan dan pilih kartu SD yang ingin Anda format dari daftar tersebut. Pastikan Anda benar-benar memilih kartu SD yang ingin diformat, karena setelah diformat, semua data di dalamnya akan terhapus.
Inisiasi Proses Format
Setelah berhasil memilih kartu SD yang diinginkan, cari dan klik opsi “format” atau “format ulang” yang terdapat di menu penyimpanan. Terkadang, perangkat Anda memerlukan konfirmasi kata sandi atau tindakan keamanan lainnya sebelum memulai proses format ini.
Proses Memformat Kartu SD Berlangsung
Setelah Anda mengklik opsi format, perangkat Anda akan memulai proses memformat kartu SD. Anda hanya perlu menunggu hingga proses tersebut selesai. Durasi pengerjaan bisa bervariasi tergantung pada ukuran kartu SD yang anda miliki.
Pemberitahuan Proses Memformat Selesai
Apabila proses memformat telah selesai, perangkat Anda akan memberikan pemberitahuan bahwa kartu SD telah berhasil diformat. Sekarang, Anda dapat menggunakan kartu SD tersebut kembali untuk menyimpan data baru atau bahkan menggunakannya di perangkat lain yang Anda miliki.
Cara Baca File di Kartu Memori
Cara Baca File di Kartu Memori
Membuka Aplikasi Pemilik File
Langkah pertama dalam membaca file yang terdapat dalam kartu memori adalah membuka aplikasi yang berfungsi sebagai pemilik file. Aplikasi ini akan memberikan Anda akses untuk mengelola serta menavigasi konten yang ada di kartu memori Anda.
Menemukan Letak Kartu Memori
Setelah aplikasi pemilik file terbuka, langkah berikutnya adalah menemukan di mana letak kartu memori di dalam perangkat Anda. Umumnya, kartu memori ini akan ditunjukkan sebagai salah satu direktori dalam struktur file. Pastikan untuk mengetahui nama direktori kartu memori Anda agar mempermudah Anda dalam mencari letaknya.
Memilih File yang Ingin Dibaca
Setelah menemukan letak kartu memori, tugas selanjutnya adalah memilih file yang ingin Anda baca. Berbagai format file dapat ada di dalam kartu memori, seperti foto, video, musik, atau dokumen lainnya. Jelajahi isi kartu memori dan buka folder yang relevan dengan jenis file yang ingin Anda akses.
Mengklik File untuk Diakses
Setelah menemukan file yang ingin Anda baca, klik pada file tersebut untuk mengaksesnya. Biasanya, dalam aplikasi pemilik file, akan tersedia pilihan untuk membuka file dengan aplikasi bawaan atau aplikasi lain yang sesuai dengan jenis file yang ingin Anda akses.
Dengan langkah-langkah di atas, Anda akan dapat membaca file yang ada dalam kartu memori dengan mudah dan efisien. Ingatlah untuk memastikan bahwa kartu memori telah terpasang dengan benar pada perangkat Anda sebelum mencoba membaca file tersebut.
Tips Mengatasi Masalah Kartu SD Tidak Terdeteksi
Langkah Pertama: Mengeluarkan dan Memasukkan Kembali Kartu SD
Jika Anda mengalami masalah kartu SD tidak terdeteksi pada perangkat Anda, ada beberapa langkah yang bisa Anda coba. Salah satunya adalah dengan mengeluarkan kartu SD dari slotnya dan memasukkannya kembali. Pastikan untuk mematikan perangkat sebelum melakukan hal ini. Periksa dengan saksama apakah kartu SD terpasang dengan benar dan rapat di dalam slotnya. Kemudian, nyalakan kembali perangkat Anda dan lihat apakah kartu SD sudah terdeteksi.
Memeriksa Kondisi Fisik Kartu SD
Kondisi fisik kartu SD yang rusak seperti tergores, terpotong, atau mengalami kerusakan internal bisa menjadi penyebab masalah kartu SD tidak terdeteksi. Cek kondisi fisik kartu SD dengan seksama. Jika ada kerusakan yang terlihat, disarankan untuk menggantinya dengan kartu SD yang baru.
Membersihkan Slot Kartu SD
Salah satu alasan kartu SD tidak terdeteksi juga bisa disebabkan oleh kotoran atau debu yang menghalangi kontak yang tepat antara kartu dan slotnya. Untuk mengatasinya, bersihkan slot kartu SD dengan hati-hati menggunakan kain bersih atau kuas lembut. Pastikan tidak ada cairan yang digunakan agar tidak merusak komponen elektronik di dalam slot.
Mengganti Kartu SD dengan yang Baru
Jika semua langkah di atas tidak membuahkan hasil, kemungkinan ada masalah pada kartu SD itu sendiri. Cobalah untuk menggantinya dengan kartu SD baru yang kompatibel dengan perangkat Anda. Pastikan untuk melakukan backup data penting sebelum mengganti kartu SD guna menghindari kehilangan data.
Pertanyaan Umum tentang Memindahkan Penyimpanan Internal ke Kartu SD
Apakah semua model hp samsung mendukung pemindahan penyimpanan internal ke kartu SD?
Tidak semua model hp samsung mendukung pengalihan penyimpanan internal ke kartu SD. Ketersediaan opsi ini tergantung pada versi perangkat lunak yang terpasang di ponsel Samsung Anda. Akan tetapi, sebagian besar model HP Samsung telah dilengkapi dengan fitur ini.
Apakah semua aplikasi dapat dipindahkan ke kartu SD?
Tidak semua aplikasi dapat dipindahkan ke kartu SD. Beberapa aplikasi sistem dan aplikasi pihak ketiga mungkin tidak mendukung pemindahan penyimpanan ke kartu SD. Meskipun demikian, sebagian besar aplikasi yang diunduh dari Google Play Store masih dapat dipindahkan ke kartu SD.
Apakah file yang dipindahkan ke kartu SD masih bisa diakses?
Tentu saja! File yang dipindahkan ke kartu SD masih akan mudah diakses. Setelah berhasil memindahkan file-file tersebut, Anda tetap dapat membuka, mengedit, atau menghapusnya seperti biasa. Namun, perlu diingat untuk memastikan bahwa kartu SD sudah terpasang dengan benar dan tidak mengalami kerusakan agar file-file tersebut bisa diakses dengan lancar.
Apakah proses memindahkan penyimpanan internal ke kartu SD dapat memengaruhi kinerja HP?
Tidak, memindahkan penyimpanan internal ke kartu SD seharusnya tidak memengaruhi kinerja HP. Namun, ada kemungkinan terjadi sedikit penurunan kinerja jika kartu SD yang digunakan memiliki kecepatan baca/tulis yang rendah saat membuka aplikasi atau mengakses file yang telah dipindahkan ke kartu SD.
Bagaimana cara memformat kartu SD jika ingin digunakan kembali di HP Samsung?
Untuk memformat kartu SD agar bisa digunakan kembali di HP Samsung, Anda bisa mengikuti langkah-langkah berikut ini:
Apa yang harus dilakukan jika kartu SD tidak terdeteksi setelah dipasang?
Jika kartu SD tidak terdeteksi setelah dipasang, Anda bisa mencoba langkah-langkah berikut ini:
Apakah data yang disimpan di kartu SD aman?
Data yang disimpan di kartu SD biasanya cukup aman, tetapi masih ada risiko kehilangan atau kerusakan data. Untuk menghindari hal tersebut, disarankan untuk secara reguler melakukan backup data penting yang ada di kartu SD ke perangkat lain seperti komputer atau layanan cloud.
Cara Memindahkan Penyimpanan Internal Ke Kartu Sd Hp Samsung
-
Dipublish : 18 November 2023
-
Diupdate :
- Penulis : Farida