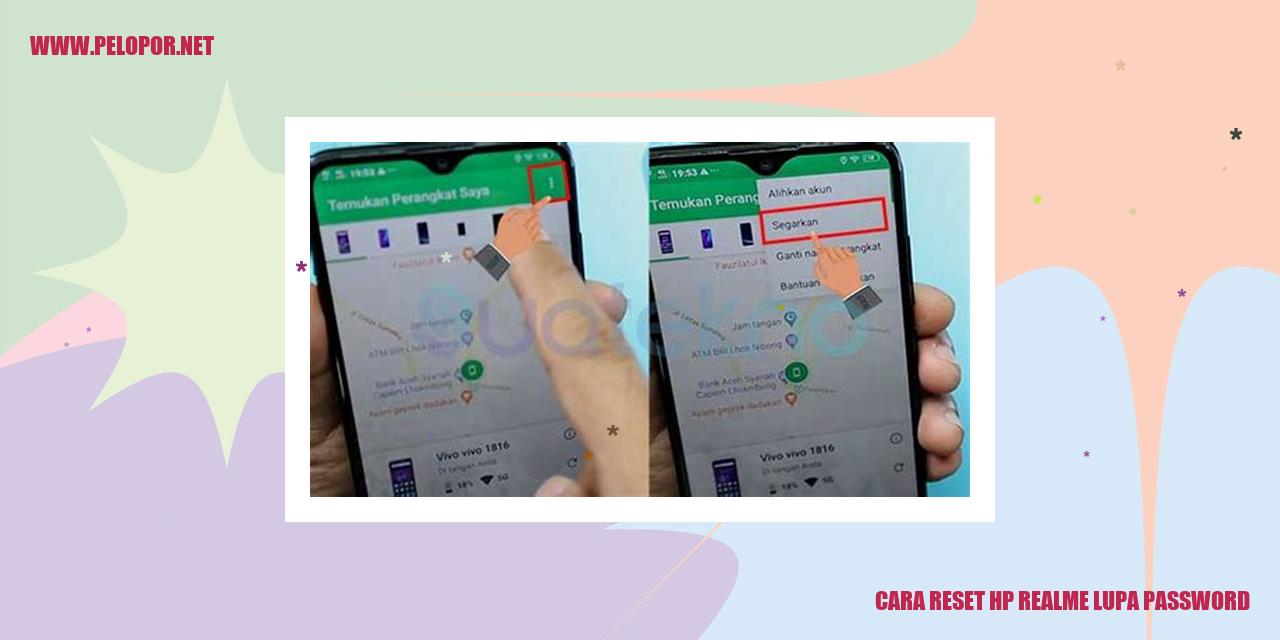Cara Screenshot HP Realme: Unggul dalam Mengabadikan Layar Gawai Anda
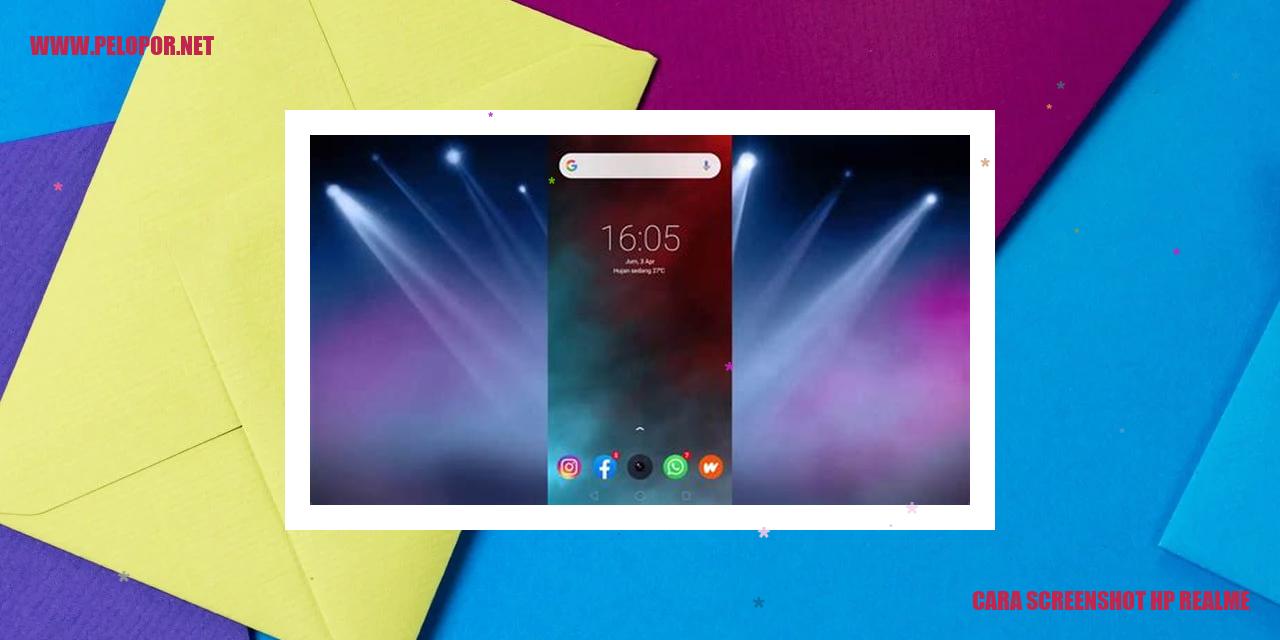
Panduan Mengambil Screenshot di HP Realme
Panduan Mengambil Screenshot di HP Realme
Metode 1: Menggunakan Tombol Power dan Volume Bawah
Bagi pengguna HP Realme yang ingin mengambil tangkapan layar, Anda dapat memanfaatkan kombinasi tombol power dan volume bawah. Pertama, buka aplikasi atau halaman yang ingin Anda tangkap. Selanjutnya, tekan dan tahan tombol power dan tombol volume bawah secara bersamaan selama beberapa detik hingga Anda melihat flash layar dan mendengar suara shutter yang menandakan berhasilnya pengambilan tangkapan layar.
Metode 2: Melalui Menu Notifikasi
Jika Anda merasa sulit menggunakan tombol fisik, Anda juga dapat mengambil tangkapan layar di HP Realme melalui menu notifikasi. Cukup geser ke bawah pada bagian atas layar untuk mengakses menu notifikasi. Selanjutnya, cari dan ketuk ikon yang mengindikasikan fungsi tangkapan layar, biasanya berupa gambar kamera atau teks “Screenshot”. Dengan mengetuk ikon tersebut, Anda dapat secara instan mengambil tangkapan layar yang diinginkan.
Metode 3: Dengan Menggesek Tiga Jari ke Bawah
HP Realme juga menyediakan metode alternatif untuk mengambil tangkapan layar dengan mudah, yakni dengan menggesek tiga jari ke bawah di layar. Pastikan Anda telah mengaktifkan fitur ini melalui pengaturan perangkat. Setelah itu, tempatkan tiga jari Anda di layar dan gesek ke arah bawah. Anda akan melihat layar berkedip dan mendengar suara shutter yang menunjukkan tangkapan layar berhasil diambil dengan sukses.
Metode 4: Menggunakan Fitur Assistive Ball
Fitur Assistive Ball pada HP Realme dapat menjadi solusi praktis dalam pengambilan tangkapan layar. Assistive Ball adalah sebuah tombol yang dapat ditampilkan di layar dengan berbagai fungsi, termasuk fungsi tangkapan layar. Pastikan Anda telah mengaktifkan Assistive Ball melalui pengaturan perangkat. Saat ingin mengambil tangkapan layar, cukup ketuk tombol Assistive Ball dan dalam sekejap, tangkapan layar Anda akan tersimpan.
Panduan Lengkap Mengambil Tangkapan Layar Melalui Menu Notifikasi
Langkah 1: Buka Layar atau Aplikasi yang Akan Diambil Tangkapan Layarnya
Tahap pertama dalam proses pengambilan tangkapan layar adalah dengan membuka layar atau aplikasi yang ingin Anda capture gambar layarnya. Pastikan bahwa tampilan yang akan Anda tangkap sudah tepat dan siap untuk diabadikan.
Langkah 2: Tarik Menu Notifikasi dari Atas Layar
Setelah tampilan yang ingin Anda screenshot siap, selanjutnya, tarik menu notifikasi pada perangkat smartphone Anda. Umumnya, Anda dapat melakukan ini dengan cara meluncurkan jari Anda mulai dari bagian atas layar dan menyeretnya ke bawah.
Langkah 3: Ketuk Ikon “Tangkapan Layar” pada Menu Notifikasi
Setelah menu notifikasi terbuka, cari dan ketuk ikon “Tangkapan Layar”. Ikon ini biasanya berupa gambar kamera atau simbol yang menggambarkan pengambilan tangkapan layar pada smartphone Anda.
Langkah 4: Gambar Layar akan Diambil dan Tersimpan di Galeri atau Penyimpanan Aplikasi
Setelah Anda mengklik ikon “Tangkapan Layar”, perangkat smartphone Anda akan segera mengambil gambar layar tersebut. Tangkapan layar yang diambil akan secara otomatis disimpan di galeri atau penyimpanan aplikasi, sesuai dengan pengaturan perangkat Anda.
Sekarang Anda telah mengetahui langkah-langkah untuk mengambil tangkapan layar melalui menu notifikasi. Anda dapat mengakses dan melihat tangkapan layar yang sudah Anda ambil melalui aplikasi galeri atau penyimpanan pada smartphone Anda.
Read more:
- Cara Hard Reset Realme: Mengatasi Masalah dan Memulihkan Pengaturan Pabrik
- Cara Membuka HP Realme yang Terkunci dengan Mudah
- Cara Reset HP Oppo Lupa Password: Solusi Mudah dan Cepat!
Panduan Mengambil Screenshot dengan Gestur Tiga Jari di HP Realme
Panduan Mengambil Screenshot dengan Gestur Tiga Jari di HP Realme
Langkah Pertama: Masuk ke Pengaturan HP Realme Anda
Apabila Anda ingin menggunakan fitur screenshot dengan gestur tiga jari pada ponsel Realme, langkah pertama yang harus dilakukan adalah masuk ke menu pengaturan pada HP Anda. Caranya cukup mudah, Anda hanya perlu mencari dan mengetuk ikon pengaturan di layar beranda atau di dalam menu aplikasi. Jika Anda kesulitan menemukannya, cukup geser layar dari atas dan ketuk opsi “Pengaturan”.
Pilih Opsi “Sistem & Update”
Setelah berhasil masuk ke menu pengaturan, lanjutkan dengan mencari dan mengetuk menu atau opsi yang bertuliskan “Sistem & Update”. Biasanya, opsi ini terletak di bagian atas daftar menu pengaturan pada ponsel Anda. Ketuk opsi tersebut untuk melanjutkan ke tahap berikutnya.
Buka Menu “Gestur & Navigasi”
Selanjutnya, di dalam menu “Sistem & Update”, carilah dan pilih opsi “Gestur & Navigasi”. Di dalam opsi ini, Anda akan menemukan berbagai pengaturan terkait tombol virtual dan gestur pada ponsel Realme Anda. Untuk tujuan ini, kita perlu membuka opsi tersebut.
Aktifkan Fitur “Screenshot dengan Tiga Jari”
Sekarang, di dalam opsi “Gestur & Navigasi”, temukan pengaturan yang disebut “Screenshot dengan Tiga Jari” atau serupa. Setelah menemukannya, aktifkan fitur tersebut dengan menggeser tombol pengaktifan ke posisi ON atau Aktif. Dengan mengaktifkan fitur ini, Anda akan dapat mengambil screenshot dengan mudah menggunakan gestur tiga jari pada layar ponsel Realme Anda.
Memanfaatkan Assistive Ball untuk Mengambil Tangkapan Layar di HP Realme
Langkah Pertama: Akses Pengaturan di HP Realme Anda
Mungkin Anda pernah berpikir untuk mengambil tangkapan layar di HP Realme Anda, tetapi tidak ingin repot mengingat kombinasi tombol tertentu. Untungnya, HP Realme telah menyediakan fitur Assistive Ball yang dapat mempermudah Anda dalam mengambil tangkapan layar. Langkah pertama yang perlu Anda lakukan adalah membuka pengaturan di HP Realme Anda. Cari dan buka menu pengaturan yang biasanya terletak di layar utama atau di antara aplikasi lainnya.
Langkah Kedua: Temukan Opsi “Pengaturan Tambahan”
Setelah Anda berhasil masuk ke pengaturan HP Realme, selanjutnya cari dan pilih opsi “Pengaturan Tambahan”. Biasanya, opsi ini dapat ditemukan di bagian bawah daftar menu pengaturan. Anda mungkin perlu menggulir ke bawah untuk menemukannya.
Langkah Ketiga: Aktifkan Fitur Assistive Ball
Jika Anda sudah berhasil masuk ke opsi “Pengaturan Tambahan”, sekarang waktunya untuk mengaktifkan fitur Assistive Ball. Assistive Ball adalah fitur yang dapat membantu Anda mengakses berbagai fungsi dan fitur dengan mudah dan cepat. Cari dan buka opsi “Assistive Ball” di dalam menu pengaturan.
Langkah Terakhir: Aktifkan Fitur “Screenshot” di Assistive Ball
Setelah membuka opsi “Assistive Ball”, Anda akan melihat berbagai fitur yang bisa diaktifkan. Temukan dan aktifkan fitur “Screenshot”. Setelah fitur ini diaktifkan, Anda akan dengan mudah mengambil tangkapan layar hanya dengan menggunakan Assistive Ball.
Dengan mengikuti langkah-langkah di atas, Anda sekarang siap untuk memanfaatkan Assistive Ball di HP Realme Anda untuk mengambil tangkapan layar dengan mudah. Tidak perlu lagi menghafal kombinasi tombol yang rumit! Nikmati kemudahan menggunakan fitur Assistive Ball dan bebas berkreasi dengan tangkapan layar di HP Realme Anda.
Mengenal Lebih Jauh Tentang Screenshot di Ponsel
Informasi Penting: Apa yang Terjadi Setelah Screenshot diambil
Screenshot akan Tersimpan di Galeri atau Pengelola File
Setelah mengambil tangkapan layar pada perangkat ponsel Anda, secara otomatis screenshot tersebut akan tersimpan baik di dalam galeri maupun pengelola file di ponsel Anda. Keuntungannya adalah Anda dapat dengan mudah mengaksesnya di kemudian hari dan di mana saja.
Anda Dapat Melihat dan Mengedit Screenshot tersebut
Jika screenshot telah tersimpan, Anda dapat membukanya menggunakan aplikasi galeri atau pengelola file pada ponsel Anda. Dari sana, Anda dapat melihat tangkapan layar dengan jelas dan melakukan beberapa penyuntingan sederhana, seperti memotong, memperbesar, atau menambahkan teks.
Screenshot Juga Dapat Dibagikan melalui Aplikasi Pesan atau Media Sosial
Jika Anda ingin membagikan screenshot kepada teman, keluarga, atau mengunggahnya di media sosial, Anda tidak akan mengalami kesulitan. Anda dapat menggunakan aplikasi pesan seperti WhatsApp atau Facebook Messenger, atau platform media sosial populer seperti Instagram atau Twitter. Caranya sangat sederhana, cukup pilih screenshot yang ingin Anda bagikan, kemudian pilih opsi untuk mengirim atau membagikannya melalui aplikasi pilihan Anda.
Screenshot Dapat Dihapus Jika Sudah Tidak Diperlukan
Jika Anda merasa tidak membutuhkan screenshot yang telah diambil, Anda memiliki opsi untuk menghapusnya. Cukup buka galeri atau pengelola file ponsel Anda, temukan tangkapan layar yang ingin dihapus, dan pilih opsi untuk menghapusnya. Melakukan penghapusan screenshot yang tidak diperlukan akan membantu Anda mengoptimalkan ruang penyimpanan di ponsel Anda.
Cara Screenshot Hp Realme
-
Dipublish : 24 April 2024
-
Diupdate :
- Penulis : Farida