Cara Mengganti Tulisan di HP Realme: Panduan Praktis
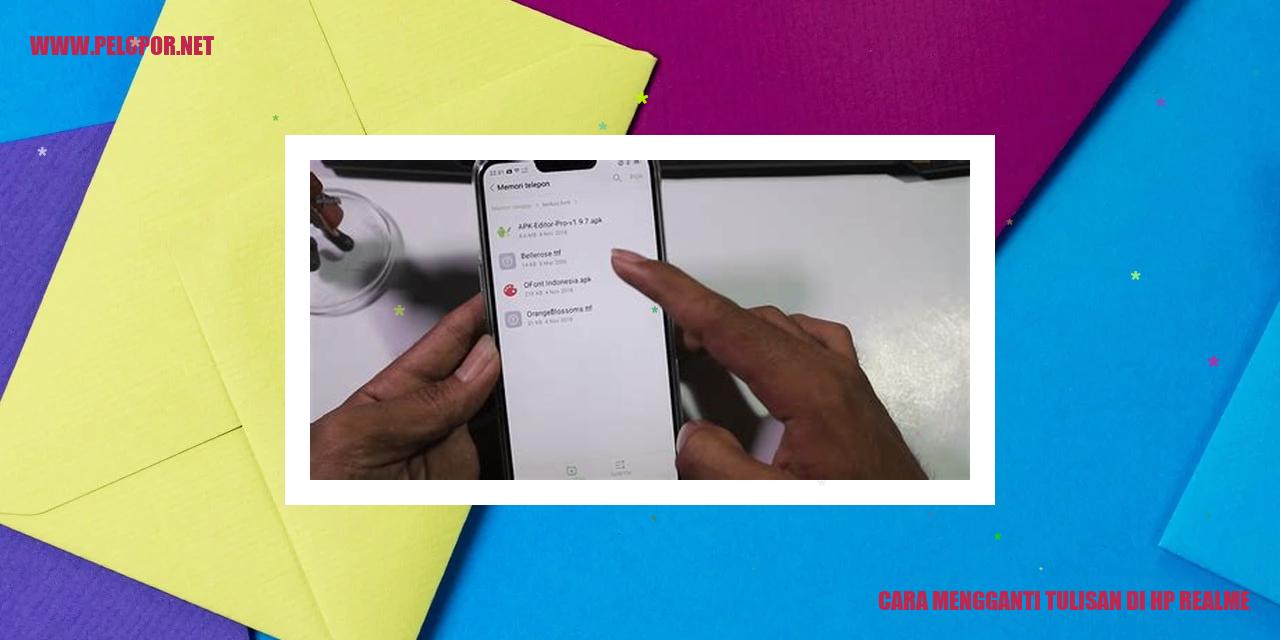
Panduan Meng ganti tulisan di HP Realme
Cara Merubah Font
Untuk mengganti jenis huruf pada perangkat Realme, Anda dapat mengikuti langkah-langkah berikut:
1. Buka pengaturan pada perangkat Realme Anda.
2. Pilih opsi tampilan dan kecerahan di menu pengaturan tersebut.
3. Cari pilihan font atau teks, tergantung pada versi sistem operasi yang Anda gunakan.
4. Di dalam daftar, pilih font yang diinginkan.
5. Terakhir, tap tombol terapkan agar perubahan font tersimpan.
Cara Mengganti Ukuran Tulisan
Jika Anda ingin mengganti ukuran tulisan di perangkat Realme, Anda dapat mengikuti langkah-langkah berikut:
1. Buka pengaturan pada perangkat Realme Anda.
2. Pilih opsi tampilan dan kecerahan di menu pengaturan tersebut.
3. Cari pilihan ukuran font atau ukuran teks, tergantung pada versi sistem operasi yang Anda gunakan.
4. Sesuaikan ukuran tulisan dengan menggeser slider yang tersedia.
5. Setelah memilih ukuran yang diinginkan, tap tombol terapkan untuk menyimpan perubahan.
Cara Merubah Warna Tulisan
Untuk mengubah warna tulisan pada perangkat Realme, ikuti langkah-langkah berikut ini:
1. Buka pengaturan pada perangkat Realme Anda.
2. Pilih opsi tampilan dan kecerahan di menu pengaturan tersebut.
3. Cari pilihan warna font atau warna teks, tergantung pada versi sistem operasi yang Anda gunakan.
Read more:
- Cara Mengatasi Hp Realme Lemot: Solusi Ampuh untuk Masalah Kinerja Lambat
- Cara Membersihkan Memori Internal HP Realme agar Lebih Optimal
- Cara Mengganti Font HP Realme
4. Pilih warna yang diinginkan dari palet warna yang tersedia atau masukkan kode warna jika Anda mengetahui kode warna tersebut.
5. Terakhir, tap tombol terapkan agar perubahan warna tulisan tersimpan.
Cara Mengatur Jenis Tulisan
Jika Anda ingin mengatur jenis tulisan sesuai dengan preferensi Anda di perangkat Realme, ikuti langkah-langkah berikut:
1. Buka pengaturan pada perangkat Realme Anda.
2. Pilih opsi tampilan dan kecerahan di menu pengaturan tersebut.
3. Cari pilihan jenis font atau jenis teks, tergantung pada versi sistem operasi yang Anda gunakan.
4. Pilih jenis tulisan yang diinginkan dari daftar yang tersedia.
5. Terakhir, tap tombol terapkan agar perubahan jenis tulisan tersimpan.
Dengan mengikuti panduan di atas, Anda dapat dengan mudah meng ganti tulisan di perangkat Realme sesuai dengan preferensi dan gaya Anda sendiri. Nikmati berbagai pilihan yang disediakan dan tampilkan tampilan pribadi yang unik pada perangkat Realme Anda.
Panduan Mengganti Wallpaper di Ponsel
Panduan Mengganti Wallpaper di Ponsel
Langkah Mengganti Wallpaper Layar Utama
Untuk mengubah tampilan wallpaper pada layar utama ponsel Anda, berikut adalah langkah-langkah yang dapat Anda ikuti:
Langkah Mengganti Wallpaper Lockscreen
Bagi Anda yang ingin merubah wallpaper pada lockscreen ponsel, berikut adalah langkah-langkahnya:
Langkah Menggunakan Gambar Pribadi sebagai Wallpaper
Jika Anda ingin menggunakan gambar pribadi sebagai wallpaper, ikuti langkah-langkah berikut ini:
Langkah Mengatur Wallpaper Bergerak
Untuk mengatur wallpaper bergerak, Anda bisa ikuti langkah-langkah berikut:
Cara Merubah Tampilan
Cara Mengganti Tema di Perangkat Anda
Cara Menggunakan Tema Standar
Untuk mengubah tampilan perangkat Anda dengan menggunakan tema standar, ikuti langkah-langkah berikut:
Cara Mengunduh dan Menggunakan Tema Eksternal
Jika Anda ingin menggunakan tema eksternal yang tidak tersedia di perangkat Anda, Anda dapat mengunduhnya dan mengikuti langkah-langkah berikut:
Cara Mengkustomisasi Tema
Jika Anda ingin mengkustomisasi tema standar atau tema eksternal yang telah Anda terapkan, ikuti langkah-langkah berikut:
Cara Mengembalikan Tema ke Standar
Jika Anda ingin kembali ke tampilan standar atau tema bawaan, ikuti langkah-langkah berikut:
Panduan Mengubah Nama Aplikasi
Panduan Lengkap Mengganti Nama Aplikasi di Smartphone
Mengubah Nama Aplikasi di Layar Utama
Jika Anda ingin merubah nama aplikasi di layar utama smartphone Anda, berikut adalah langkah-langkahnya:
Mengganti Nama Aplikasi di Menu
Jika Anda ingin mengganti nama aplikasi di menu smartphone, ikuti langkah-langkah berikut:
Mengedit Ikon Aplikasi
Jika Anda ingin mengedit ikon aplikasi pada smartphone, berikut adalah langkah-langkahnya:
Mengganti Nama Paket Aplikasi
Jika Anda ingin mengganti nama paket aplikasi pada smartphone Anda, ikuti langkah-langkah berikut:
Trik Efektif Mengelola Notifikasi
Trik Efektif Mengelola Notifikasi
Cara Menghidupkan dan Mematikan Notifikasi
Saat menggunakan perangkat Android, kita memiliki kemampuan untuk menghidupkan atau mematikan notifikasi dari aplikasi yang terpasang. Langkah-langkah berikut ini akan membantu Anda untuk mengelola notifikasi dengan lebih baik:
Cara Mengganti Suara Notifikasi
Terdapat beberapa pengguna yang ingin mengubah suara notifikasi agar lebih mudah membedakan notifikasi dari aplikasi yang berbeda. Berikut ini adalah langkah-langkahnya:
Cara Mengelola Prioritas Notifikasi
Android menyediakan opsi untuk mengatur prioritas notifikasi agar Anda dapat fokus pada notifikasi yang lebih penting. Berikut ini langkah-langkahnya:
Cara Mengatur Notifikasi Aplikasi Tertentu
Setiap aplikasi Android mungkin memiliki pengaturan notifikasi yang berbeda-beda. Berikut adalah langkah-langkah umum untuk mengatur notifikasi aplikasi tertentu:
Cara Menata Tampilan Layar
Trik Jitu untuk Menata Tampilan Layar dengan Mudah
Cara Mengubah Skala Tampilan
Pertama-tama, mengubah skala tampilan layar pada perangkat Anda dapat dilakukan dengan mudah. Langkah pertama yang perlu Anda lakukan adalah membuka pengaturan tampilan yang terletak di dalam menu utama. Di dalam menu tersebut, Anda akan menemukan opsi dengan nama “Skala Tampilan” atau “Ukuran Tampilan.” Dalam opsi ini, Anda dapat dengan bebas mengatur skala tampilan sesuai dengan preferensi Anda. Namun perlu diperhatikan bahwa perubahan skala tampilan dapat mempengaruhi ukuran dan ketajaman elemen-elemen yang terdapat pada layar perangkat Anda.
Cara Menyesuaikan Kecerahan Tampilan
Menyesuaikan kecerahan tampilan layar perangkat Anda juga sangat penting untuk mengoptimalkan penggunaan yang nyaman. Biasanya, terdapat opsi bernama “Kecerahan” di bagian pengaturan tampilan. Dalam opsi ini, Anda dapat memindahkan slider ke arah kanan atau kiri untuk menyesuaikan tingkat kecerahan sesuai dengan keinginan Anda. Pastikan Anda memilih kecerahan yang tidak terlalu terang atau terlalu redup agar tidak mengganggu kenyamanan visual saat menggunakan perangkat Anda, terutama ketika berada di berbagai kondisi pencahayaan yang berbeda.
Cara Mengganti Palet Warna Tampilan
Jika Anda ingin memberikan kesan yang lebih personal dan menarik pada tampilan perangkat Anda, mengganti palet warna tampilan dapat menjadi langkah yang tepat. Pada umumnya, di dalam pengaturan tampilan, biasanya terdapat opsi bernama “Warna Tampilan.” Dalam opsi ini, Anda dapat memilih palet warna yang disediakan oleh perangkat atau bahkan membuat palet warna yang lebih spesifik sesuai dengan selera Anda. Dengan mengganti warna tampilan, Anda dapat menciptakan suasana yang lebih menarik dan unik pada perangkat Anda.
Cara Menyesuaikan Tampilan Bar Notifikasi
Tidak hanya aspek visual lainnya, tampilan bar notifikasi juga dapat disesuaikan sesuai dengan keinginan Anda. Untuk melakukannya, kunjungi pengaturan tampilan yang ada di perangkat Anda dan cari opsi dengan nama “Tampilan Bar Notifikasi” atau “Notifikasi.” Di dalam opsi ini, Anda akan menemukan berbagai pengaturan yang memungkinkan Anda menampilkan atau menyembunyikan status bar dan informasi lainnya. Selain itu, Anda juga dapat memilih menggunakan mode gerak seperti notifikasi layar penuh atau mempertahankan tampilan yang berbeda sesuai dengan kebutuhan Anda dan gaya penggunaan perangkat.
Panduan Mengganti Bahasa di Perangkat Anda
Panduan Mengubah Bahasa Sistem
Langkah pertama untuk mengganti bahasa sistem di perangkat Anda adalah dengan membuka pengaturan. Caranya, akses menu pengaturan di perangkat Anda. Setelah itu, cari opsi “Bahasa dan wilayah” atau “Bahasa dan input” di pengaturan. Setelah menemukannya, klik atau pilih opsi tersebut.
Di dalam opsi “Bahasa dan wilayah” atau “Bahasa dan input”, Anda akan menemukan daftar bahasa yang tersedia. Cari bahasa yang ingin Anda gunakan, kemudian klik atau pilih bahasa tersebut. Tunggu beberapa saat agar perangkat Anda memperbarui ke bahasa yang baru.
Panduan Mengganti Bahasa Teks
Jika Anda hanya ingin mengganti bahasa teks di perangkat Anda, Anda dapat melakukannya melalui pengaturan keyboard. Buka pengaturan di perangkat Anda dan cari opsi “Bahasa dan wilayah” atau “Bahasa dan input”. Pilih opsi tersebut.
Di dalam opsi “Bahasa dan wilayah” atau “Bahasa dan input”, pilih opsi “Keyboard”. Anda akan menemukan daftar bahasa yang tersedia untuk keyboard Anda. Pilih bahasa yang ingin Anda gunakan, dan tunggu beberapa saat agar perangkat Anda mengupdate bahasa teks yang baru.
Panduan Mengatur Bahasa pada Keyboard
Untuk mengatur bahasa pada keyboard Anda, buka pengaturan di perangkat dan cari opsi “Bahasa dan wilayah” atau “Bahasa dan input”. Pilih opsi tersebut.
Di dalam opsi “Bahasa dan wilayah” atau “Bahasa dan input”, pilih opsi “Keyboard”. Anda akan menemukan daftar bahasa yang tersedia untuk keyboard Anda. Pilih bahasa yang ingin Anda gunakan sebagai bahasa default pada keyboard Anda.
Panduan Menambahkan Bahasa Baru
Jika Anda ingin menambahkan bahasa baru pada perangkat Anda, buka pengaturan di perangkat dan temukan opsi “Bahasa dan wilayah” atau “Bahasa dan input”. Pilih opsi tersebut.
Di dalam opsi “Bahasa dan wilayah” atau “Bahasa dan input”, cari opsi “Tambahkan Bahasa” atau “Tambahkan bahasa lain”. Pilih opsi tersebut, dan Anda akan menemukan daftar bahasa yang dapat ditambahkan.
Pilih bahasa yang ingin Anda tambahkan, dan tunggu beberapa saat agar perangkat Anda mengupdate kebahasa baru yang telah ditambahkan.
Mengganti Tanda Kurung dan Ukuran
Saat menulis atau mengedit dokumen, sering kali kita memerlukan pengubahan tanda kurung dan ukuran yang digunakan. Ini penting agar dokumen terlihat profesional sesuai dengan pedoman penulisan yang berlaku. Berikut adalah beberapa langkah untuk mengganti tanda kurung dan ukuran dengan benar.
Mengubah Tanda Kurung
Tanda kurung, seperti tanda kurung buka ‘(‘ dan tutup ‘)’, kurung kotak ‘[ ]’, maupun kurung kurawal ‘{ }’, memiliki fungsi yang berbeda dalam penulisan. Untuk mengganti tanda kurung tersebut, ikuti langkah-langkah berikut:
Mengganti Format Tanggal dan Waktu
Format tanggal dan waktu dapat berbeda-beda tergantung pada negara atau wilayah. Jika ingin mengubah format tanggal dan waktu dalam dokumen, langkah-langkah berikut dapat diikuti:
Mengatur Satuan Ukuran
Untuk mengganti satuan ukuran dalam dokumen, ikuti langkah-langkah berikut:
Mengganti Kode Negara untuk Telepon
Jika perlu mengubah kode negara untuk nomor telepon dalam dokumen, langkah-langkah berikut dapat diikuti:
Dengan mengikuti langkah-langkah di atas, kita dapat dengan mudah mengganti tanda kurung, format tanggal dan waktu, satuan ukuran, serta kode negara untuk nomor telepon. Penting untuk memperhatikan konsistensi dan kesesuaian dengan pedoman penulisan yang berlaku agar dokumen terlihat profesional dan mudah dipahami.
Panduan Mengganti Skema Warna
Panduan Mengganti Skema Warna
Cara Mengubah Skema Warna Keseluruhan
Untuk mengubah keseluruhan skema warna pada sistem, Anda dapat mengikuti langkah-langkah berikut:
Cara Mengganti Skema Warna Aksen
Jika Anda ingin mengganti warna aksen pada antarmuka pengguna perangkat Anda, ikuti langkah-langkah berikut:
Cara Mengatur Skema Warna Antarmuka Pengguna
Untuk mengatur skema warna antarmuka pengguna pada perangkat Anda, ikuti petunjuk di bawah ini:
Cara Menggunakan Mode Gelap
Untuk menggunakan mode gelap pada perangkat Anda, ikuti panduan berikut:
Membuat Tampilan Tombol Menarik
Menyesuaikan Penampilan Tombol
Untuk mengubah penampilan tombol, pertama-tama kita perlu menentukan jenis tombol yang ingin digunakan. Ada beberapa gaya tombol yang bisa dipilih, seperti tombol rata, tombol dengan efek 3D, atau tombol transparan. Setelah memilih gaya yang diinginkan, kita dapat menerapkannya menggunakan CSS dengan mengatur properti seperti warna latar, border, dan padding.
Merubah Ukuran Tombol
Ukuran tombol dapat diatur dengan menggunakan CSS melalui pengaturan properti width dan height. Biasanya, ukuran tombol disesuaikan dengan desain keseluruhan tampilan. Penting juga untuk mengatur padding agar tombol terlihat seimbang dan tidak terlalu penuh atau kosong.
Mengkustomisasi Warna Tombol
Warna tombol dapat disesuaikan dengan tema warna yang diinginkan. Gunakan properti background-color pada CSS untuk mengubah warna latar belakang tombol. Selain itu, perhatikan juga penyesuaian warna teks agar sesuai dengan latar belakang tombol yang digunakan.
Mengganti Efek Klik Tombol
Untuk memberikan efek klik pada tombol, kita dapat menggunakan pseudo-class :hover atau JavaScript. Dalam CSS, :hover digunakan untuk memberikan gaya ketika tombol diarahkan oleh kursor. Gunakan properti seperti background-color atau box-shadow untuk memberikan efek visual saat tombol dihover oleh pengguna.
Panduan Mengubah Tampilan Kunci Layar
Panduan Mengubah Tampilan Kunci Layar
Bagaimana Cara Mengubah Gaya Tampilan Kunci Layar?
Banyak dari kita yang ingin mengubah penampilan tampilan kunci layar pada perangkat kita agar terlihat lebih segar dan menarik. Untuk melakukan hal ini, Anda bisa membuka pengaturan pada perangkat Anda dan mencari opsi bernama “Keamanan” atau “Kunci Layar”. Di sini, Anda akan menemukan berbagai gaya tampilan kunci layar yang dapat dipilih sesuai dengan preferensi Anda. Setelah Anda memilih gaya tampilan yang diinginkan, jangan lupa untuk menyimpan atau menerapkan perubahan tersebut agar tampilan kunci layar baru bisa digunakan.
Bagaimana Cara Menyesuaikan Gambar Wallpaper Kunci Layar?
Jika Anda ingin memberikan sentuhan pribadi pada perangkat Anda, mengubah wallpaper kunci layar bisa menjadi pilihan yang pas. Caranya sangat mudah, cukup buka pengaturan perangkat dan cari opsi yang bernama “Kunci Layar” atau “Tampilan”. Di sini, Anda akan menemukan opsi untuk mengganti gambar wallpaper kunci layar. Anda bisa memilih gambar yang sesuai dengan selera Anda dan menyetelnya sebagai wallpaper kunci layar. Pastikan untuk menyimpan atau menerapkan perubahan agar gambar wallpaper kunci layar baru bisa terlihat.
Bagaimana Cara Mengatur Efek Transisi pada Layar Kunci?
Jika Anda ingin menyuguhkan tampilan layar kunci yang lebih menarik, Anda bisa mengatur efek transisi yang mengagumkan. Caranya pun mudah, Anda cukup membuka pengaturan perangkat dan mencari opsi yang bernama “Layar Kunci” atau “Tampilan”. Di sini, Anda akan menemukan opsi untuk mengatur efek transisi. Anda bisa memilih efek yang ingin digunakan, seperti “geser”, “putar”, atau “hilang”. Jangan lupa untuk menyimpan atau menerapkan perubahan agar efek transisi tampilan layar kunci bisa terlihat dengan jelas.
Bagaimana Cara Menonaktifkan Tampilan Kunci Layar?
Jika Anda merasa tidak nyaman atau tidak memerlukan tampilan kunci layar pada perangkat Anda, Anda bisa menonaktifkannya. Caranya tidak sulit, Anda cukup membuka pengaturan perangkat dan mencari opsi yang bernama “Kunci Layar” atau “Keamanan”. Di sana, Anda akan menemukan opsi untuk menonaktifkan tampilan kunci layar. Ikuti instruksi yang ada untuk menyelesaikan proses penonaktifan. Setelah proses selesai, tampilan kunci layar akan dinonaktifkan secara permanen.
Panduan Mengelola Pengaturan Khusus
Panduan Mengelola Pengaturan Khusus
Cara Mengaktifkan Mode Pengembang
Mode pengembang adalah fitur yang memungkinkan pengguna untuk mengakses dan mengubah pengaturan khusus pada perangkat mereka. Jika Anda ingin mengaktifkan mode pengembang, berikut adalah langkah-langkahnya:
Cara Mengatur Izin Aplikasi
Untuk mengelola izin aplikasi di perangkat Anda, ikuti langkah-langkah berikut:
Cara Mengganti Pengaturan Privasi
Untuk mengubah pengaturan privasi di perangkat Anda, ikuti langkah-langkah berikut:
Cara Mengatur Kebijakan Keamanan
Untuk memodifikasi kebijakan keamanan di perangkat Anda, ikuti langkah-langkah berikut:
Pertanyaan Umum – FAQ
Pertanyaan Umum – FAQ
Bagaimana caranya mengembalikan pengaturan default?
Untuk mengembalikan pengaturan default di perangkat HP Realme, Anda bisa membuka menu pengaturan atau setelan, lalu cari opsi “Reset” atau “Kembalikan ke Pengaturan Awal”. Ikuti petunjuk yang diberikan untuk menyelesaikan proses pengembalian pengaturan default.
Apakah perlu melakukan restart setelah merubah pengaturan?
Ya, sebagian besar perubahan pengaturan di HP Realme memerlukan restart agar pengaturan baru dapat diterapkan dengan sempurna. Namun, beberapa pengaturan mungkin tidak memerlukan restart, tergantung pada jenis pengaturan yang diubah.
Bisakah saya mengganti tulisan hanya untuk beberapa aplikasi?
Tentu saja, pada HP Realme, Anda dapat mengubah tampilan tulisan hanya untuk beberapa aplikasi. Biasanya, ini bisa dilakukan melalui pengaturan tema atau opsi kustomisasi yang ada pada masing-masing aplikasi.
Apakah ada batasan saat merubah tampilan?
Tentu saja, ada beberapa batasan yang perlu diperhatikan saat merubah tampilan di HP Realme. Beberapa aplikasi mungkin tidak mengizinkan pengubahan tampilan secara keseluruhan, bergantung pada kebijakan pengembang aplikasi tersebut. Selain itu, beberapa pengaturan tampilan mungkin memerlukan akses ke fitur atau izin tertentu.
Apakah semua fitur ini tersedia di semua model HP Realme?
Tidak semua fitur ini tersedia di semua model HP Realme. Beberapa fitur mungkin hanya tersedia pada model terbaru atau versi perangkat lunak yang lebih baru. Sebelum menggunakan fitur-fitur ini, pastikan untuk memeriksa kecocokan dengan model dan versi perangkat lunak yang Anda gunakan.
Adakah risiko dalam merubah pengaturan pabrik?
Merubah pengaturan pabrik pada HP Realme tentu memiliki risiko tertentu. Jika tidak hati-hati atau tidak memahami konsekuensi perubahan tersebut, Anda dapat kehilangan data penting atau menyebabkan kerusakan pada perangkat. Sebaiknya, lakukanlah backup data terlebih dahulu sebelum melakukan pengaturan pabrik.
Apakah perlu mengunduh aplikasi tambahan untuk merubah pengaturan?
Tidak semua pengaturan memerlukan pengunduhan aplikasi tambahan. Sebagian besar pengaturan dasar dapat diubah melalui pengaturan bawaan HP Realme. Namun, ada juga fitur-fitur pengaturan yang mungkin memerlukan aplikasi tambahan untuk memfasilitasi perubahan yang lebih kustomisasi.
Cara Mengganti Tulisan Di Hp Realme
-
Dipublish : 23 Januari 2024
-
Diupdate :
- Penulis : Farida



