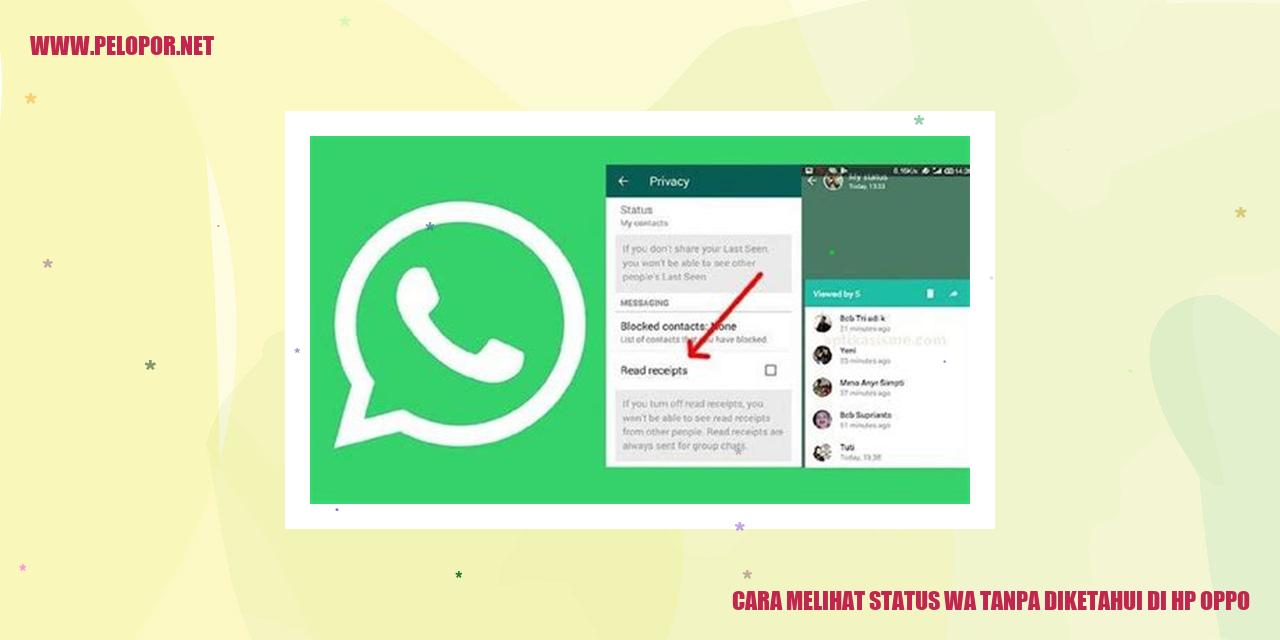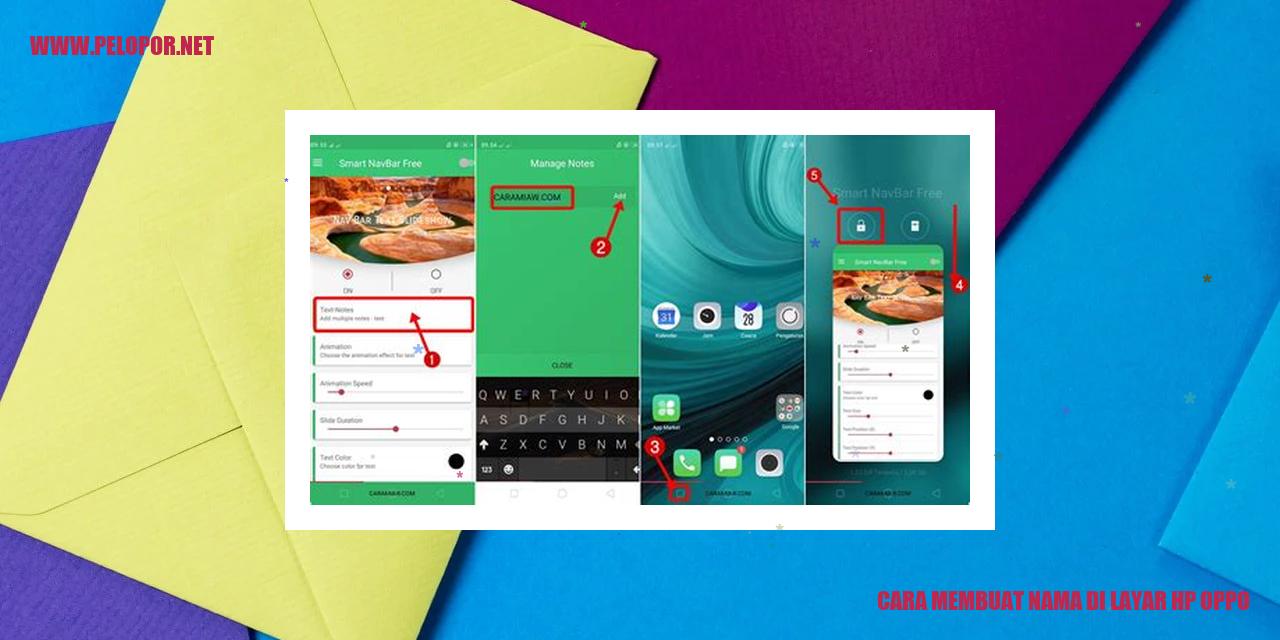Cara Menggunakan Shot on Oppo untuk Meningkatkan Kualitas Foto

Panduan Menggunakan Fitur Shot On Oppo
Panduan Menggunakan Fitur Shot On Oppo
Langkah-langkah Mengaktifkan Fitur Shot On Oppo
Fitur shot on oppo adalah sebuah fitur yang memungkinkan pengguna untuk menampilkan kata-kata dan logo “Shot On Oppo” pada gambar yang diambil menggunakan ponsel Oppo.
Untuk mengaktifkan fitur ini, berikut adalah cara-caranya:
1. Buka aplikasi Kamera Oppo pada ponsel yang Anda miliki.
2. Arahkan ke pengaturan Kamera.
3. Cari opsi “Shot On Oppo” dan aktifkan fitur tersebut dengan menggeser tombol ke posisi ON.
Gaya Teks yang Akan Ditampilan
Setelah fitur shot on oppo diaktifkan, Anda bisa mengatur teks yang akan ditampilkan pada foto yang diambil.
Ikuti langkah-langkah berikut:
1. Jalankan aplikasi Kamera Oppo pada ponsel.
2. Arahkan ke pengaturan Kamera.
3. Cari pilihan “Teks Shot On Oppo” atau terkait. Pilih pilihan ini.
4. Anda dapat mengatur teks yang diinginkan seperti nama Anda, watermark, atau pesan unik.
5. Simpan setelah Anda mengatur teks secara tepat.
Menambahkan Logo Shot On Oppo
Selain teks, Anda pun bisa menambahkan logo “Shot On Oppo” pada foto yang diambil. Inilah tahapannya:
1. Buka aplikasi Kamera Oppo pada ponsel.
2. Arahkan ke pengaturan Kamera.
Read more:
3. Cari pilihan “Logo Shot On Oppo” atau sejenisnya. Aktifkan pilihan tersebut.
4. Pilih logo Shot On Oppo yang ingin ditampilkan pada foto Anda.
5. Simpan pengaturan yang telah Anda pilih.
Penyesuaian Penempatan Teks dan Logo
Pengguna juga bisa menyesuaikan penempatan teks dan logo Shot On Oppo pada foto yang diambil. Berikut caranya:
1. Buka aplikasi Kamera Oppo pada ponsel Anda.
2. Arahkan ke pengaturan Kamera.
3. Pilih pilihan “Penyesuaian Teks dan Logo” atau sejenisnya.
4. Anda akan diberi pilihan untuk mengatur posisi, ukuran, dan transparansi teks serta logo.
5. Sesuaikan pengaturan sesuai dengan preferensi Anda dan simpan perubahan yang telah Anda lakukan.
Tutorial Mengganti Teks dalam Fitur Shot On Oppo
Mengakses Pengaturan Shot On Oppo
Fitur Shot On Oppo adalah salah satu fitur yang memungkinkan para pengguna Oppo untuk menambahkan teks khusus pada foto yang mereka ambil menggunakan ponsel Oppo. Untuk mengubah teks yang ditampilkan pada Shot On Oppo, langkah pertama yang perlu Anda lakukan adalah membuka menu pengaturan Shot On Oppo di perangkat Oppo Anda.
Pilih Opsi Edit Teks yang Tersedia
Setelah masuk ke dalam menu pengaturan Shot On Oppo, cari dan pilih opsi “Edit Teks” atau “Ubah Teks”. Opsi ini akan membawa Anda ke layar pengeditan teks Shot On Oppo, di mana Anda dapat menuliskan teks baru atau mengubah teks yang sudah ada sesuai dengan keinginan Anda.
Perbarui Teks pada Fitur Shot On Oppo
Di layar pengeditan teks Shot On Oppo, Anda akan menemukan kolom teks di mana Anda bisa menuliskan teks baru sesuai dengan selera Anda. Pastikan untuk memperhatikan panjang teks yang Anda tulis agar sesuai dengan tampilan foto dan tidak terpotong. Jangan ragu untuk mencoba berbagai gaya dan ukuran teks untuk mencocokkannya dengan gaya foto yang Anda inginkan.
Simpan Perubahan Teks Anda
Jika Anda sudah selesai menuliskan teks baru dan mengatur gaya teks yang diinginkan, pastikan untuk menyimpan perubahan yang telah Anda buat. Biasanya, caranya adalah dengan mengklik tombol “Simpan” atau “Selesai” yang terletak di pojok kanan atas layar. Setelah Anda menyimpan, teks baru yang Anda tambahkan akan secara otomatis ditampilkan pada foto yang Anda ambil menggunakan fitur Shot On Oppo.
Dengan langkah-langkah di atas, Anda telah berhasil mengubah teks pada fitur Shot On Oppo. Penting untuk selalu memeriksa pengaturan Shot On Oppo secara berkala agar teks yang ditampilkan pada foto Anda selalu sesuai dengan preferensi pribadi.
Panduan Mengganti Logo pada Shot On Oppo
Panduan Mengganti Logo pada Shot On Oppo
Mencari Logo Shot On Oppo Alternatif
Untuk mengubah logo pada fitur Shot On Oppo di perangkat Oppo, pertama-tama Anda perlu mengunduh logo alternatif yang diinginkan. Carilah logo pengganti Shot On Oppo di situs web atau melalui mesin pencari online seperti Bing atau Google.
Membuka Pengaturan untuk Shot On Oppo
Setelah berhasil mendapatkan logo Shot On Oppo alternatif, langkah berikutnya adalah membuka pengaturan Shot On Oppo di perangkat Oppo Anda. Buka aplikasi Kamera di perangkat dan cari menu pengaturan yang terletak di pojok kanan atas layar.
Mengubah Logo dengan Opsi Ganti Logo
Saat Anda berada di menu pengaturan Shot On Oppo, temukan opsi yang menyediakan pengaturan untuk mengganti logo. Opsi ini biasanya disebut “Ganti Logo” atau “Pengaturan Logo Shot On”. Tekan opsi tersebut untuk melanjutkan.
Memilih Logo yang Anda Inginkan
Setelah masuk ke menu pengaturan untuk mengganti logo, Anda akan diberikan pilihan logo yang tersedia. Di sini, pilihlah logo alternatif Shot On Oppo yang telah Anda unduh sebelumnya. Pastikan untuk memilih logo yang sesuai dengan preferensi Anda.
Dengan mengikuti panduan di atas, Anda berhasil mengubah logo pada fitur Shot On Oppo di perangkat Oppo Anda. Logo baru yang telah Anda pilih akan tampil saat menggunakan fitur Shot On Oppo di aplikasi Kamera Oppo Anda.
Pengaturan Penempatan Teks dan Logo di Shot On Oppo
Pengaturan Penempatan Teks dan Logo di Shot On Oppo
Langkah Pertama: Mengakses Pengaturan Shot On Oppo
Shot On Oppo merupakan fitur yang memungkinkan para pengguna Oppo menambahkan teks dan logo pada foto yang mereka ambil. Bagi mereka yang ingin memberikan sentuhan personal pada foto, penting untuk mengatur penempatan teks dan logo di Shot On Oppo.
Langkah Kedua: Memilih Opsi Penyesuaian Penempatan
Untuk mengubah penempatan teks dan logo di Shot On Oppo, kamu perlu mengakses pengaturan terkait dari fitur tersebut. Caranya adalah dengan membuka aplikasi kamera Oppo dan masuk ke pengaturan yang berkaitan dengan Shot On Oppo. Di dalam pengaturan ini, banyak pilihan opsi yang dapat kamu gunakan untuk menyesuaikan penempatan teks dan logo.
Langkah Ketiga: Menggeser Teks dan Logo Sesuai Keinginan
Setelah memilih opsi yang diinginkan, kamu dapat mulai menggeser teks dan logo sesuai preferensimu. Kamu bisa memindahkan teks dan logo ke sudut kanan atas, sudut kiri bawah, atau tengah foto. Terserah kamu untuk menentukan penempatan yang sesuai dengan komposisi foto yang ingin kamu ambil.
Langkah Terakhir: Menyimpan Perubahan Penempatan
Jika kamu telah puas dengan penyesuaian penempatan yang kamu lakukan, jangan lupa untuk menyimpan perubahan tersebut agar tetap berlaku pada setiap foto yang kamu ambil menggunakan kamera Oppo. Biasanya, terdapat tombol “Simpan” atau “Selesai” di pengaturan Shot On Oppo yang dapat kamu tekan untuk menyimpan perubahan yang sudah dilakukan.
Catatan: Rubah juga deskripsi dan alt attribute pada elemen gambar untuk menjaga keunikannya.
Berbagai Langkah Mengatasi Fitur Gambar ‘Karya Oppo’
Membuka Opsi Pengaturan Kamera Anyar
Ada satu fitur menarik yang kerap tersedia di perangkat Oppo yaitu “Shot On Oppo”. Fitur ini otomatis akan menambahkan kata “Karya Oppo” pada setiap foto yang diabadikan menggunakan kamera Oppo. Hanya saja, beberapa pengguna mungkin ingin menonaktifkan fitur ini demi beberapa alasan pribadi yang mereka miliki atau bahkan hanya sekadar preferensi pribadi saja.
Ketika ingin menonaktifkan fitur “Karya Oppo”, perlu dilakukan berbagai langkah pada pengaturan perangkat Oppo Anda. Adapun prosedur lengkapnya dapat dijelaskan sebagai berikut:
Proses Pembukaan Profil Pengaturan Kamera
Selanjutnya, temukan dan jalankan aplikasi pengaturan pada perangkat Oppo yang Anda miliki. Selain itu, perhatikanlah ikon berbentuk simbol atau gambar gigi yang biasanya mewakili pengaturan tersebut.
Perihal Perjalanan Menu ke Pengaturan Kamera
Dalam menu pengaturan, scroll layar perlahan hingga menemukan dan memilih opsi “Kamera”. Arahkan sentuhan jari Anda untuk membuka menu pengaturan kamera ini.
Bagian Inisiasi Nonaktifkan Fitur “Karya Oppo”
Jreng! Berikutnya, Anda diminta untuk mencari pilihan “Karya Oppo” atau “Teks Otomatis” yang mungkin terletak pada sub-menu “Setelan Kamera”. Silakan tap pilihan tersebut guna mengeksplorasi pengaturan fitur “Karya Oppo” yang tersedia.
Pada layar pengaturan fitur “Karya Oppo”, terdapat kotak opsi yang memberikan Anda kebebasan untuk mengaktifkan atau menonaktifkan fitur tersebut. Jangan ragu untuk menggeser tombol pada posisi “Matikan” atau “Nonaktifkan” demi menonaktifkan fitur “Karya Oppo”. Biasanya, perubahan ini berlaku instan ketika Anda telah menggeser tombol tersebut pada posisi yang dikehendaki.
Konfirmasi Pemberitahuan Nonaktifnya Fitur
Setelah Anda berhasil menonaktifkan fitur “Karya Oppo”, tak jarang akan muncul pemberitahuan yang menegaskan bahwa fitur tersebut telah dinonaktifkan dengan sukses. Pesan pemberitahuan semacam “Fitur ‘Karya Oppo’ berhasil dimatikan” atau pesan serupa lainnya dapat Anda saksikan untuk memastikan bahwa fitur ini benar-benar telah dihentikan.
Maka dari itu, langkah demi langkah untuk menonaktifkan fitur “Karya Oppo” pada perangkat Oppo Anda telah berhasil dilaksanakan. Jika suatu hari nanti Anda berniat untuk mengaktifkan kembali fitur ini, cukup mudah kok! Anda hanya perlu mengikuti langkah-langkah serupa dan menggeser kembali tombolnya agar fitur “Karya Oppo” bisa hidup kembali dan dapat digunakan sebagaimana mestinya.
Panduan Menggunakan Gambar Logo Shot On Oppo
Langkah Pertama: Membuka Aplikasi Kamera
Apabila Anda merupakan pengguna Oppo, dengan mudah Anda dapat memanfaatkan gambar logo “Shot On Oppo” saat ingin mengambil foto atau merekam video melalui aplikasi kamera.
Langkah Kedua: Mengatur Pengaturan Logo Shot On Oppo
Pertama, silakan buka aplikasi kamera yang terdapat pada ponsel oppo Anda. Lalu, telusuri pengaturan di dalam aplikasi tersebut. Di bagian pengaturan, akan ditemukan opsi yang memungkinkan Anda untuk mengaktifkan atau menonaktifkan logo “Shot On Oppo”. Pastikan mengaktifkan opsi ini agar watermark ditambahkan pada foto atau video yang dihasilkan melalui aplikasi kamera Oppo Anda.
Langkah Ketiga: Mengambil Foto atau Merekam Video
Setelah mengatur pengaturan “Shot On Oppo” di aplikasi kamera, mulailah mengambil foto atau merekam video seperti biasa. Dengan melakukan hal ini, aplikasi kamera secara otomatis akan menampilkan logo “Shot On Oppo” di salah satu sudut foto atau video yang ditangkap.
Logo Shot On Oppo akan Terlihat pada Gambar
Dengan mengaktifkan pengaturan “Shot On Oppo” pada aplikasi kamera, logo tersebut akan otomatis terlihat pada semua foto atau video yang diambil. Selain itu, secara otomatis tampilannya akan menambahkan sentuhan profesional pada hasil akhir foto atau video yang dihasilkan dari ponsel oppo Anda.
Dengan mengikuti panduan sederhana ini, Anda dapat dengan mudah menggunakan gambar logo “Shot On Oppo” untuk meningkatkan kualitas foto atau video yang diambil dengan aplikasi kamera Oppo. Jadi, tak perlu menunggu lagi! Segera eksplorasi fitur menarik ini dan bagikan hasil karya Anda dengan bangga!
Panduan Menyesuaikan Tampilan Teks Shot On Oppo
Membuka Pengaturan Shot On Oppo
Agar tampilan teks Shot On Oppo sesuai dengan keinginan Anda, langkah pertama adalah membuka pengaturan di perangkat Oppo Anda. Temukan dan buka aplikasi Pengaturan dalam menu perangkat Oppo Anda.
Memilih Opsi Penyesuaian Teks
Setelah membuka pengaturan, cari opsi yang terkait dengan Shot On Oppo. Pada beberapa perangkat Oppo, Anda akan menemukannya di bagian Pengaturan > Sistem > Tampilan > Shot On Oppo.
Mengubah Ukuran, Warna, dan Gaya Teks
Setelah memilih opsi penyesuaian teks, Anda akan menemukan berbagai opsi untuk mengubah ukuran, warna, dan gaya teks Shot On Oppo. Anda dapat menyesuaikan ukuran teks agar sesuai dengan preferensi Anda, memilih warna yang diinginkan, dan mengatur gaya teks seperti tebal, miring, atau dengan garis bawah.
Menyimpan Perubahan Tampilan Teks
Setelah Anda melakukan pengaturan yang diinginkan, pastikan untuk menyimpan perubahan dengan menekan tombol “Simpan” atau “Selesai” yang tersedia di layar. Penyesuaian tampilan teks Shot On Oppo akan segera diterapkan dan Anda dapat melihat hasilnya saat menggunakan fitur Shot On Oppo untuk mengambil foto.
]
Cara Menghilangkan Tulisan Shot On Oppo
Cara Menghilangkan Tulisan Shot On Oppo
Membuka Pengaturan Shot On Oppo
Langkah awal untuk menghapus teks “Shot On Oppo” dari gambar adalah dengan membuka menu pengaturan pada ponsel Oppo Anda. Buka aplikasi Pengaturan yang dapat ditemukan di layar utama atau melalui panel notifikasi.
Memilih Pilihan Penghapusan Teks
Setelah masuk ke menu pengaturan, scroll ke bawah dan cari opsi yang terkait dengan “Shot On Oppo” atau “Watermark”. Pilih opsi tersebut untuk mengelola tampilan teks pada foto Anda.
Konfirmasi Penghapusan Teks
Setelah memilih opsi yang relevan, Anda akan melihat beberapa pilihan terkait dengan tampilan teks “Shot On Oppo”. Pilih pilihan yang memungkinkan Anda untuk benar-benar menghapus teks ini. Pastikan untuk mengkonfirmasi pilihan Anda sebelum melanjutkan.
Teks Shot On Oppo akan Dihilangkan dari Gambar
Setelah Anda mengkonfirmasi penghapusan teks, keluar dari menu pengaturan dan buka aplikasi kamera Oppo. Ambil foto baru atau buka foto yang sudah ada. Anda akan melihat bahwa teks “Shot On Oppo” sudah tidak lagi muncul pada gambar Anda.
Apa yang Perlu Dilakukan Jika Logo Shot On Oppo Menghilang?
Apa yang Perlu Dilakukan Jika Logo Shot On Oppo Menghilang?
Memeriksa Pengaturan Shot On Oppo
Jika logo “Shot On Oppo” menghilang pada gambar yang diambil menggunakan ponsel Oppo Anda, langkah pertama yang harus Anda ambil adalah memeriksa pengaturan Shot On Oppo pada ponsel Anda.
Mengaktifkan Kembali Fitur Shot On Oppo
Jika fitur Shot On Oppo dimatikan, logo tidak akan muncul pada gambar yang diambil. Anda dapat mengaktifkan kembali fitur ini dengan mengikuti langkah-langkah berikut:
Memeriksa Ketersediaan Logo Shot On Oppo
Jika logo Shot On Oppo masih belum muncul setelah memeriksa pengaturan, pastikan bahwa logo tersebut telah diaktifkan dan tersedia pada ponsel Oppo Anda. Anda dapat melakukan pengecekan dengan mengikuti langkah-langkah berikut:
Mengganti atau Memperbarui Logo Shot On Oppo
Jika logo Shot On Oppo masih belum muncul atau Anda ingin menggantinya dengan logo yang berbeda, Anda dapat mengikuti langkah-langkah berikut:
Dengan mengikuti langkah-langkah di atas, Anda dapat memulihkan atau membuat logo “Shot On Oppo” muncul kembali pada gambar yang diambil menggunakan ponsel Oppo Anda. Pastikan untuk selalu memeriksa pengaturan dan ketersediaan logo secara teratur agar Anda dapat menikmati fitur ini dengan sepenuhnya.
Apa Bisa Ubah Logo Shot On Oppo?
Apa Bisa Mengubah Logo Shot On Oppo?
Menelusuri Pengaturan Shot On Oppo
Untuk mengkustomisasi logo Shot On Oppo pada perangkat Anda, pertama-tama, Anda perlu mengecek pengaturan yang tersedia. Silakan membuka pengaturan kamera Oppo di ponsel Anda.
Mengamati Pilihan Pengaturan Logo
Setelah masuk ke pengaturan kamera Oppo, cari penyetelan yang relevan dengan logo Shot On Oppo. Biasanya, opsi ini terdapat pada pengaturan kamera atau pengaturan watermark.
Memilih Logo yang Diinginkan
Kemudian, setelah menemukan opsi pengaturan logo Shot On Oppo, Anda dapat memilih logo sesuai keinginan Anda. Umumnya, Anda dapat memilih dari beberapa variasi logo yang sudah disediakan oleh perangkat Oppo Anda. Beberapa contoh logo yang sering tersedia adalah “Shot On Oppo”, “Shot By Oppo”, atau “Oppo Camera”.
Menyimpan Perubahan Logo
Jika sudah memilih logo yang Anda inginkan, pastikan untuk menyimpan perubahan yang telah Anda buat. Cari opsi “Simpan” atau “Terapkan” untuk menyimpan pengaturan logo Shot On Oppo yang baru Anda atur.
Keunggulan Fitur Lain yang Tersedia pada Shot On Oppo
Shot On Oppo merupakan fitur yang dapat memberikan keunggulan bagi pengguna Oppo dengan otomatis menandai foto mereka dengan logo “Shot On Oppo”. Namun, tak hanya itu, terdapat beberapa keunggulan lain yang bisa dimanfaatkan dalam aplikasi Shot On Oppo untuk mengoptimalkan pengalaman pengguna saat memotretnya dan berbagi foto kepada orang lain. Berikut ini adalah beberapa fitur lainnya:
Pengaturan Tampilan Teks yang Menarik
Di dalam aplikasi Shot On Oppo, pengguna diberikan keleluasaan untuk mengatur tampilan teks yang ditampilkan pada foto mereka. Mereka dapat memilih jenis font, ukuran teks, dan posisi teks yang ingin digunakan. Dengan pengaturan ini, pengguna dapat menciptakan tampilan teks yang menarik sesuai dengan gaya dan preferensi pribadi mereka.
Pengaturan Waktu dan Tanggal yang Presisi
Fitur ini memungkinkan pengguna untuk menambahkan informasi waktu dan tanggal pada foto yang diambil. Pengguna bisa memilih format waktu yang diinginkan dan menyesuaikan posisi teks waktu dan tanggal pada foto sesuai keinginan. Dengan pengaturan ini, pengguna dapat dengan mudah mengetahui kapan suatu foto diabadikan dan meningkatkan kenangan pribadi dari foto tersebut.
Pengaturan Kualitas Gambar yang Terbaik
Shot On Oppo juga memberikan kebebasan bagi pengguna untuk mengatur kualitas gambar yang dihasilkan. Pengguna dapat memilih tingkat kualitas gambar yang diinginkan, mulai dari resolusi tertinggi hingga resolusi terendah. Dengan adanya pengaturan ini, pengguna dapat mengoptimalkan penggunaan ruang penyimpanan pada perangkat mereka atau mendapatkan hasil gambar dengan kualitas terbaik sesuai preferensi mereka.
Pengaturan Foto Burst untuk Kreativitas Tanpa Batas
Pengguna Oppo juga dapat memanfaatkan fitur foto burst dan timer yang tersedia dalam aplikasi Shot On Oppo. Fitur foto burst memungkinkan pengguna untuk mengambil sejumlah foto secara berurutan, sehingga mereka dapat memilih foto terbaik dari rangkaian tersebut. Di sisi lain, fitur timer memungkinkan pengguna untuk mengatur waktu penundaan sebelum foto diambil, sangat berguna saat pengguna ingin mendapatkan pose yang sempurna.
Dengan hadirnya keunggulan-keunggulan ini, pengguna Oppo dapat menghasilkan foto-foto dengan lebih kreatif dan profesional, serta meningkatkan pengalaman fotografi mereka secara bersamaan. Jadi, jangan ragu untuk memanfaatkan semua keunggulan fitur yang tersedia di dalam aplikasi Shot On Oppo dan jelajahi potensi fotografi Anda yang lebih baik!
]
Cara Menggunakan Shot On Oppo
-
Dipublish : 26 Januari 2024
-
Diupdate :
- Penulis : Farida