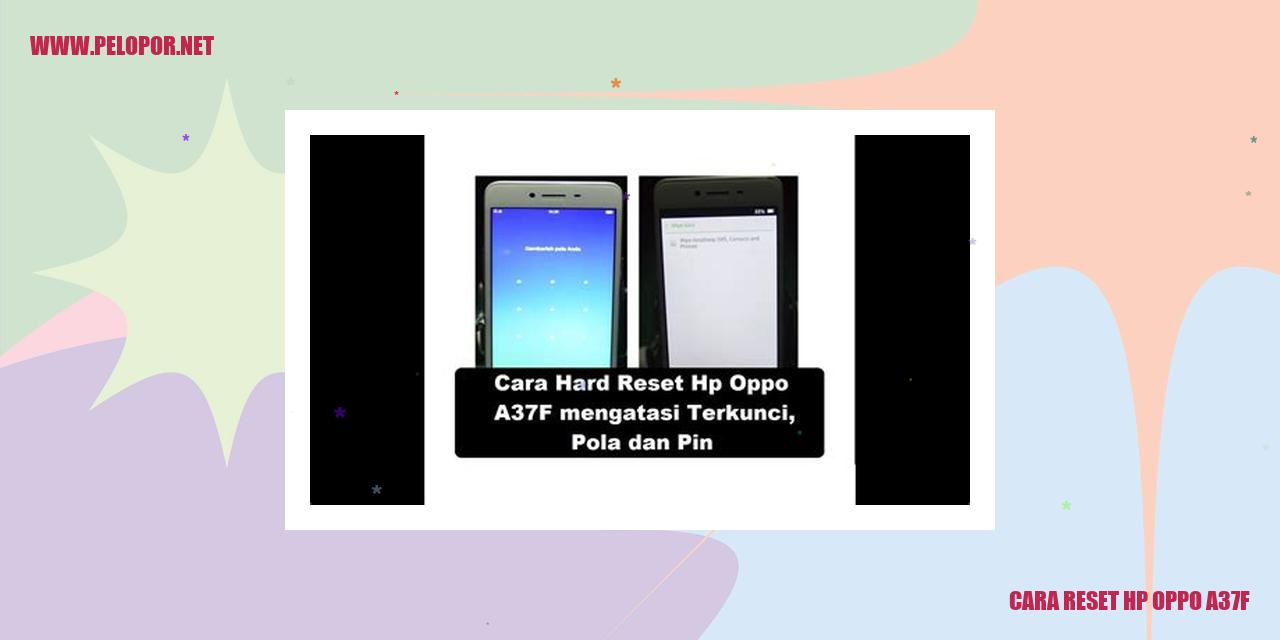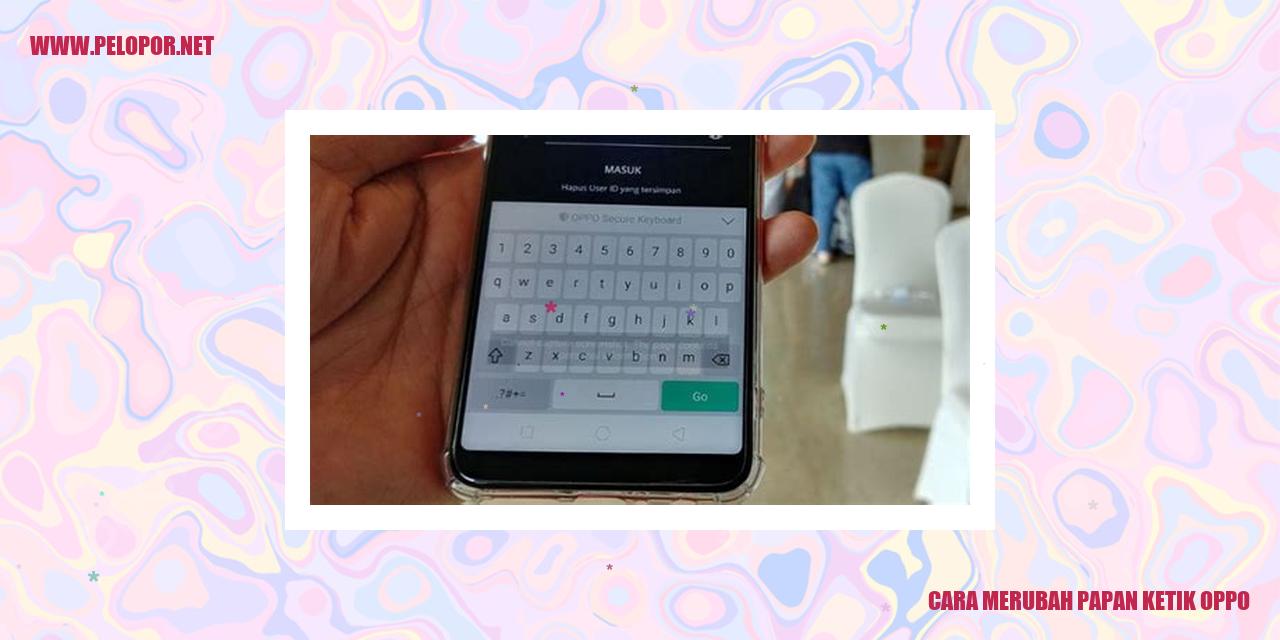Cara Menggunakan Dua Layar di Smartphone Oppo
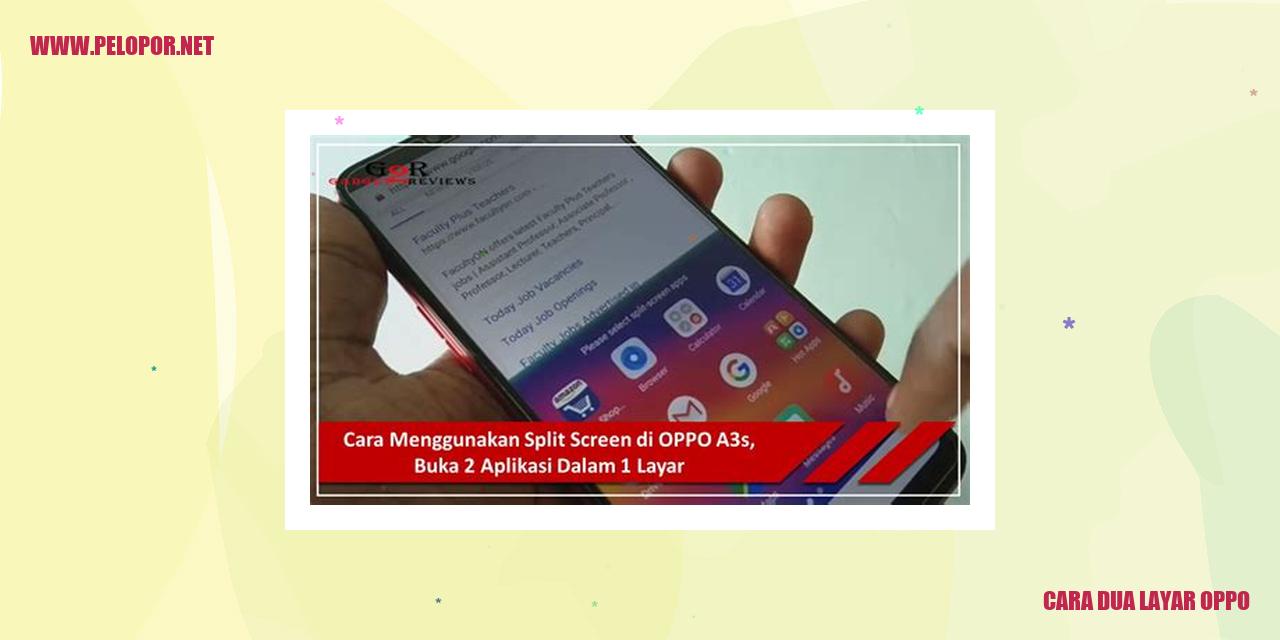
Cara Mengaktifkan Mode Layar Ganda
Mengaktifkan Mode Layar Ganda dengan Mudah
Mengenal Mode Layar Ganda
Mode Layar Ganda adalah salah satu fitur yang dapat memungkinkan pengguna mengatur tampilan dua layar secara bersamaan pada perangkat OPPO mereka. Fitur ini sangat bermanfaat untuk mereka yang sering melakukan banyak tugas sekaligus atau membutuhkan lebih banyak ruang untuk aplikasi dan konten yang mereka gunakan.
Aktifkan Mode Layar Ganda
Jika Anda ingin mengaktifkan Mode Layar Ganda, ikuti langkah-langkah berikut ini:
Setelah berhasil mengaktifkan, Anda dapat dengan mudah menggunakan Mode Layar Ganda dengan fleksibel sesuai kebutuhan Anda.
Atur Tampilan Dua Layar yang Sesuai
Saat Mode Layar Ganda sudah aktif, Anda dapat mengatur tampilan dua layar dengan mudah. Berikut adalah langkah-langkahnya:
Dengan demikian, pengguna dapat dengan efisien dan nyaman melakukan multitasking.
Tips Mengoptimalkan Mode Layar Ganda
Berikut adalah beberapa tips untuk menggunakan Mode Layar Ganda pada perangkat OPPO dengan lebih optimal:
Read more:
- Cara Download Status WA Tanpa Aplikasi di HP Oppo
- Cara Menerapkan Aplikasi Ganda di Oppo
- Cara Buka SIM Card di Oppo: Panduan Lengkap
Dengan mengikuti tips di atas, pengguna dapat mengoptimalkan penggunaan Mode Layar Ganda pada perangkat OPPO mereka dengan lebih baik.
Panduan Menggunakan Aplikasi di Dua Layar
Dua]”/>
Panduan Menggunakan Aplikasi di Dua Layar
Pilih Aplikasi yang Mendukung Dua Layar
Terkait penggunaan aplikasi di dua layar, langkah awal yang perlu Anda lakukan adalah memilih aplikasi yang mendukung fitur ini.
Aplikasi dengan fitur dua layar umumnya tersedia pada ponsel pintar terbaru, seperti Oppo Reno 6. Pastikan aplikasi yang Anda inginkan mendukung fitur ini agar bisa digunakan dengan optimal.
Buka Aplikasi di Dua Layar
Setelah memilih aplikasi yang mendukung dua layar, Anda dapat membukanya dengan mudah. Caranya cukup sederhana, yaitu ketuk ikon aplikasi yang terletak di halaman utama ponsel Anda. Aplikasi akan terbuka dan ditampilkan secara penuh di satu layar.
Aktifkan Fitur Layar Terpisah (Split Screen)
Langkah selanjutnya adalah mengaktifkan fitur layar terpisah (split screen). Pada ponsel Oppo Reno 6, Anda bisa melakukannya dengan menggeser dari bagian bawah layar ke atas. Cari tombol atau ikon yang menandakan split screen, kemudian ketuk untuk mengaktifkannya.
Memanfaatkan Fungsi Tarik dan Lepas (Drag and Drop)
Selanjutnya, setelah fitur dua layar aktif, Anda dapat memanfaatkan fungsi tarik dan lepas (drag and drop) untuk mengatur tampilan aplikasi pada kedua layar.
Anda dapat menarik dan menjatuhkan aplikasi dari satu layar ke layar lainnya sesuai dengan kebutuhan Anda.
Tingkatkan Produktivitas dengan Dua Aplikasi Bersamaan
Manfaat menggunakan aplikasi di dua layar adalah meningkatkan produktivitas Anda. Dengan dua aplikasi yang dapat diakses secara bersamaan, Anda dapat melakukan multitasking dengan lebih efisien dan mudah. Cobalah memanfaatkan fitur ini saat perlu membuka dan menggunakan dua aplikasi sekaligus.
Langkah Mengelola Layar Tidak Aktif di Layar Dua
Cara Mengelola Layar Tidak Aktif di Layar Dua
Pengertian Layar Tidak Aktif
Layar tidak aktif merupakan situasi dimana layar perangkat elektronik tidak menampilkan hasil maupun tampilan apa pun. Kondisi ini kerap terjadi saat pengguna merestart, mematikan, atau memilih mode sleep pada perangkat mereka.
Matikan Layar Tidak Aktif di Layar Dua
Untuk mematikan layar tidak aktif di layar kedua, pengguna dapat mengikuti langkah-langkah berikut ini:
Ganti Tampilan Layar Aktif dan Tidak Aktif
Proses penggantian tampilan antara layar yang aktif dan tidak aktif di layar dua dapat dilakukan dengan langkah-langkah berikut:
Tips Memanage Layar Tidak Aktif
Berikut adalah beberapa tips dalam manajemen layar yang tidak aktif di layar dua:
Panduan Mengubah Dimensi Tampilan Dua
Panduan Mengubah Dimensi Tampilan Dua
Pahami Konsep Dimensi Tampilan Dua
Dimensi tampilan dua adalah kemampuan untuk mengatur besar kecilnya tampilan pada dua layar di perangkat, seperti smartphone atau komputer. Fitur ini memungkinkan kita untuk menyusuaikan perbesaran atau perkecilan tampilan dua layar agar sesuai dengan preferensi kita.
Perbesar atau Perkecil Tampilan Layar Dua
Untuk memperbesar atau memperkecil tampilan layar dua, kita dapat memanfaatkan tombol atau pengaturan khusus yang tersedia pada perangkat. Beberapa perangkat juga menyediakan akses ke fitur ini melalui menu pengaturan layar atau melalui kombinasi tombol pada keyboard.
Sesuaikan Tampilan Layar Dua Sesuai Selera
Setiap individu memiliki preferensi yang beragam ketika menyangkut ukuran tampilan dua layar. Ada yang lebih menyukai tampilan yang lebih besar untuk melihat detail dengan jelas, sementara ada juga yang lebih memilih tampilan yang lebih kecil demi produktivitas lebih tinggi dan efisiensi yang lebih baik.
Agar bisa menyusuaikan tampilan layar dua dengan selera kita, kita dapat mencoba berbagai ukuran yang tersedia hingga menemukan yang paling sesuai. Selain itu, kita juga bisa mengatur perbesaran tampilan agar konten di layar dua menjadi lebih besar atau lebih kecil.
Tips Menyesuaikan Dimensi Tampilan Dua
Berikut adalah beberapa tips yang dapat membantu kita menyesuaikan dimensi tampilan dua dengan lebih baik:
Menambah atau Menghapus Aplikasi di Layar Dua
Tambah Aplikasi di Layar Dua
Apabila Anda menggunakan ponsel dengan fitur Layar Dua, Anda dapat dengan mudah menambahkan aplikasi baru ke dalam pengaturan tersebut. Berikut adalah langkah-langkah yang bisa Anda ikuti:
Hapus Aplikasi di Layar Dua
Jika Anda ingin menghapus sebuah aplikasi dari pengaturan Layar Dua, berikut adalah langkah-langkahnya:
Anak Aplikasi di Layar Dua
Anda juga dapat mengelompokkan aplikasi di pengaturan Layar Dua untuk memudahkan akses. Berikut adalah langkah-langkahnya:
Tips Mengatur Aplikasi di Layar Dua
Untuk mengatur aplikasi di pengaturan Layar Dua secara optimal, Anda dapat menggunakan tips berikut:
Dengan mengikuti langkah-langkah dan tips di atas, Anda dapat dengan mudah menambahkan atau menghapus aplikasi di pengaturan Layar Dua pada ponsel Anda. Nikmati pengalaman menggunakan aplikasi favorit Anda dengan tampilan Layar Dua yang nyaman!
]
[Kebutuhan Mengunci Layar Dua]
Mengunci tampilan perangkat Anda dengan keamanan ganda dapat memberikan perlindungan ekstra terhadap data sensitif yang tersimpan di ponsel. Dengan mengaktifkan fitur ini, Anda akan memastikan bahwa hanya Anda yang memiliki akses dan dapat melihat informasi penting di dalam perangkat tersebut.
[Aktifkan Fitur Kunci Layar Dua]
Menyalakan fitur Kunci Layar Dua pada perangkat Anda tidaklah sulit. Langkah pertama yang perlu Anda lakukan adalah membuka pengaturan di perangkat tersebut. Cari opsi keamanan atau privasi, dan pilih Kunci Layar Dua. Di sini, Anda akan disajikan dengan beberapa opsi pengunci layar ganda yang dapat Anda pilih sesuai kebutuhan. Pilihlah opsi yang paling disukai dan ikuti petunjuk untuk menyelesaikan pengaturan.
[Ganti Pengunci Layar Dua]
Apabila Anda sudah memiliki pengunci layar ganda namun ingin menggantinya dengan pengunci yang berbeda, Anda dapat melakukannya dengan mudah. Kembali ke pengaturan perangkat dan cari opsi Kunci Layar Dua seperti yang telah dijelaskan sebelumnya. Di sini, Anda akan diberikan opsi untuk mengubah pengunci layar ganda dengan pengunci alternatif. Pilihlah pengunci yang paling sesuai dengan kebutuhan Anda, dan ikuti langkah-langkah yang diberikan untuk menyelesaikan proses penggantian.
[Tips Mengamankan Layar Dua]
Agar perangkat Anda yang menggunakan fitur pengunci layar ganda tetap aman, berikut adalah beberapa tips yang dapat Anda terapkan:
1. Gunakan kombinasi yang unik untuk PIN atau pola kunci Anda.
2. Aktifkan fitur otentikasi sidik jari atau pengenalan wajah untuk tingkat keamanan yang lebih tinggi.
3. Jangan berbagi informasi mengenai pengunci layar dengan orang lain.
4. Selalu perbarui perangkat dan aplikasi yang Anda gunakan untuk menjaga keamanan yang optimal.
Dengan mengikuti langkah-langkah di atas dan menerapkan tips keamanan yang diberikan, Anda dapat menjaga privasi dan keamanan data di perangkat yang menggunakan fitur pengunci layar ganda. Tetap berhati-hati terhadap ancaman keamanan dan lindungi informasi pribadi Anda dengan seksama
Cara Menghidupkan Fitur Pemberitahuan di Layar Dua
Cara Menghidupkan Fitur Pemberitahuan di Layar Dua
Fungsi Pemberitahuan di Layar Dua
Fitur Pemberitahuan di Layar Dua adalah salah satu pengaturan yang tersedia pada beberapa smartphone, termasuk Oppo. Fitur ini memungkinkan pengguna untuk mengatur dan menerima notifikasi atau pemberitahuan yang akan tampil di layar kedua, sehingga tidak akan mengganggu tugas utama yang sedang dilakukan.
Aktifkan Fitur Pemberitahuan di Layar Dua
Agar fitur ini dapat berfungsi, ada beberapa langkah yang harus dilakukan:
Sesuaikan Notifikasi di Layar Dua
Setelah fitur pemberitahuan di layar dua dihidupkan, Anda dapat mengatur tampilan dan perilaku notifikasi tersebut:
Tips Maksimalkan Fitur Pemberitahuan di Layar Dua
Untuk memanfaatkan fitur ini secara optimal, ada beberapa tips yang dapat Anda terapkan:
Bagaimana Cara Mengubah Urutan Layar Dua?
Manfaat Mengganti Urutan Layar Dua
Urutan tampilan layar dua adalah fitur yang memungkinkan Anda mengatur susunan aplikasi pada perangkat Oppo sesuai dengan kebutuhan dan preferensi Anda. Dengan mengubah urutan layar dua, Anda dapat merasakan sejumlah manfaat berikut:
Ganti Urutan Layar Dua
Berikut adalah langkah-langkah untuk mengganti urutan layar dua pada perangkat Oppo:
Sesuaikan Urutan Layar Dua dengan Kebutuhan
Setiap individu memiliki kebutuhan dan preferensi yang berbeda-beda saat menggunakan perangkat Oppo mereka. Dengan fitur urutan layar dua ini, Anda dapat dengan mudah menyesuaikan tampilan layar sesuai dengan kebutuhan Anda. Misalnya, jika ada aplikasi yang sering Anda akses, Anda dapat menempatkannya di bagian atas layar. Jika Anda sering menggunakan aplikasi hiburan, Anda bisa menempatkannya di bagian bawah layar untuk memudahkan akses.
Tips Mengatur Urutan Layar Dua
Berikut adalah beberapa tips yang dapat membantu Anda mengatur urutan layar dua dengan lebih efektif:
Dengan mengikuti langkah-langkah di atas, Anda dapat dengan mudah mengubah urutan layar dua pada perangkat Oppo Anda. Selalu perhatikan kebutuhan dan preferensi Anda ketika mengatur tampilan layar agar penggunaan perangkat Oppo Anda menjadi lebih efisien dan mudah.
Trik Mengatur Wallpaper di Layar Dua
Trik Mengatur Wallpaper di Layar Dua
Pahami Pengertian Wallpaper di Layar Dua
Wallpaper di Layar Dua adalah fitur canggih yang memungkinkan kita untuk mengatur tampilan latar belakang yang berbeda pada dua layar terpisah pada perangkat kita, seperti pada perangkat dengan layar dua atau layar eksternal.
Memilih Wallpaper Keren di Layar Dua
Untuk mendapatkan hasil yang menarik, ikuti trik berikut untuk memilih wallpaper di layar kedua:
Mengganti Wallpaper Menarik di Layar Dua
Jika Anda ingin mengubah penampilan wallpaper di layar kedua, coba trik sederhana berikut:
Tips Efektif Mengubah Wallpaper di Layar Dua
Agar wallpaper di layar kedua terlihat lebih menarik, ikuti tips berikut ini:
Trik Mengatasi Kendala di Layar Dual
Trik Mengatasi Kendala di Layar Dual
Layar Mati di Layar Dual
Jika layar kedua Anda tidak aktif saat mencoba menyalakannya, ikuti beberapa langkah berikut untuk mengatasi masalah ini:
Aplikasi Tidak Kompatibel dengan Layar Dual
Beberapa aplikasi mungkin tidak mendukung penggunaan layar kedua. Untuk mengatasi masalah ini, lakukan langkah-langkah berikut:
Pengunci Layar Dual Tidak Berfungsi
Jika pengunci layar kedua tidak berfungsi sebagaimana mestinya, lakukan langkah-langkah berikut untuk mengatasi masalah ini:
Tips Menangani Kendala di Layar Dual
Di samping langkah-langkah di atas, berikut adalah beberapa tips tambahan yang dapat membantu Anda mengatasi masalah di layar kedua:
7 Fakta Menarik Seputar Mode Dua Layar di Smartphone
Apa Itu Mode Dua Layar?
Mode Dua Layar merupakan sebuah fitur yang terdapat pada beberapa smartphone, termasuk Oppo, yang memungkinkan penggunanya untuk menggunakan dua aplikasi secara bersamaan dalam satu tampilan layar. Layar akan dibagi menjadi dua bagian sehingga pengguna dapat melihat dan mengoperasikan kedua aplikasi tersebut dalam satu waktu.
Apa Keuntungan Menggunakan Mode Dua Layar?
Keuntungan menggunakan Mode Dua Layar antara lain meningkatkan efisiensi kerja, mempermudah melakukan beberapa tugas sekaligus, serta memungkinkan pengguna untuk beralih antara aplikasi dengan cepat tanpa harus keluar dari satu aplikasi ke aplikasi lainnya.
Aplikasi-Aplikasi Apa Saja yang Mendukung Mode Dua Layar?
Terdapat banyak aplikasi populer yang mendukung fitur Mode Dua Layar, seperti WhatsApp, Instagram, YouTube, Chrome, dan masih banyak lagi. Biasanya, aplikasi-aplikasi ini menampilkan ikon khusus yang memungkinkan pengguna untuk membuka aplikasi tersebut dalam Mode Dua Layar dengan mudah.
Berapa Banyak Aplikasi yang Dapat Dibuka dalam Mode Dua Layar?
Jumlah maksimum aplikasi yang dapat dibuka dalam Mode Dua Layar tergantung pada jenis smartphone yang digunakan. Beberapa ponsel mungkin hanya mendukung dua aplikasi dalam Mode Dua Layar, sementara yang lain dapat mencapai empat atau lebih. Rincian ini biasanya tertera dalam spesifikasi perangkat masing-masing.
Apakah Dapat Mengatur Ukuran dan Posisi Aplikasi dalam Mode Dua Layar?
Tentu saja! Kemampuan untuk mengatur ukuran dan posisi aplikasi dalam Mode Dua Layar memungkinkan pengguna untuk menyesuaikan tampilan sesuai dengan preferensi mereka. Dengan fitur ini, pengguna dapat mengubah ukuran jendela aplikasi dan menggesernya ke posisi yang diinginkan, menciptakan pengalaman multitasking yang lebih fleksibel.
Bagaimana Menjaga Tetap Konsisten dalam Mode Dua Layar?
Dapat! Anda dapat mengunci tata letak Layar Dua agar tetap konsisten dan tidak berubah. Fitur ini memastikan bahwa ukuran dan posisi aplikasi dalam Mode Dua Layar tetap sama selama ponsel digunakan. Dengan demikian, pengalaman pengguna dapat optimal tanpa adanya perubahan yang tidak diinginkan.
Apa Solusinya Jika Aplikasi Tidak Mendukung Mode Dua Layar?
Jika suatu aplikasi tidak mendukung Mode Dua Layar, pengguna masih dapat membukanya namun dalam tampilan layar penuh. Ini akan menyebabkan aplikasi tersebut menutup satu aplikasi yang sedang berjalan dalam Mode Dua Layar. Namun, pengguna tetap dapat menikmati fitur-fitur dari aplikasi tersebut untuk keperluan yang diperlukan.
Cara Dua Layar Oppo
-
Dipublish : 27 Agustus 2023
-
Diupdate :
- Penulis : Farida