Cara Mengganti Layar Kunci OPPO
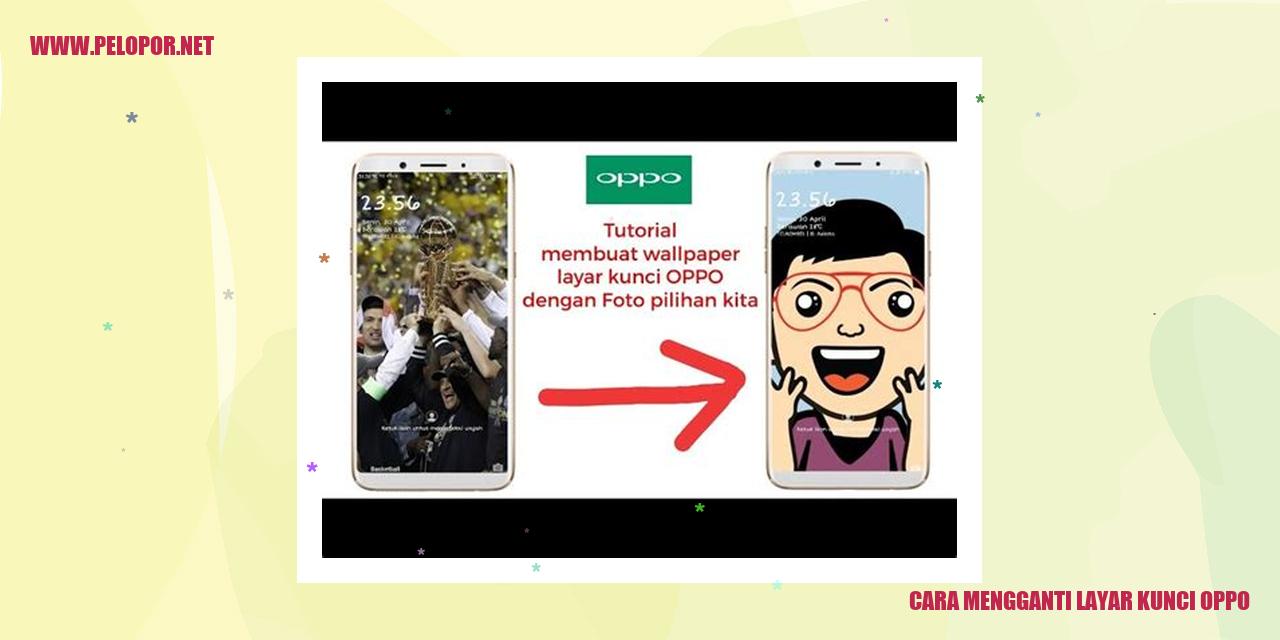
Langkah-langkah Mengganti Tampilan layar kunci Oppo
Langkah-langkah Mengganti Tampilan layar kunci Oppo
Pengenalan Layar Kunci Oppo
Layar kunci pada perangkat Oppo berfungsi sebagai fitur keamanan yang dapat digunakan untuk melindungi privasi pengguna. Terdapat beberapa jenis layar kunci yang bisa dipilih, seperti PIN, Pola, Kata Sandi, atau Sidik Jari. Pada artikel ini, kami akan memberikan panduan lengkap tentang cara mengganti dan mengatur layar kunci Oppo sesuai dengan preferensi Anda.
Cara Mengaktifkan Layar Kunci Oppo
Bagi Anda yang ingin mengaktifkan layar kunci pada perangkat Oppo, berikut adalah langkah-langkah yang perlu diikuti:
Cara Mengubah Jenis Layar Kunci
Jika Anda ingin mengubah jenis layar kunci Oppo, berikut adalah langkah-langkah yang dapat diikuti:
Cara Mengganti Gambar Latar Belakang Layar Kunci
Untuk mengganti gambar latar belakang pada layar kunci perangkat Oppo, ikuti langkah-langkah berikut:
Read more:
- Cara Mengatur Volume HP Oppo Tanpa Tombol
- Cara Mengembalikan Video yang Hilang di HP Oppo
- Cara Membuat Catatan di HP Oppo
Petunjuk Mengubah Sandi Layar Kunci
Petunjuk Mengubah Sandi Layar Kunci
Langkah-langkah Mengubah Sandi Layar Kunci
Untuk merubah sandi pada layar kunci di perangkat Anda, ikuti langkah-langkah berikut ini:
Memasukkan Sandi Lama
Setelah Anda memilih opsi untuk merubah sandi, langkah selanjutnya adalah memasukkan sandi lama yang sudah digunakan. Ketiklah sandi lama dengan hati-hati dan pastikan memasukkannya dengan benar.
Memasukkan Sandi Baru
Selanjutnya, setelah memasukkan sandi lama, Anda akan diminta untuk memasukkan sandi baru yang akan Anda gunakan. Pastikan sandi baru yang Anda pilih tidak mudah ditebak agar meningkatkan keamanan perangkat Anda.
Konfirmasi Sandi Baru
Terakhir, konfirmasi sandi baru yang telah Anda masukkan sebelumnya dengan memasukkannya kembali. Periksa kembali pengetikan sandi Anda untuk menghindari masalah saat membuka layar kunci perangkat Anda di masa mendatang.
Dengan mengikuti langkah-langkah di atas, Anda dapat berhasil mengubah sandi layar kunci pada perangkat Anda. Selalu ingat untuk secara berkala mengganti sandi tersebut guna menjaga keamanan dan kerahasiaan data pribadi Anda.
Panduan Mengganti Pola Layar Kunci
Langkah-langkah Mengubah Pola Layar Kunci
Jika Anda ingin mengganti pola layar kunci Oppo Anda yang saat ini dengan pola baru, ikuti langkah-langkah berikut:
Membuat Pola Layar Kunci Baru
Saat mengganti pola layar kunci, akan ada kebutuhan untuk membuat pola baru sebagai pengganti. Pastikan untuk memilih pola yang unik dan mudah diingat. Menghindari penggunaan pola yang terlalu sederhana atau mudah ditebak oleh orang lain. Jagalah keamanan perangkat Anda dengan menggunakan pola yang rumit dan tidak mudah ditebak.
Mengonfirmasi Pola Layar Kunci Baru
Setelah Anda membuat pola baru, pastikan untuk mengonfirmasi pola tersebut dengan menggambar ulang pola yang sama. Konfirmasi pola ini memastikan bahwa Anda tidak membuat kesalahan saat membuat pola baru. Pastikan untuk menggambar pola yang sama persis seperti yang telah Anda buat sebelumnya untuk memastikan konfirmasi berhasil.
Pola Layar Kunci Berhasil Diganti
Setelah Anda mengikuti langkah-langkah di atas, pola layar kunci pada perangkat Oppo Anda berhasil diubah. Sekarang Anda dapat menggunakan pola baru ini untuk membuka kunci perangkat Anda. Pastikan untuk mengingat pola yang telah Anda buat agar Anda tidak mengalami kesulitan saat membuka kunci layar di masa mendatang.
Panduan Merubah Sandi Layar Pengaman
Panduan Merubah Sandi Layar Pengaman
Langkah-langkah Merubah Sandi Layar Pengaman
Merubah sandi layar pengaman pada perangkat Anda adalah langkah yang penting untuk menjaga keamanan data pribadi. Berikut ini adalah langkah-langkah yang bisa Anda ikuti untuk merubah sandi layar pengaman.
1. Mengisi Sandi Lama
Langkah pertama adalah mengisi sandi lama yang saat ini digunakan di perangkat Anda. Pastikan Anda mengisi dengan benar untuk melanjutkan ke langkah berikutnya.
2. Mengisi Sandi Baru
Setelah mengisi sandi lama, langkah berikutnya adalah mengisi sandi baru. Pilihlah sandi yang kuat dan unik, minimal terdiri dari 8 karakter yang mengombinasikan huruf besar, huruf kecil, angka, dan simbol.
3. Konfirmasi Sandi Baru
Setelah mengisi sandi baru, Anda akan diminta untuk mengkonfirmasinya dengan mengisi sandi tersebut sekali lagi. Pastikan sandi baru yang Anda isi sesuai dengan yang sebelumnya guna menghindari kesalahan.
Setelah mengikuti langkah-langkah di atas, Anda akan berhasil merubah sandi layar pengaman di perangkat Anda. Selalu ingat untuk menggunakan sandi yang kuat dan mengubahnya secara teratur guna menjaga keamanan data Anda.
Menerapkan Fitur Face Unlock pada Perangkat Anda
Mengenal Fitur Face Unlock
Fitur Face Unlock adalah salah satu fitur keamanan yang tersedia pada beberapa smartphone terbaru. Dengan menggunakan teknologi pengenalan wajah yang canggih, Anda bisa membuka kunci perangkat Anda hanya dengan menggunakan wajah Anda sebagai identifikasi. Fitur ini memungkinkan akses perangkat Anda dengan cepat dan aman.
Langkah-langkah Mengaktifkan Face Unlock
Untuk mengaktifkan Fitur Face Unlock pada perangkat Anda, ikuti langkah-langkah di bawah ini:
Pendaftaran Wajah
Pada tahap pendaftaran wajah, perangkat Anda akan meminta Anda mengikuti petunjuk dengan menghadapkan wajah Anda kepada kamera. Pastikan pencahayaan di sekitar Anda mencukupi dan patuhi instruksi dengan seksama untuk mendapatkan pemindaian yang akurat. Setelah pendaftaran selesai, perangkat akan menyimpan data wajah Anda secara aman dan menggunakan data tersebut untuk membuka kunci perangkat hanya dalam waktu kurang dari satu detik.
Mengaktifkan Face Unlock
Setelah selesai melakukan pendaftaran wajah, Anda dapat mengaktifkan Fitur Face Unlock dengan menggeser tombol pengaturan pada opsi yang diinginkan. Beberapa perangkat mungkin menawarkan pengaturan tambahan, seperti mode kepercayaan tinggi yang memungkinkan penggunaan Face Unlock saat perangkat sedang digunakan oleh Anda. Anda juga dapat memilih untuk menggunakan Face Unlock sebagai satu-satunya metode penguncian perangkat Anda atau sebagai salah satu dari beberapa metode penguncian yang tersedia.
Dengan mengaktifkan Fitur Face Unlock, Anda akan dapat membuka kunci perangkat Anda dengan lebih cepat dan mudah. Pastikan melakukan pendaftaran wajah di tempat dengan pencahayaan yang cukup serta mengikuti langkah-langkah pengaturan secara teliti untuk optimalisasi penggunaan fitur ini. Meskipun fitur ini sangat praktis, ingatlah bahwa tidak ada metode keamanan yang sempurna. Oleh karena itu, tetap waspada dan pastikan perangkat Anda tetap aman dengan menggunakan pengamanan tambahan yang sesuai.
Panduan Menggunakan Fitur Identifikasi Sidik Jari
Panduan Menggunakan Fitur Identifikasi Sidik Jari
Mengenal Fitur Identifikasi Sidik Jari
Fitur identifikasi sidik jari pada perangkat elektronik menjadi salah satu metode keamanan yang paling terkenal digunakan saat ini. Dengan menggunakan sidik jari, Anda dapat membuka perangkat dengan cepat dan aman. Fitur ini juga memungkinkan Anda untuk mengunci aplikasi atau file pribadi menggunakan sidik jari, menjaga kerahasiaan data Anda lebih terjaga.
Langkah-Langkah Mengaktifkan Identifikasi Sidik Jari
Untuk mengaktifkan fitur identifikasi sidik jari pada perangkat Anda, ikuti langkah-langkah berikut:
Perekaman Sidik Jari
Proses perekaman sidik jari biasanya membutuhkan beberapa menit dan beberapa langkah yang mudah. Pastikan saat merekam sidik jari, jari Anda bersih dan kering. Hal ini penting agar sensor dapat mengenali sidik jari dengan akurasi. Selain itu, pastikan Anda menyentuh sensor dengan berbagai sudut dan posisi jari yang berbeda untuk mendapatkan hasil yang terbaik.
Aktivasi Identifikasi Sidik Jari
Jika Anda telah berhasil merekam sidik jari Anda, saatnya untuk mengaktifkannya. Pilih opsi untuk mengaktifkan identifikasi sidik jari di menu pengaturan perangkat Anda. Anda akan diminta untuk memasukkan sidik jari yang telah direkam sebagai konfirmasi. Setelah pengaturan selesai, Anda siap untuk menggunakan sidik jari sebagai metode keamanan untuk membuka perangkat dan mengunci aplikasi serta file pribadi.
Panduan Mengaktifkan Fitur Smart Lock
Fitur Smart Lock – Panduan Aktivasinya
Pengenalan mengenai Fitur Smart Lock
Fitur Smart Lock merupakan salah satu keamanan yang dihadirkan oleh Oppo pada perangkatnya. Fitur ini memungkinkan pengguna untuk menjaga keamanan perangkat secara otomatis dengan cerdas. Dapatkan pengalaman praktis dengan penguncian dunia maya ini, hindari repotnya harus mengunci berkali-kali ketika berada di tempat tertentu atau perangkat berdekatan dengan perangkat wearable.
Langkah-langkah Mengaktifkan Smart Lock
Ikuti langkah-langkah berikut ini untuk mengaktifkan fitur Smart Lock pada perangkat Oppo:
Dengan mengaktifkan fitur Smart Lock, perangkat Oppo Anda akan tetap terbuka tanpa perlu melakukan penguncian ketika berada di lokasi yang telah Anda tetapkan sebagai tempat aman.
Menambah Lokasi Aman
Untuk menambahkan lokasi yang dianggap aman pada fitur Smart Lock:
Lokasi aman ini akan digunakan sebagai kriteria untuk mengizinkan fitur Smart Lock membuka perangkat Oppo Anda secara otomatis tanpa perlu melakukan penguncian.
Mengaktifkan Smart Lock
Untuk mengaktifkan fitur Smart Lock pada perangkat Oppo:
Dengan mengaktifkan fitur Smart Lock, perangkat Oppo Anda akan melakukan penguncian secara otomatis ketika tidak berada di lokasi yang telah Anda tetapkan.
Mengatasi Kelupaan Pola Layar Kunci Oppo
Panduan Terperinci untuk Mengatasi Lupa Pola Layar Kunci
Apabila Anda mengalami kesulitan dalam mengingat pola layar kunci pada perangkat Oppo Anda, ada beberapa langkah yang dapat Anda lakukan untuk mengatasi masalah ini. Berikut adalah beberapa langkah yang akan membantu Anda mengatasi masalah kelupaan pola layar kunci Oppo:
1. Menggunakan Akun Google
Jika Anda telah menghubungkan perangkat Oppo Anda dengan akun Google, Anda bisa menggunakan metode ini untuk membuka kunci layar. Berikut adalah langkah-langkahnya:
2. Menggunakan Fitur Lupa Pola
Apabila perangkat Oppo Anda telah mengaktifkan fitur “Lupa Pola”, Anda bisa menggunakan metode ini untuk membuka kunci layar. Berikut adalah langkah-langkahnya:
3. Mengatur Ulang Pola Layar Kunci
Jika langkah-langkah di atas tidak berhasil atau Anda tidak menghubungkan akun Google atau mengaktifkan fitur “Lupa Pola” sebelumnya, Anda dapat mencoba untuk mengatur ulang pola layar kunci perangkat Oppo. Namun, harap diingat bahwa melalui metode ini semua data di perangkat Anda akan terhapus. Pastikan Anda telah mencadangkan data penting sebelum melanjutkan. Berikut adalah langkah-langkahnya:
Setelah berhasil mengikuti salah satu metode di atas, Anda dapat mengatur ulang pola layar kunci perangkat Oppo Anda sesuai dengan preferensi baru Anda. Perlu diperhatikan bahwa langkah-langkah ini dapat berbeda-beda tergantung pada model dan versi sistem operasi Oppo yang digunakan.
Panduan Mengatasi Kelupaan PIN Layar Kunci Oppo
Panduan Mengatasi Kelupaan PIN Layar Kunci Oppo
Tips-tips Mengatasi Kelupaan PIN Layar Kunci
Jika Anda tidak lagi ingat PIN layar kunci perangkat Oppo Anda, jangan khawatir! Berikut ini adalah beberapa langkah yang dapat Anda tempuh untuk mengatasi masalah tersebut dan mendapatkan akses ke perangkat Oppo Anda kembali:
Jika Anda sudah memiliki akun Google terhubung dengan perangkat Oppo Anda, Anda bisa menggunakan fitur reset PIN melalui akun Google tersebut. Caranya adalah dengan mencoba memasukkan pola atau PIN yang salah secara berulang-ulang hingga perangkat terkunci. Selanjutnya, pilih opsi “Lupa Pola”/”Lupa PIN” dan masukkan akun Google yang terhubung dengan perangkat Anda. Ikuti petunjuk yang diberikan untuk mengatur ulang PIN layar kunci Oppo Anda.
Jika Anda tidak memiliki akun Google terhubung dengan perangkat Oppo Anda, Anda masih bisa menggunakan fitur “Lupa PIN” yang tersedia di menu layar kunci. Cukup ketuk opsi “Lupa PIN” dan masukkan kredensial akun Oppo Anda jika diminta. Selanjutnya, ikuti petunjuk yang diberikan untuk mengatur ulang PIN layar kunci Oppo Anda.
Jika dua langkah sebelumnya tidak berhasil, Anda dapat mereset PIN layar kunci Oppo dengan melakukan reset pabrik. Tetapi, perlu diingat bahwa tindakan ini akan menghapus semua data dan pengaturan perangkat Anda, jadi pastikan Anda melakukan backup terlebih dahulu sebelum melanjutkan. Tekan dan tahan tombol Volume Up serta tombol Power secara bersamaan selama beberapa detik hingga masuk ke menu pemulihan. Di dalam menu pemulihan, pergunakan tombol Volume untuk menavigasi ke opsi “Wipe Data/Factory Reset” dan konfirmasi dengan tombol Power. Setelah proses reset selesai, perangkat Oppo Anda akan kembali ke pengaturan awal pabrik dan Anda dapat membuat PIN layar kunci yang baru.
Dengan mengikuti salah satu langkah di atas, Anda dapat mengatasi masalah kelupaan PIN layar kunci perangkat Oppo Anda. Namun, pastikan untuk selalu mengingat PIN atau menyimpannya dengan aman agar dapat menghindari masalah serupa di masa mendatang.
Mengatasi Lupa Password Layar Kunci Oppo dengan Mudah
Langkah-langkah Mengatasi Lupa Password Layar Kunci
1. Menggunakan Akun Google:
Jika Anda tidak dapat mengingat password layar kunci pada perangkat Oppo Anda, Anda dapat menggunakan langkah-langkah berikut dengan menggunakan akun Google yang telah terhubung dengan perangkat Oppo Anda:
2. Menggunakan Fitur Lupa Password:
Perangkat Oppo memiliki fitur yang disebut “Lupa Password” yang dapat membantu Anda mengatasi lupa password layar kunci. Berikut adalah langkah-langkahnya:
3. Mereset Password Layar Kunci:
Jika langkah-langkah sebelumnya tidak berhasil, Anda dapat mencoba mengatasi lupa password layar kunci Oppo dengan mereset perangkat. Namun, pastikan Anda telah mencadangkan data penting sebelum melanjutkan karena proses ini akan menghapus semua data yang ada pada perangkat Oppo Anda. Berikut adalah langkah-langkahnya:
Dengan mengikuti langkah-langkah di atas, Anda dapat mengatasi lupa password layar kunci pada perangkat Oppo Anda dengan mudah. Namun, ingatlah bahwa reset pabrik akan menghapus semua data yang ada pada perangkat Oppo, jadi pastikan untuk mencadangkan data penting sebelum melakukannya.
Cara Mengganti Layar Kunci Oppo
-
Dipublish : 20 Januari 2024
-
Diupdate :
- Penulis : Farida



