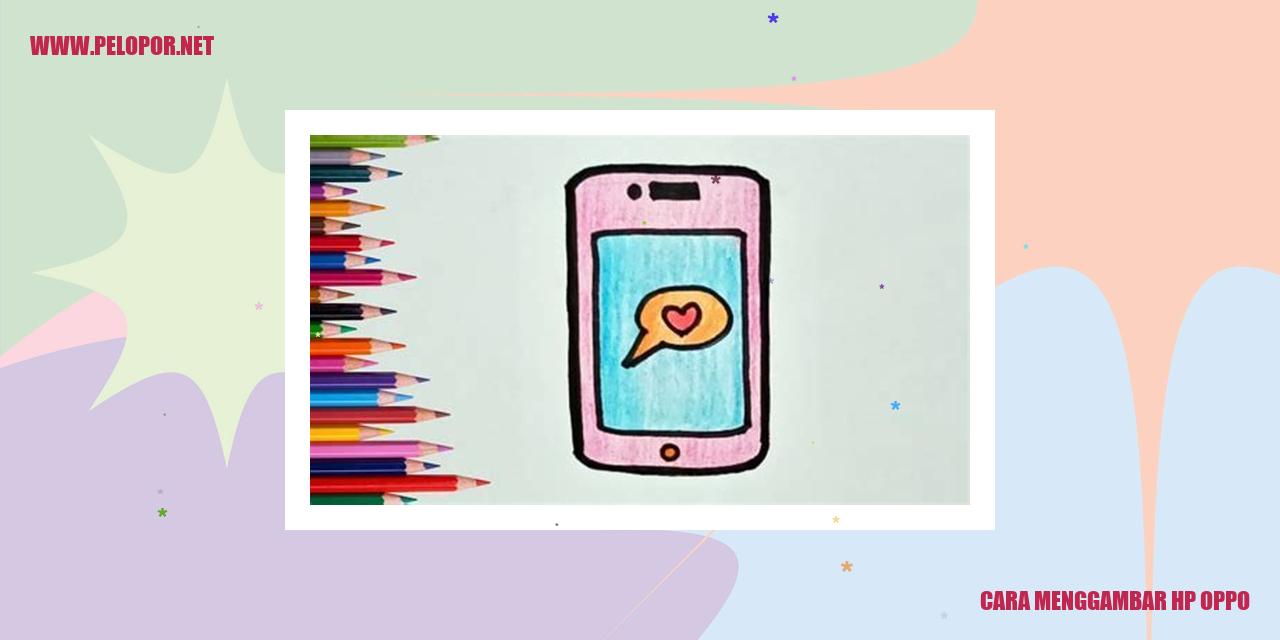Cara Mengatur Home Screen Oppo: Panduan Lengkap untuk Menyesuaikan Tampilan Depan

Tata Letak Layar Beranda OPPO yang Mudah
Ubah Tampilan Latar Belakang
Salah satu cara untuk mempersonalisasi tampilan layar beranda pada perangkat OPPO adalah dengan mengubah latar belakang. Langkahnya cukup sederhana, pertama, ketuk dan tahan area kosong di layar beranda. Pilih opsi “Ubah Latar Belakang” yang muncul. Selanjutnya, Anda dapat memilih latar belakang bawaan, gambar pribadi, atau bahkan mengunduh latar belakang baru. Setelah memilih latar belakang yang diinginkan, tekan “Terapkan” untuk mengganti tampilan layar beranda OPPO.
Menambahkan dan Menghapus Aplikasi
Di layar beranda OPPO, Anda memiliki kemampuan untuk dengan mudah menambahkan dan menghapus aplikasi. Untuk menambahkan aplikasi baru, cari ikon aplikasi yang ingin ditambahkan dari menu aplikasi dan tahan dengan jari. Setelah itu, geser ikon ke layar beranda tempat Anda ingin menambahkannya. Sedangkan untuk menghapus aplikasi, tahan ikon aplikasi yang ingin dihapus, kemudian seret ke opsi “Hapus” atau “X” yang akan muncul di bagian atas layar.
Atur Widget Sesuai Kebutuhan
Widget merupakan fitur yang sangat berguna untuk memperluas fungsi dan menampilkan informasi yang dibutuhkan di layar beranda OPPO. Untuk mengatur widget, ketuk dan tahan area kosong di layar beranda, lalu pilih opsi “Widget” yang muncul. Kemudian, pilih widget yang ingin Anda tambahkan, dan seret ke posisi yang diinginkan di layar beranda.
Rapikan Ikon Aplikasi
Agar tampilan layar beranda OPPO terlihat lebih teratur dan rapi, Anda dapat mengatur posisi ikon aplikasi sesuai dengan preferensi Anda. Caranya cukup mudah, cukup ketuk dan tahan ikon aplikasi yang ingin diatur ulang. Setelah itu, geser ikon ke posisi yang diinginkan di layar beranda. Selain itu, Anda juga dapat membuat folder dengan menggabungkan beberapa aplikasi ke dalamnya. Caranya, cukup geser ikon aplikasi di atas ikon aplikasi lainnya dan biarkan mereka berdekatan. Dalam sekejap, folder akan terbentuk dan Anda dapat memberikan nama sesuai dengan isi folder tersebut.
]
Best Practices untuk Memindahkan Aplikasi di Home Screen
Panduan Memindahkan Aplikasi di Home Screen
Metode Drag and Drop
Salah satu metode yang biasa digunakan untuk memindahkan aplikasi di halaman utama (home screen) adalah dengan menggunakan metode “drag and drop”. Anda dapat memilih aplikasi yang diinginkan, lalu tahan dan seret ikon aplikasi tersebut ke posisi yang diinginkan di home screen. Setelah mencapai posisi yang diinginkan, lepaskan ikon aplikasi untuk mengamankan perubahan.
Memanfaatkan Menu Konteks
Tidak hanya melalui metode “drag and drop”, Anda juga bisa memindahkan aplikasi di layar utama dengan memanfaatkan menu konteks. Tekan dan tahan ikon aplikasi yang ingin dipindahkan dengan jari Anda. Dalam menu konteks, Anda akan menemukan berbagai pilihan seperti “Pindahkan”, “Hapus”, atau “Perubahan Ukuran”. Pilih opsi “Pindahkan” dan tentukan lokasi yang diinginkan di home screen untuk menempatkan aplikasi tersebut.
Menggunakan Fitur Pemindah
Tergantung pada ponsel Anda, mungkin juga terdapat fitur pemindah aplikasi khusus di home screen. Fitur ini biasanya dapat diakses melalui menu “Pengaturan” atau “Tampilan”. Dalam fitur ini, Anda dapat klik dan tahan ikon aplikasi, lalu pilih opsi “Pindah” atau sejenisnya. Selanjutnya, pilih lokasi yang diinginkan di home screen untuk menempatkan aplikasi tersebut.
Mengatur Tata Letak Home Screen
Jika Anda ingin memindahkan lebih dari satu aplikasi sekaligus dan mengatur tata letak home screen dengan lebih rinci, ada fitur pengaturan khusus di home screen. Dengan fitur ini, Anda bisa memilih beberapa ikon aplikasi sekaligus, menyesuaikan ukurannya, mengatur tata letaknya, dan mengelompokkannya dalam folder atau kategori tertentu. Dengan demikian, Anda dapat dengan mudah mengatur dan memindahkan aplikasi sesuai preferensi Anda di home screen.
Rahasia dalam Menyembunyikan Aplikasi di Layar Beranda
Read more:
- Pertanyaan Umum tentang Oppo
- Cara Kloning WhatsApp di HP Oppo: Tutorial Lengkap
- Cara Membuat 2 WhatsApp di HP Oppo
Memanfaatkan Fitur Privasi
Bagi pengguna perangkat Oppo yang ingin menjaga privasi dan merapikan layar beranda, fitur privasi menjadi andalan. Fitur ini menawarkan keamanan dan kenyamanan dalam menyembunyikan aplikasi-aplikasi tidak penting atau pribadi. Setiap perangkat Oppo menyediakan fitur privasi yang mudah diakses melalui pengaturan. Dengan menggunakan fitur ini, Anda dapat menyimpan aplikasi-aplikasi dalam keadaan terkunci dan hanya bisa diakses dengan kata sandi atau sidik jari Anda.
Menyusun Kembali dengan App Drawer
Jika perangkat Oppo Anda memiliki app drawer, Anda dapat dengan mudah merapikan layar beranda. App drawer berfungsi sebagai tempat penampungan untuk semua aplikasi yang terinstal pada perangkat Anda. Dengan menyusun kembali aplikasi-aplikasi ke dalam app drawer, Anda dapat menghilangkan kekacauan dan memperoleh tampilan beranda yang lebih terorganisir. Anda hanya perlu melakukan pergeseran sederhana untuk membuka app drawer dan mengakses aplikasi yang dicari.
Keluar dari Pola Umum dengan Pengaturan
Jika Anda merasa fitur privasi dan app drawer tidak cukup memadai, Oppo menyediakan alternatif lain untuk menyembunyikan aplikasi di layar beranda. Anda dapat memanfaatkan pengaturan perangkat dan mencari opsi yang mengizinkan Anda menyembunyikan aplikasi-aplikasi tertentu. Setiap perangkat Oppo memiliki pengaturan yang hampir serupa dan menyediakan akses mudah untuk merapikan layar beranda. Anda hanya perlu mengunjungi menu pengaturan, mencari opsi pengaturan aplikasi, lalu pilih aplikasi yang ingin Anda sembunyikan dari layar beranda.
Menyembunyikan dengan Bantuan Aplikasi Pihak Ketiga
Apabila cara-cara di atas dirasa kurang memadai atau Anda memiliki preferensi berbeda, terdapat solusi lain yaitu menggunakan aplikasi pihak ketiga. Di Play Store, Anda dapat menemukan beragam aplikasi yang akan membantu Anda dalam menyembunyikan aplikasi-aplikasi tertentu dan memberikan lapisan keamanan tambahan. Aplikasi-aplikasi ini umumnya memberikan fitur-fitur tambahan seperti penyembunyian ganda menggunakan password dan menyembunyikan aplikasi bahkan dari daftar aplikasi terinstal.
Cara Membesarkan atau Menyusutkan Tampilan Beranda
Membesarkan atau Menyusutkan Tampilan Beranda
Memanfaatkan Fitur Zoom
Salah satu cara untuk membesarkan atau menyusutkan tampilan beranda pada perangkat Oppo adalah dengan menggunakan fitur zoom yang telah disediakan oleh sistem operasi. Fitur ini memungkinkan pengguna untuk memperbesar atau menyusutkan elemen-elemen beranda seperti ikon, teks, dan widget.
Menyesuaikan Ukuran Ikon
Selain menggunakan fitur zoom, pengguna juga dapat menyesuaikan ukuran ikon di beranda Oppo agar sesuai dengan preferensi mereka. Caranya adalah dengan mengakses pengaturan tampilan beranda dan mencari menu yang memungkinkan pengaturan ukuran ikon.
Menggeser Tata Letak
Tata letak beranda juga memiliki peran penting dalam menentukan tampilan perangkat Oppo. Dengan menggeser tata letak, pengguna dapat membesarkan atau menyusutkan ruang yang digunakan untuk menampilkan ikon, widget, dan pintasan aplikasi.
Menggunakan Manajer Tema
Oppo juga menyediakan fitur Manajer Tema yang memungkinkan pengguna untuk mengubah tampilan beranda dengan fleksibilitas tinggi. Dengan menggunakan Manajer Tema, pengguna dapat memilih tema dengan ukuran ikon, tata letak, dan gaya yang berbeda sesuai dengan keinginan pribadi mereka.
Mengelola Pemindahan Layar Depan dengan Lebih Menarik
Memanfaatkan Opsi Bawaan di Ponsel
Anda dapat mengatur efek transisi antar layar depan pada ponsel Anda dengan mengoptimalkan fitur bawaan yang tersedia. Setiap ponsel umumnya menyediakan beberapa opsi efek transisi yang dapat diubah sesuai dengan preferensi Anda. Misalnya, pada perangkat Android, Anda dapat menemukan pengaturan ini di menu “Pengaturan> Tampilan> Animasi”. Dari sana, Anda dapat memilih efek transisi yang sesuai dengan selera visual Anda, seperti efek meluncur, memutar, atau melipat. Pastikan untuk memilih efek yang tidak hanya menarik secara visual, tetapi juga memberikan pengalaman yang lancar dan nyaman bagi pengguna.
Abadikan Penampilan dengan Tema Kustom
Jika Anda ingin mengubah efek transisi layar depan dengan cara yang lebih kreatif, coba manfaatkan aplikasi tema yang tersedia. Beberapa merek ponsel, seperti OPPO dan Xiaomi, menyediakan toko tema khusus yang memuat berbagai tema menarik untuk diunduh. Beberapa tema bahkan dilengkapi dengan efek transisi yang unik dan menarik. Anda hanya perlu mengunduh tema yang diinginkan, menerapkannya, dan menyesuaikan efek transisi melalui pengaturan tema di ponsel Anda. Dengan memanfaatkan aplikasi tema, tampilan layar depan ponsel Anda akan terlihat lebih segar dan personal.
Maksimalkan Personalisasi dengan Aplikasi Launcher
Jika Anda ingin merubah tampilan layar depan dan efek transisinya secara lebih luas, Anda dapat menginstal aplikasi launcher pihak ketiga. Aplikasi launcher seperti Nova Launcher, Microsoft Launcher, atau Apex Launcher memungkinkan Anda untuk mengubah tampilan layar depan secara total dengan beragam efek transisi yang berbeda. Setelah mengunduh dan menginstal aplikasi launcher pilihan Anda dari Google Play Store, ikuti petunjuk yang diberikan untuk mengatur efek transisi di dalamnya. Dengan demikian, Anda dapat mengkustomisasi tampilan layar depan dengan sentuhan pribadi dan efek transisi yang menarik.
Ubah Efek Transisi Melalui Pengaturan Perangkat
Jika ponsel Anda tidak memiliki opsi bawaan untuk mengatur efek transisi, atau Anda tidak ingin menginstal aplikasi tambahan, Anda bisa memeriksa kemungkinan adanya pengaturan yang tersembunyi di menu pengaturan perangkat Anda. Beberapa ponsel mungkin menyembunyikan opsi pengaturan pengembang yang memungkinkan Anda untuk mengubah efek transisi. Untuk mengakses pengaturan ini, buka menu “Pengaturan> Tentang Telepon” dan ketuk nomor versi perangkat beberapa kali. Setelah Anda memasuki mode pengembang, kembali ke menu pengaturan dan cari opsi yang memungkinkan Anda untuk mengubah efek transisi antar layar depan. Di sana, Anda mungkin menemukan opsi tambahan untuk mengatur efek transisi dengan lebih detail.
Dengan memanfaatkan pilihan di atas, Anda dapat mengatur efek transisi antar layar depan pada ponsel Anda sesuai dengan keinginan dan gaya Anda. Temukan metode yang paling cocok untuk Anda dan buat tampilan layar depan ponsel Anda menjadi lebih menarik dan personal.
Optimalkan Pengalaman Anda dengan Mengatur Navigasi Gestur
Mengaktifkan dan Menonaktifkan Gestur
Mengaktifkan dan Menonaktifkan Gestur
Berinteraksi dengan perangkat menggunakan gerakan jari dapat membantu Anda menghemat waktu dan meningkatkan efisiensi. Anda dapat mengaktifkan atau menonaktifkan fitur gestur dengan langkah-langkah berikut:
Mengatur Area Sentuh Gestur
Anda dapat mengatur area di layar perangkat yang merespons gerakan jari Anda. Untuk mengatur area sentuh gestur, ikuti langkah-langkah berikut:
Mengubah Tipe Gestur
Tak hanya itu, Anda juga dapat mengubah tipe gestur yang digunakan pada perangkat. Ikuti langkah-langkah berikut untuk mengubah tipe gestur:
Kustomisasi Gestur
Anda juga dapat mengkustomisasi gestur pada perangkat Anda untuk mendapatkan pengalaman yang lebih personal. Berikut adalah langkah-langkahnya:
Dengan mengatur navigasi gestur pada perangkat Anda, Anda dapat meningkatkan efisiensi penggunaan dan memberikan pengalaman yang lebih nyaman dan intuitif. Jadi, ayo segera manfaatkan fitur-fitur gestur pada perangkat Anda!
Manfaat Mengelompokkan Aplikasi di Home Screen
Jika Anda sering menggunakan smartphone, pasti Anda akan memiliki banyak aplikasi yang terinstal di perangkat tersebut. Dalam jangka waktu tertentu, home screen pada smartphone Anda bisa menjadi sangat berantakan dan membingungkan karena banyaknya aplikasi yang tidak terorganisir dengan baik. Mengelompokkan aplikasi di home screen merupakan langkah yang tepat untuk mengatasi masalah ini. Dalam artikel ini, kami akan menjelaskan cara mengelompokkan aplikasi di home screen untuk menciptakan tampilan yang lebih teratur dan mudah diakses.
Langkah Pertama: Membuat Folder
Langkah awal yang harus Anda lakukan adalah membuat folder. Caranya mudah, cukup tahan ikon aplikasi yang ingin Anda kelompokkan, dan seret ikon tersebut ke ikon aplikasi lain yang ingin Anda tambahkan ke dalam folder. Ponsel Anda akan secara otomatis membuat folder baru dan menampilkan ikon folder di home screen.
Langkah Kedua: Memberi Nama dan Mengatur Folder
Setelah folder dibuat, langkah selanjutnya adalah memberikan nama pada folder tersebut. Kamu hanya perlu ketuk folder yang telah dibuat, lalu ketuk area kosong di dalam folder untuk membuka menu pengaturan. Di menu pengaturan, Anda akan menemukan opsi untuk mengganti nama folder. Anda juga dapat mengatur ulang posisi folder di home screen. Caranya adalah dengan menekan dan menahan folder yang ingin Anda pindahkan, lalu seret ke posisi yang diinginkan.
Langkah Ketiga: Memindahkan Aplikasi ke dalam Folder
Setelah proses pengaturan folder selesai, langkah berikutnya adalah memindahkan aplikasi ke dalam folder yang sesuai. Anda hanya perlu menekan dan menahan ikon aplikasi yang ingin Anda pindahkan, lalu seret ikon aplikasi tersebut ke dalam folder yang diinginkan. Dengan cara ini, Anda dapat dengan mudah mengorganisir aplikasi berdasarkan kategori atau kebutuhan.
Langkah Terakhir: Menghapus Folder
Jika Anda ingin menghapus folder yang telah dibuat, Anda dapat melakukannya dengan mudah. Cukup tahan ikon folder yang ingin Anda hapus, lalu seret ke opsi “Hapus” yang muncul di bagian atas layar. Konfirmasikan penghapusan folder dengan menekan tombol “OK” atau “Ya”.
Mengelompokkan aplikasi di home screen melalui pembuatan folder akan memberikan manfaat besar bagi pengguna smartphone. Dengan cara ini, Anda dapat dengan mudah menemukan dan mengakses aplikasi yang Anda butuhkan. Selain itu, tampilan home screen juga akan terlihat lebih teratur dan tertata. Terapkan langkah-langkah tersebut dan nikmati pengalaman menggunakan smartphone yang lebih terorganisir!
]
Panduan Mengatur Layar Kunci
Panduan Mengatur Layar Kunci
Mengganti Gambar Latar Layar Kunci
Salah satu cara untuk mengatur layar kunci adalah dengan mengubah gambar latar yang ditampilkan. Anda memiliki pilihan untuk memilih gambar atau foto sesuai dengan selera dan mengatur ukuran serta posisinya sesuai keinginan. Melakukan hal ini bisa memberikan kesan personal dan mempercantik tampilan layar kunci di perangkat Anda.
Menonaktifkan Tampilan Notifikasi
Mengatur layar kunci juga mencakup pengaturan untuk menonaktifkan tampilan notifikasi saat perangkat Anda terkunci. Anda dapat mengatur agar notifikasi tidak langsung ditampilkan di layar kunci, tetapi hanya tersimpan di bagian notifikasi yang dapat diakses setelah membuka kunci perangkat. Dengan cara ini, privasi Anda akan terjaga dan informasi pribadi tetap aman.
Mengelola Fitur Keamanan
Fitur keamanan juga penting dalam mengatur layar kunci. Anda dapat mengaktifkan penggunaan sidik jari, pola kunci, PIN, atau kata sandi sebagai metode keamanan tambahan untuk membuka kunci perangkat. Dengan mengaktifkan fitur ini, Anda dapat memastikan bahwa hanya Anda yang dapat mengakses perangkat tersebut.
Memanfaatkan Fitur Kunci Otomatis
Fitur kunci otomatis merupakan salah satu fitur yang bisa mempermudah pengguna dalam mengatur layar kunci. Anda dapat mengatur waktu tertentu agar perangkat Anda terkunci otomatis setelah tidak digunakan dalam jangka waktu yang ditentukan. Fitur ini memberikan keamanan tambahan dan melindungi perangkat Anda jika terjadi kehilangan atau pencurian.
Mengatur Fitur Always-On Display
Menyesuaikan Fitur Selalu Menyala Display
Mengaktifkan dan Menonaktifkan Fitur
Fitur Selalu Menyala Display adalah sebuah fitur yang memungkinkan layar ponsel tetap aktif dengan menampilkan jam dan notifikasi walaupun layar sedang tidak aktif. Bagaimana cara mengaktifkan atau menonaktifkannya? Berikut langkah-langkahnya:
Memilih Tampilan Jam dan Notifikasi
Setelah Anda berhasil mengaktifkan fitur Selalu Menyala Display, Anda dapat memilih tampilan jam dan notifikasi yang ingin ditampilkan. Berikut langkah-langkahnya:
Kustomisasi Fitur Selalu Menyala Display
Anda juga dapat melakukan kustomisasi pada fitur Selalu Menyala Display agar sesuai dengan preferensi Anda. Berikut langkah-langkahnya:
Mengatur Waktu Aktif dan Mode Daya
Untuk mengontrol waktu aktif layar Selalu Menyala Display dan menghemat daya ponsel, Anda dapat mengikuti langkah-langkah berikut:
Cara Mudah Mengatur Fingerprint dan Face Unlock di Ponsel Anda
Mendaftarkan Sidik Jari
Sidik jari telah menjadi cara yang populer untuk meningkatkan keamanan pada ponsel pintar. Mengatur sidik jari di ponsel Anda bisa dilakukan dengan mudah. Pertama, buka pengaturan smartphone Anda dan temukan opsi “Keamanan” atau “Pengunci Layar”. Di sana, Anda akan menemukan pilihan untuk mendaftarkan sidik jari Anda. Ikuti langkah-langkah yang diberikan oleh ponsel Anda untuk memindai sidik jari Anda. Setelah sidik jari Anda terdaftar, Anda dapat menggunakan fitur ini untuk membuka layar ponsel dengan cepat dan aman.
Mendaftarkan Wajah
Face Unlock merupakan alternatif yang nyaman dan praktis untuk membuka kunci ponsel Anda. Untuk mengaktifkan fitur ini, buka menu pengaturan pada perangkat Anda dan cari opsi “Keamanan” atau “Pengunci Layar”. Di situ, Anda akan menemukan opsi untuk mendaftarkan wajah Anda. Ikuti instruksi yang diberikan pada layar untuk memindai wajah Anda. Setelah wajah Anda terdaftar dengan benar, Anda dapat membuka ponsel hanya dengan menatap kamera depan.
Aktifkan dan Nonaktifkan Fitur
Setelah Anda berhasil mendaftarkan sidik jari atau wajah Anda, Anda dapat mengaktifkan fitur Fingerprint dan Face Unlock melalui pengaturan keamanan ponsel Anda. Buka pengaturan, lalu cari opsi “Keamanan” atau “Pengunci Layar” dan nyalakan fitur yang diinginkan. Jika Anda ingin menonaktifkan fitur ini, cukup kembali ke pengaturan dan matikan pilihan yang relevan. Pastikan untuk memilih kombinasi fitur keamanan yang sesuai dengan preferensi dan kebutuhan Anda.
Kustomisasi Fingerprint dan Face Unlock
Pada sebagian besar ponsel, Anda dapat menyesuaikan cara menggunakan fitur Fingerprint dan Face Unlock sesuai keinginan Anda. Misalnya, Anda dapat menggunakannya secara bersamaan sebagai langkah keamanan ganda. Anda dapat menyesuaikan juga fungsi yang terkait dengan Fingerprint dan Face Unlock, seperti membuka aplikasi atau mengakses mode privasi. Buka pengaturan perangkat Anda dan cari opsi yang memungkinkan kustomisasi fitur ini sesuai dengan preferensi Anda.
Dengan mengikuti langkah-langkah di atas, Anda dapat dengan mudah mengatur Fingerprint dan Face Unlock pada ponsel pintar Anda. Pilihlah kombinasi fitur yang sesuai dengan kebutuhan dan preferensi keamanan Anda. Selalu berhati-hati dan tetap aman saat menggunakan fitur ini untuk melindungi ponsel Anda dari akses yang tidak sah.
Membuat Tampilan Akses Cepat di Layar Utama
Membuat Tampilan Akses Cepat di Layar Utama
Menambahkan dan Menghapus Pintasan
Salah satu kelebihan smartphone adalah kemampuannya untuk menyesuaikan tampilan akses cepat di layar utama. Untuk menambahkan pintasan, Anda dapat menekan dan tahan aplikasi yang ingin ditambahkan hingga muncul beberapa opsi. Pilih opsi “Tambah ke Layar Utama” atau opsi serupa yang ada pada perangkat Anda. Untuk menghapus pintasan, kembali ke layar utama, tahan aplikasi yang ingin dihapus, dan pilih opsi “Hapus” atau opsi serupa yang ada pada perangkat Anda.
Menyesuaikan Posisi Pintasan
Anda juga dapat mengatur posisi pintasan di layar utama sesuai dengan preferensi Anda. Caranya adalah dengan menekan dan tahan aplikasi, lalu seret ke posisi yang diinginkan. Anda bisa menempatkan pintasan di baris atas atau bawah pada layar utama, atau membuat folder untuk mengelompokkan aplikasi yang serupa untuk memudahkan akses.
Menggunakan Fitur Pintasan
Banyak perangkat modern, termasuk Oppo, memiliki fitur pintasan yang memungkinkan Anda mengakses aplikasi atau fitur tertentu dengan cepat. Penggunaan fitur ini dapat meningkatkan kinerja dan efisiensi penggunaan smartphone Anda. Untuk menggunakan fitur pintasan ini, periksa pengaturan perangkat Anda dan cari opsi yang sesuai.
Mengkustomisasi Pintasan
Perangkat Android juga menyediakan kemampuan untuk mengkustomisasi pintasan di layar utama. Anda dapat mengubah tema atau gaya ikon, memilih tata letak yang berbeda, dan menyesuaikan ukuran widget sesuai dengan kebutuhan Anda. Cari opsi “Pengaturan” atau opsi serupa untuk mempersonalisasi tampilan layar utama Anda.
Pertanyaan Umum mengenai Pengaturan Layar Utama OPPO
Bagaimana cara mengubah wallpaper di layar utama?
Jika Anda ingin mengganti wallpaper di layar utama OPPO, ikuti langkah-langkah berikut ini:
1. Tahan jari Anda di area kosong di layar utama.
2. Ketuk opsi “Ubah Wallpaper” yang akan muncul.
3. Pilih gambar wallpaper yang Anda inginkan dari galeri atau pilihan yang tersedia di ponsel Anda.
4. Pilih opsi “Berlaku untuk” untuk menentukan apakah wallpaper akan berlaku hanya untuk layar utama atau juga untuk layar kunci.
5. Setelah memilih wallpaper, ketuk tombol “Terapkan” untuk menerapkan perubahan ke layar utama Anda.
Bagaimana cara mengatur ukuran tampilan di layar utama?
Jika Anda ingin mengatur ukuran tampilan di layar utama OPPO, ikuti langkah-langkah berikut ini:
1. Tahan jari Anda di area kosong di layar utama.
2. Ketuk opsi “Pengaturan Layar Utama” yang akan muncul.
3. Di menu Pengaturan Layar Utama, ubah pengaturan “Ukuran Tampilan” sesuai dengan preferensi Anda.
4. Setelah memilih ukuran tampilan yang diinginkan, keluar dari menu Pengaturan Layar Utama.
Apa yang harus dilakukan jika tidak dapat memindahkan aplikasi di layar utama?
Jika Anda menghadapi masalah tidak dapat memindahkan aplikasi di layar utama OPPO, pastikan aplikasi tersebut tidak dikunci. Jika aplikasi terkunci, Anda tidak akan dapat memindahkannya. Untuk memindahkan aplikasi, pastikan aplikasi tersebut tidak dikunci. Jika Anda masih menghadapi masalah, coba restart perangkat Anda dan coba lagi.
Bagaimana cara mengatur efek transisi antara layar utama?
Jika Anda ingin mengatur efek transisi antara layar utama di OPPO, Anda dapat mengikuti langkah-langkah berikut:
1. Tahan jari Anda di area kosong di layar utama.
2. Ketuk opsi “Pengaturan Layar Utama” yang akan muncul.
3. Di menu Pengaturan Layar Utama, pilih opsi “Efek Transisi”.
4. Pilih efek transisi yang diinginkan dari daftar yang tersedia.
5. Keluar dari menu Pengaturan Layar Utama untuk menerapkan efek transisi yang baru.
Apakah ada pilihan untuk mengatur navigasi gestur di layar utama OPPO?
Tidak ada pilihan untuk mengatur navigasi gestur secara terpisah di layar utama OPPO. Pengaturan navigasi gestur akan mengikuti pengaturan navigasi global pada perangkat OPPO Anda. Jika Anda ingin mengubah pengaturan navigasi gestur, Anda perlu mengakses pengaturan navigasi secara keseluruhan di menu pengaturan sistem.
Bagaimana cara mengelompokkan aplikasi ke dalam folder di layar utama?
Jika Anda ingin mengelompokkan aplikasi ke dalam folder di layar utama OPPO, ikuti langkah-langkah berikut ini:
1. Tahan jari Anda pada aplikasi yang ingin Anda kelompokkan.
2. Seret aplikasi tersebut ke aplikasi lain yang ingin Anda masukkan dalam folder yang sama.
3. Ketika menjatuhkan aplikasi ke aplikasi lain, Anda dapat memberi nama pada folder yang baru dibuat.
4. Folder yang berisi aplikasi yang telah dikelompokkan secara otomatis akan terbuat di layar utama Anda.
Apa yang harus dilakukan jika Anda lupa pola kunci pada layar kunci?
Jika Anda lupa pola kunci pada layar kunci OPPO, ikuti langkah-langkah berikut ini:
1. Pada layar kunci, ketuk opsi “Lupa Pola” atau “Lupa Kata Sandi”.
2. Masukkan akun Google yang terhubung dengan perangkat OPPO Anda.
3. Setelah memasukkan akun Google yang benar, Anda dapat mengatur pola kunci baru atau mengatur kata sandi baru.
4. Jika Anda tidak memiliki akun Google yang terhubung, Anda perlu melakukan pengaturan ulang pabrik pada perangkat OPPO Anda.
Perlu diingat bahwa pengaturan ulang pabrik akan menghapus semua data yang ada di perangkat, jadi pastikan untuk mencadangkan data Anda terlebih dahulu jika memungkinkan.
]
Cara Mengatur Home Screen Oppo
-
Dipublish : 1 Januari 2024
-
Diupdate :
- Penulis : Farida