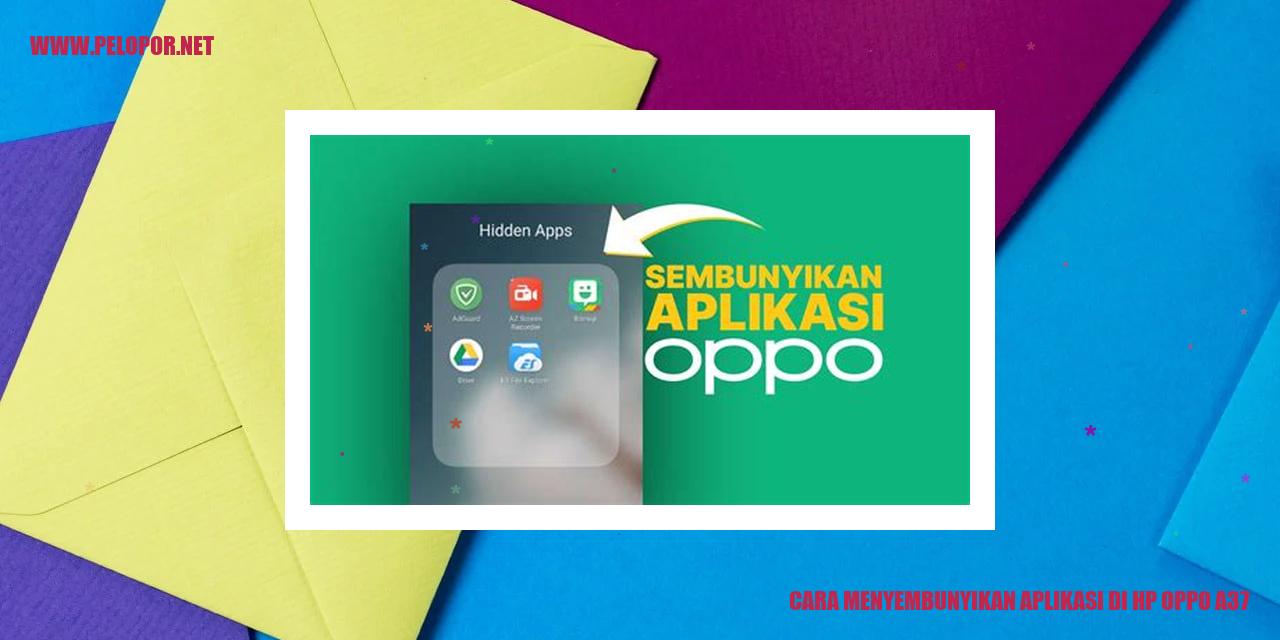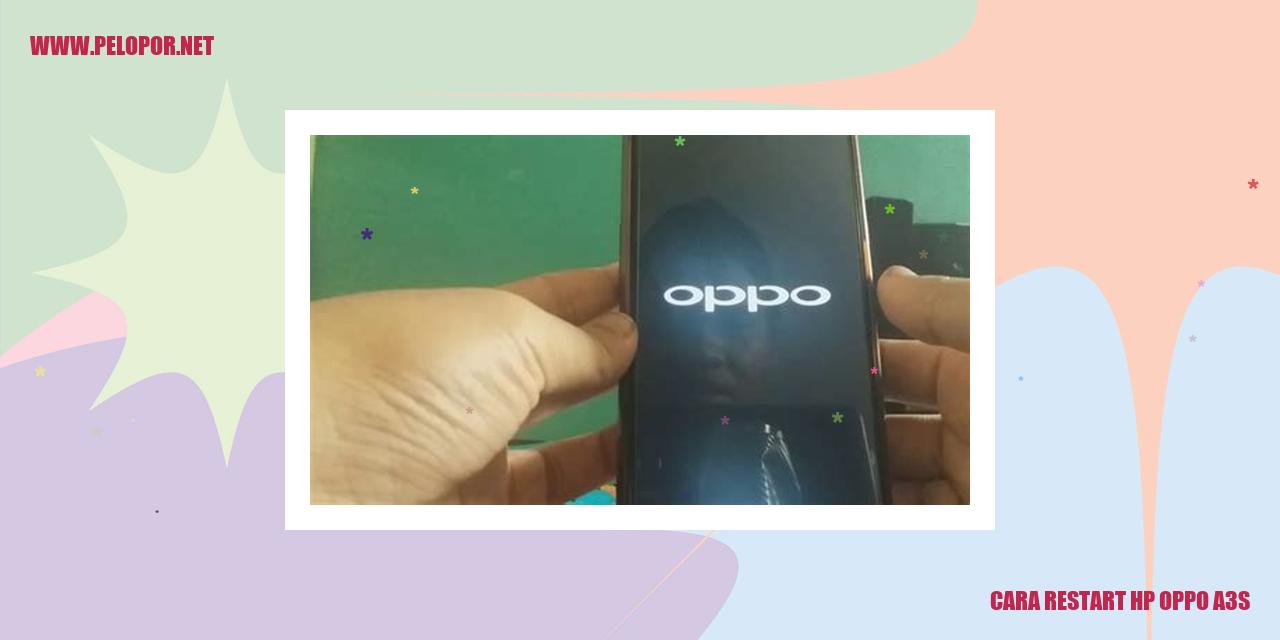Cara Mengambil Screenshot di HP Oppo
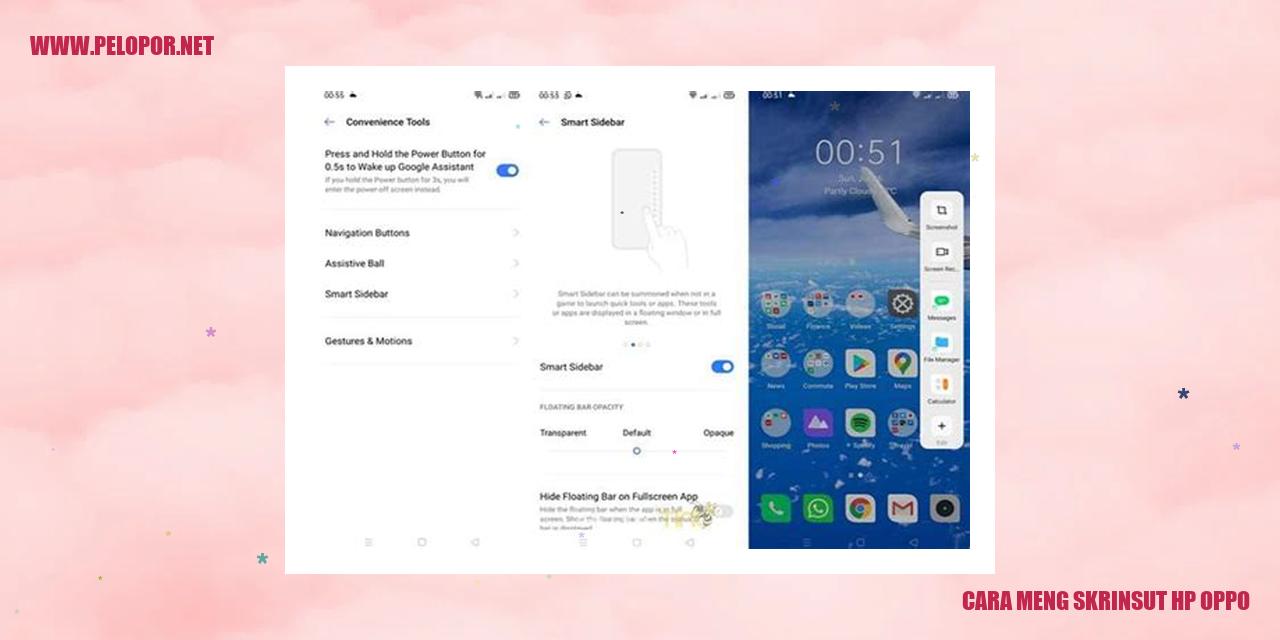
Panduan Pengambilan Screenshot di Hp Oppo
Panduan Pengambilan Screenshot di Hp Oppo
Persiapan Sebelum Mengambil Screenshot
Sebelum Anda mengambil screenshot di Hp Oppo, ada beberapa persiapan yang perlu dilakukan. Pastikan bahwa Hp Oppo Anda memiliki baterai yang cukup untuk menjalankan proses pengambilan screenshot. Selain itu, nonaktifkan fitur hemat energi atau penghemat baterai agar tidak mengganggu proses pengambilan screenshot.
Mengambil Screenshot dengan Tombol Fisik
Terdapat cara mudah untuk mengambil screenshot di Hp Oppo, yaitu menggunakan tombol fisik. Berikut petunjuk langkah demi langkahnya:
Mengambil Screenshot dengan Gestur Tangan
Jika Anda ingin menggunakan cara lain untuk mengambil screenshot di Hp Oppo, gunakan gestur tangan. Berikut adalah caranya:
Mengambil Screenshot dengan Perekam Layar
Jika metode sebelumnya tidak berhasil untuk Hp Oppo Anda, Anda dapat menggunakan fitur perekam layar dalam pengambilan screenshot. Ikuti langkah-langkah berikut:
Read more:
- Cara Flash Oppo A37f: Panduan Lengkap dan Mudah
- Cara Mempercepat Jaringan HP Oppo
- Cara membuka hp Oppo Joy yang terkunci
Panduan Mengakses Screenshot yang Sudah Diambil
Panduan Mengakses Screenshot yang Sudah Diambil
Memanfaatkan Galeri
Salah satu metode untuk mengakses screenshot yang telah diambil adalah melalui aplikasi Galeri pada ponsel cerdas Anda. Setelah mengambil screenshot, Anda perlu membuka aplikasi Galeri dan mencari folder yang diberi nama “Screenshots” atau “Tangkapan Layar”. Di dalam folder tersebut, Anda akan menemukan semua screenshot yang telah ditangkap. Anda dapat melihat, mengedit, atau berbagi screenshot tersebut sesuai dengan kebutuhan Anda.
Menyusuri File Manager
Tidak hanya melalui Galeri, Anda juga dapat mengakses screenshot yang telah diambil melalui aplikasi File Manager atau Pengelola File. Pada beberapa ponsel cerdas, aplikasi ini biasanya sudah terpasang secara default. Anda hanya perlu membuka aplikasi tersebut, mencari folder “Screenshots” atau “Tangkapan Layar”, dan semua screenshot akan tersedia di sana. Anda dapat melakukan berbagai tindakan seperti menghapus, memindahkan, atau mengubah nama screenshot tersebut.
Memanfaatkan Aplikasi Screenshot Manager
Jika Anda menganggap sulit untuk menemukan dan mengakses screenshot dengan menggunakan Galeri atau File Manager bawaan, Anda dapat mencoba menggunakan aplikasi Screenshot Manager. Aplikasi ini dapat membantu Anda mengatur dan mengelola semua screenshot yang telah diambil. Anda dapat dengan mudah mencari, melihat, mengedit, atau menghapus screenshot melalui aplikasi ini. Cukup menginstal aplikasi Screenshot Manager dari toko aplikasi, buka aplikasi tersebut, dan jelajahi semua screenshot yang disimpan di perangkat Anda.
Memindahkan Screenshot ke Komputer
Jika Anda ingin memindahkan screenshot ke komputer untuk tujuan penyimpanan, pengeditan, atau berbagi dengan orang lain, Anda dapat melakukannya dengan dua cara. Pertama, hubungkan ponsel cerdas Anda ke komputer menggunakan kabel USB. Setelah perangkat terhubung, cari folder “Screenshots” atau “Tangkapan Layar” di perangkat Anda melalui File Explorer di komputer. Selanjutnya, salin dan tempel screenshot yang diinginkan ke komputer. Cara kedua adalah dengan memanfaatkan layanan cloud atau aplikasi transfer file seperti Google Drive, Dropbox, atau aplikasi serupa. Unggah screenshot ke layanan tersebut melalui aplikasi di ponsel cerdas dan akses unggahan tersebut melalui komputer.
Cara Mengedit Tangkapan Layar di Hp Oppo
Memanfaatkan Aplikasi Bawaan
Saat kita mengambil tangkapan layar di Hp Oppo, biasanya ada opsi untuk mengeditnya menggunakan aplikasi bawaannya. Setelah tangkapan layar diambil, kita dapat segera memilih untuk melakukan pengeditan. Aplikasi bawaan Oppo ini memungkinkan kita untuk memotong gambar, menggambar, menambahkan teks, serta menghapus bagian yang tidak diinginkan.
Menggunakan Aplikasi dari Pihak Ketiga
Bagi Anda yang ingin fitur pengeditan yang lebih lengkap, bisa mencoba aplikasi dari pihak ketiga yang tersedia di Play Store. Banyak aplikasi pengedit foto yang kompatibel dengan Hp Oppo dan menawarkan beragam fitur tambahan seperti efek, stiker, dan filter. Anda bisa mengunduh salah satu aplikasi tersebut untuk mengedit tangkapan layar sesuai dengan keinginan Anda.
Mengubah Tampilan Tangkapan Layar
Salah satu fitur menarik dari aplikasi pengeditan tangkapan layar di Hp Oppo adalah kemampuan untuk mengubah tampilan gambar tersebut. Anda bisa merubah tata letak, mengatur tingkat kecerahan, kontras, dan kejernihan gambar. Dengan fitur ini, Anda dapat menciptakan tangkapan layar yang unik dan menarik.
Menambahkan Teks atau Gambar pada Tangkapan Layar
Selain itu, pengeditan tangkapan layar di Hp Oppo juga memungkinkan Anda untuk menambahkan teks atau gambar ke dalamnya. Anda bisa menulis pesan, memberikan penjelasan, atau menandai bagian penting dalam gambar menggunakan teks. Selain itu, Anda juga dapat menyisipkan gambar, stiker, atau emoji untuk memberikan sentuhan lebih pada tangkapan layar Anda.
Mengirim Screenshot di Hp Oppo dengan Mudah
Mengirim melalui pesan teks
Apabila Anda ingin berbagi screenshot melalui pesan teks di Hp Oppo, berikut adalah langkah-langkah yang dapat Anda ikuti:
Mengirim melalui email
Jika Anda ingin mengirimkan screenshot melalui email di Hp Oppo, langkah-langkah berikut dapat Anda ikuti:
Mengirim melalui media sosial
Untuk berbagi screenshot melalui media sosial di Hp Oppo, ikuti langkah-langkah berikut ini:
Mengirim melalui aplikasi file sharing
Jika Anda menggunakan aplikasi file sharing untuk membagikan screenshot, ikuti langkah-langkah berikut:
Panduan Menghapus Tangkapan Layar di Hp Oppo
Panduan Menghapus Tangkapan Layar di Hp Oppo
Menghapus Menggunakan Galeri
Jika Anda ingin menghapus tangkapan layar di Hp Oppo, langkah pertama yang dapat Anda lakukan adalah menggunakan fitur gal eri. Dengan menggunakan aplikasi ini, Anda dapat dengan mudah menghapus tangkapan layar yang tidak diperlukan. Pastikan Anda mengikuti langkah-langkah berikut untuk menghapus tangkapan layar di Hp Oppo Anda.
Menghapus Menggunakan File Manager
Apabila Anda ingin menghapus tangkapan layar di Hp Oppo melalui file manager, prosesnya sangatlah sederhana. File manager merupakan alat yang memungkinkan Anda untuk mengakses semua file yang ada di perangkat Anda, termasuk tangkapan layar. Berikut adalah langkah-langkah untuk menghapus tangkapan layar melalui file manager di Hp Oppo Anda.
Menghapus Beberapa Tangkapan Layar Sekaligus
Bagian ini akan menjelaskan cara menghapus beberapa tangkapan layar sekaligus di Hp Oppo. Jika Anda memiliki banyak tangkapan layar yang ingin dihapus sekaligus, Anda dapat mengikuti langkah-langkah berikut untuk menghapusnya dengan mudah. Dengan mengikuti langkah-langkah ini, Anda dapat menghemat waktu dan ruang penyimpanan di Hp Oppo Anda.
Menghapus Tangkapan Layar Otomatis Setelah Mengirim
Jika Anda ingin menghapus tangkapan layar secara otomatis setelah mengirimnya, Hp Oppo juga menyediakan fitur ini. Dengan mengaktifkan fitur ini, Anda dapat menghemat ruang penyimpanan dan menghindari tangkapan layar yang tidak perlu. Berikut adalah langkah-langkah untuk mengaktifkan fitur menghapus tangkapan layar otomatis setelah mengirim di Hp Oppo Anda.
Tips Membagikan Hasil Tangkapan Layar dari Hp Oppo ke TV
Tips Membagikan Hasil Tangkapan Layar dari Hp Oppo ke TV
Menggunakan kabel HDMI
Salah satu trik yang dapat Anda gunakan untuk membagikan hasil tangkapan layar dari Hp Oppo ke TV adalah
dengan menghubungkannya menggunakan kabel HDMI. Langkah pertama yang perlu dilakukan adalah menghubungkan
ujung satu kabel HDMI ke port HDMI TV dan ujung lainnya ke port HDMI di Hp Oppo. Setelah keduanya terhubung,
Anda dapat langsung menampilkan hasil tangkapan layar Hp Oppo di layar TV dengan kualitas gambar yang jernih.
Menggunakan teknologi Chromecast
Jika Anda ingin membagikan hasil tangkapan layar secara nirkabel, teknologi Chromecast dapat menjadi pilihan
yang tepat. Pastikan Hp Oppo dan perangkat Chromecast terhubung dengan jaringan yang sama. Selanjutnya,
buka hasil tangkapan layar yang ingin Anda bagikan di Hp Oppo, lalu cari dan tap ikon Chromecast pada aplikasi
yang mendukung Chromecast untuk memulai proses mirroring ke layar TV yang terhubung dengan Chromecast.
Menggunakan fitur Miracast
Hp Oppo juga menyediakan fitur Miracast yang memungkinkan Anda untuk membagikan layar Hp Oppo ke TV secara
nirkabel. Pastikan TV Anda mendukung fitur Miracast. Untuk menggunakan fitur ini, Anda perlu membuka menu
pengaturan Hp Oppo, cari opsi Miracast, dan aktifkan fitur tersebut. Setelah itu, Anda dapat memilih TV yang
ingin ditampilkan hasil tangkapan layarnya melalui daftar yang muncul di layar, dan secara otomatis layar Hp
Oppo akan ditampilkan di layar TV.
Menggunakan konektivitas WiFi Direct
Selain fitur-fitur di atas, Hp Oppo juga mendukung konektivitas WiFi Direct yang memungkinkan Anda untuk
membagikan hasil tangkapan layar ke TV tanpa perlu akses internet. Pastikan TV Anda juga memiliki fitur
WiFi Direct. Caranya, Anda perlu membuka hasil tangkapan layar di Hp Oppo, lalu aktifkan WiFi Direct pada Hp
Oppo dan TV. Setelah keduanya terhubung, hasil tangkapan layar di Hp Oppo akan secara otomatis ditampilkan
di layar TV.
Cara Meningkatkan Keamanan Screenshot di Perangkat Oppo Anda
1. Mengelola Kata Sandi atau Pola Layar dengan Cermat
Jika Anda ingin meningkatkan keamanan screenshot di perangkat Oppo, salah satu langkah pertama yang bisa Anda lakukan adalah dengan memastikan bahwa kata sandi atau pola layar yang Anda gunakan cukup kuat. Pilihlah kombinasi karakter yang kompleks dan sulit ditebak agar tidak mudah diakses oleh orang lain.
2. Manfaatkan Fitur Enkripsi pada Perangkat Anda
Tidak hanya mengatur kata sandi atau pola layar, Anda juga bisa menggunakan fitur enkripsi yang disediakan oleh perangkat Oppo. Dengan mengaktifkan fitur ini, data screenshot Anda akan dienkripsi dan hanya dapat diakses dengan menggunakan kunci enkripsi yang Anda tetapkan. Hal ini akan memberikan perlindungan tambahan terhadap keamanan data Anda.
3. Simpan Screenshot Anda di Folder Tersembunyi
Untuk meningkatkan privasi dan keamanan screenshot, Anda bisa menyimpannya di dalam folder tersembunyi. Caranya adalah dengan memanfaatkan fungsi penyimpanan tersembunyi yang tersedia di perangkat Oppo. Dengan demikian, screenshot Anda akan disembunyikan dan tidak dapat dengan mudah diakses oleh orang lain yang memiliki akses fisik ke perangkat Anda. Dengan menggunakan folder tersembunyi, Anda dapat memberikan perlindungan ekstra terhadap data sensitif Anda.
4. Gunakan Aplikasi Pengunci untuk Keamanan Ekstra
Anda juga dapat mempertimbangkan untuk menggunakan aplikasi pengunci pada perangkat Oppo Anda. Dengan menggunakan aplikasi pengunci, Anda dapat menambahkan lapisan keamanan tambahan pada folder yang berisi screenshot Anda. Misalnya, Anda dapat mengatur kata sandi atau pola layar tambahan agar hanya Anda yang dapat mengakses folder itu. Dengan demikian, screenshot Anda akan tetap aman dari akses yang tidak sah.
Solusi Menangani Kendala saat Mengambil Screenshot di Hp Oppo
Screenshot tidak terambil
Anda sering menghadapi masalah ketika ingin mengambil tangkapan layar di ponsel Oppo? Jika Anda kesulitan dalam melakukan screenshot, ada beberapa faktor yang mungkin menjadi penyebabnya. Yakinlah bahwa Anda menekan tombol yang benar untuk mengambil screenshot. Umumnya, pada kebanyakan ponsel Oppo, Anda dapat menekan tombol daya dan tombol volume bawah secara bersamaan. Namun, jika masalah masih berlanjut, mencoba memulai ulang ponsel dapat menjadi solusi yang berguna. Tetapi jika masalah tetap ada, mungkin diperlukan bantuan dari layanan pelanggan Oppo.
Screenshot tidak dapat diakses
Jika Anda dapat mengambil tangkapan layar tetapi tidak bisa mengaksesnya, ada beberapa kemungkinan masalah yang dapat terjadi. Pertama, periksa letak folder penyimpanan tangkapan layar di ponsel Oppo Anda. Beberapa pengguna melaporkan bahwa tangkapan layar mereka dapat disimpan di folder yang tidak mudah diakses atau tidak terlihat dalam galeri. Coba cek di dalam penyimpanan internal atau kartu SD Anda apakah ada folder bernama “Tangkapan Layar”. Namun, jika Anda masih tidak menemukan tangkapan layar Anda, menggunakan fungsi pencarian di ponsel atau menginstal aplikasi pengelola file dapat membantu menemukannya.
Screenshot tidak terlihat di dalam galeri
Jika Anda dapat menemukan tangkapan layar Anda di dalam folder penyimpanan, tetapi tidak dapat ditemukan di dalam galeri, ada beberapa langkah yang dapat Anda coba. Pastikan ponsel Oppo Anda menjalankan versi terbaru dari aplikasi galeri. Cobalah untuk memperbarui aplikasi galeri melalui Google Play Store. Jika upaya ini tidak berhasil, mulailah dengan langkah pertama, yaitu menangani masalah “Screenshot tidak terambil”.
Tangkapan layar terpotong atau tidak jelas
Jika tangkapan layar yang Anda ambil sering kali terpotong atau kurang jelas, kemungkinan ada masalah dengan resolusi atau pengaturan gambar di ponsel Oppo Anda. Pastikan bahwa Anda telah mengatur resolusi layar sesuai dengan kebutuhan untuk memastikan kualitas tangkapan layar yang maksimal. Selain itu, periksa pengaturan gambar pada ponsel Anda dan pastikan tidak ada pengurangan kualitas gambar saat melakukan screenshot. Cobalah untuk mengkonfigurasi pengaturan resolusi dan gambar di ponsel Anda untuk menemukan solusi yang tepat.
Mengoperasikan Tangkapan Layar dalam Aplikasi
Mengoperasikan Tangkapan Layar dalam Aplikasi
Tangkapan layar dalam pesan teks
Jika Anda ingin mengirimkan tangkapan layar melalui pesan teks, caranya cukup sederhana. Pertama, buka aplikasi pesan teks yang Anda gunakan. Selanjutnya, buka layar pada perangkat Anda yang ingin Anda tangkap. Setelah itu, tekan kombinasi tombol di perangkat yang digunakan untuk mengambil tangkapan layar. Biasanya, kombinasi tombol ini termasuk tombol volume dan tombol daya. Setelah berhasil mengambil tangkapan layar, Anda dapat mengirimkannya melalui aplikasi pesan teks dengan memilih opsi untuk melampirkan gambar.
Tangkapan layar dalam email
Jika Anda perlu mengirim tangkapan layar melalui email, langkah-langkahnya hampir serupa dengan mengoperasikan tangkapan layar dalam pesan teks. Pertama, buka aplikasi email yang Anda gunakan dan buat pesan baru. Selanjutnya, buka layar pada perangkat Anda yang ingin Anda tangkap dan ambil tangkapan layar dengan menekan kombinasi tombol yang sesuai. Setelah berhasil mengambil tangkapan layar, kembali ke aplikasi email dan lampirkan gambar tersebut sebagai lampiran dalam pesan Anda sebelum mengirimkannya.
Tangkapan layar dalam media sosial
Mungkin Anda ingin berbagi tangkapan layar melalui platform media sosial. Untuk melakukan hal ini, langkah pertama adalah membuka aplikasi media sosial yang Anda gunakan. Selanjutnya, buka layar pada perangkat Anda yang ingin Anda tangkap dan ambil tangkapan layar dengan menggunakan kombinasi tombol yang tepat. Setelah berhasil mengambil tangkapan layar, buka aplikasi media sosial dan buat postingan baru. Pilih opsi untuk melampirkan gambar dan pilih tangkapan layar yang ingin Anda bagikan sebelum mempostingnya.
Tangkapan layar dalam aplikasi lain
Penggunaan tangkapan layar tidak terbatas hanya pada pesan teks, email, atau media sosial. Banyak aplikasi lain juga memungkinkan Anda menggunakan tangkapan layar. Perlu diingat bahwa langkah-langkahnya mungkin bervariasi tergantung pada aplikasi yang digunakan. Secara umum, Anda perlu membuka aplikasi tersebut, buka layar yang ingin Anda tangkap, dan gunakan kombinasi tombol yang sesuai pada perangkat Anda untuk mengambil tangkapan layar. Setelah itu, Anda dapat memanfaatkan tangkapan layar tersebut sesuai dengan fitur yang tersedia di aplikasi tersebut.
Langkah-langkah Membuat Gambar Layar Panjang di Ponsel Oppo
Langkah-langkah Membuat Gambar Layar Panjang di Ponsel Oppo
Menggunakan fitur tangkapan layar panjang bawaan
Jika Anda menggunakan ponsel Oppo, Anda bisa memanfaatkan fitur tangkapan layar panjang yang sudah tersedia. Caranya cukup mudah, buka halaman yang ingin Anda tangkap gambarnya. Kemudian, tekan secara bersamaan tombol daya dan tombol volume bawah. Tahan kedua tombol tersebut sampai muncul pilihan untuk menyimpan gambar layar. Pilih opsi “Gambar Layar Panjang” atau opsi serupa lainnya. Oppo akan secara otomatis mengambil gambar layar panjang, dan Anda bisa menggulir untuk melihat hasilnya.
Menggunakan aplikasi dari sumber ketiga
Jika perangkat Oppo Anda tidak memiliki fitur tangkapan layar panjang bawaan, jangan khawatir. Anda masih bisa menggunakan aplikasi dari sumber ketiga. Silakan unduh dan pasang aplikasi tangkapan layar panjang yang tersedia di Play Store atau App Store. Setelah terpasang, buka aplikasi tersebut dan ikuti petunjuk yang diberikan untuk mengambil gambar layar panjang sesuai instruksi. Pastikan untuk mengunduh aplikasi resmi dengan ulasan positif sebelum menggunakannya.
Memperpanjang gambar layar dengan menggabungkan gambar
Jika Anda ingin memperpanjang gambar layar yang sudah diambil atau menggabungkan beberapa gambar menjadi satu, Anda bisa melakukannya dengan menggabungkan gambar-gambar tersebut. Gunakan aplikasi pengedit foto seperti Adobe Photoshop atau aplikasi pengedit foto lainnya. Buka gambar-gambar tangkapan layar yang ingin digabungkan, salin dan tempel ke aplikasi pengedit foto. Susun gambar-gambar tersebut secara rapi agar membentuk gambar layar panjang sesuai keinginan. Terakhir, simpan gambar tersebut.
Mengekspor gambar layar panjang sebagai file PDF
Jika Anda ingin menghasilkan gambar layar panjang dalam format PDF, Anda bisa menggunakan aplikasi konversi dokumen seperti Adobe Acrobat atau aplikasi serupa. Buka aplikasi tersebut, pilih opsi “Konversi ke PDF” atau opsi serupa, kemudian tambahkan gambar-gambar tangkapan layar panjang yang ingin Anda konversi. Atur pengaturan konversi sesuai kebutuhan Anda, lalu klik “Konversi” atau “Simpan” untuk menyimpan gambar layar panjang sebagai file PDF.
Panduan Mengatur Tampilan Gambar Screenshot di Hp Oppo
Panduan Mengatur Tampilan Gambar Screenshot di Hp Oppo
Mengatur Tampilan Gambar Menjadi Format JPEG
Untuk mengubah format gambar menjadi JPEG pada Hp Oppo, Anda dapat mengikuti langkah-langkah berikut ini:
Mengatur Tampilan Gambar Menjadi Format PNG
Jika Anda ingin mengubah format gambar menjadi PNG, ikuti petunjuk berikut:
Mengatur Kualitas Gambar Screenshot
Untuk mengatur kualitas gambar screenshot di Hp Oppo, ikuti langkah-langkah berikut ini:
Mengatur Ukuran Gambar Screenshot
Agar dapat mengatur ukuran gambar screenshot di Hp Oppo sesuai keinginan, ikuti langkah-langkah berikut:
Cara Meng Skrinsut Hp Oppo
-
Dipublish : 7 Desember 2023
-
Diupdate :
- Penulis : Farida