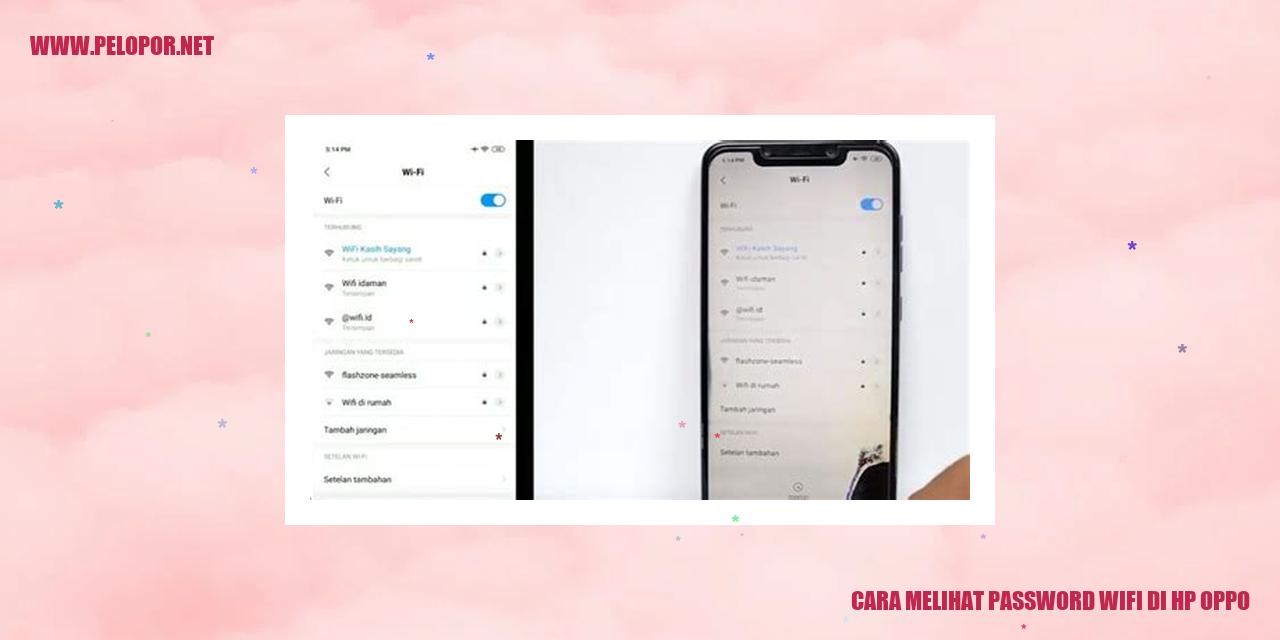Cara Menampilkan Google di Layar Utama Oppo

Mudahnya Menampilkan Google di layar utama Oppo
Menggunakan Widget Google
Salah satu metode yang cepat untuk menampilkan Google di layar utama Oppo adalah dengan memanfaatkan Widget Google. Widget ini memungkinkan pengguna untuk mengakses mesin pencarian Google secara langsung tanpa perlu membuka aplikasi terpisah.
Untuk menambahkan Widget Google, langkah pertama adalah dengan menyentuh dan menahan area kosong di halaman utama Oppo. Setelah muncul menu, pilih opsi “Tambahkan Widget”. Selanjutnya, cari dan pilih Widget Google dari daftar yang tersedia.
Setelah Widget Google dipilih, tinggal seret dan lepas widget tersebut ke posisi yang diinginkan di halaman utama Oppo. Setelah terpasang, pengguna bisa segera melakukan pencarian dengan memasukkan kata kunci langsung pada Widget Google tersebut.
Menggunakan Aplikasi Google
Selain menggunakan Widget Google, pengguna Oppo juga bisa menampilkan Google di layar utama dengan menggunakan aplikasi Google yang sudah terinstal di ponsel. Caranya sangatlah mudah. Pertama, cari dan temukan ikon aplikasi Google pada menu Oppo Anda.
Selanjutnya, tekan dan tahan ikon aplikasi tersebut, lalu seret ke halaman utama Oppo. Pastikan melepaskan ikon aplikasi tersebut di area kosong di halaman utama. Setelah terpasang, pengguna dapat dengan mudah mengaksesnya dengan mengetuk ikon aplikasi Google tersebut.
Menggunakan Shortcut Pencarian Google
Bagi pengguna yang lebih suka menggunakan shortcut, tampilan antarmuka ColorOS pada Oppo menyediakan opsi untuk menambahkan shortcut pencarian Google langsung di layar utama. Caranya sangat sederhana. Pertama, sentuh dan tahan area kosong di halaman utama Oppo Anda.
Setelah muncul menu tambahan, pilih opsi “Tambahkan Shortcut”. Kemudian, pilih “Pencarian Google” dari daftar opsi yang muncul. Shortcut pencarian Google akan segera ditambahkan ke halaman utama Oppo Anda, dan Anda dapat langsung menggunakannya hanya dengan mengeklik ikon tersebut.
Menggunakan Pengaturan Sistem
Jika pengguna ingin menampilkan Google secara permanen di halaman utama Oppo, bisa menggunakan pengaturan sistem Oppo. Langkah-langkahnya cukup mudah. Pertama, buka Pengaturan Oppo di ponsel Anda.
Setelah itu, temukan dan pilih opsi “Layar Utama & Layar Kunci”. Di bawah pengaturan ini, Anda akan menemukan opsi “Layar Beranda”. Ketuk opsi ini untuk mengakses pengaturan tampilan halaman utama.
Dalam pengaturan tampilan halaman utama, cari dan pilih opsi “Tata Letak Beranda” atau “Tampilan Beranda”. Pilih opsi tersebut agar bisa menambahkan Google sebagai salah satu komponen di halaman utama Anda.
Setelah melakukan pengaturan dan menambahkan Google di halaman utama, pengguna bisa dengan mudah membuka Google hanya dengan menggeser ke kanan saat berada di halaman utama Oppo.
Dengan menggunakan salah satu metode di atas, pengguna bisa dengan mudah menampilkan Google di halaman utama Oppo. Pilih metode sesuai preferensi dan kebutuhan Anda.
Cara Mengatur Widget Google di Layar Utama
Cara Mengatur Widget Google di Layar Utama
Langkah 1: Mengakses Menu Widget
Read more:
- Cara Aktifkan GPS di Hp Oppo
- Cara Kembali ke Pengaturan Pabrik HP Oppo
- Cara Membuat Jam di Layar HP Oppo
Untuk mengatur widget Google pada layar utama, langkah pertama adalah membuka menu widget yang terdapat pada perangkat Anda. Metode ini bisa berbeda-beda tergantung pada merek dan model ponsel yang Anda gunakan. Biasanya, Anda bisa membuka menu widget dengan menekan dan menahan area kosong di layar utama atau dengan menggeser ke kiri atau kanan pada layar utama perangkat Anda.
Langkah 2: Mencari Widget Google
Setelah memasuki menu widget, cari dan temukan widget Google dengan menggulir daftar widget yang tersedia. Widget Google umumnya terletak di antara widget lain seperti cuaca, jam, atau pencarian lainnya. Anda dapat mengenali widget Google ini dari logo Google yang tertera pada widget itu sendiri. Jika Anda tidak menemukan widget Google dalam daftar, Anda juga bisa mencarinya dengan menggunakan fitur pencarian yang ada di dalam menu widget tersebut.
Langkah 3: Menentukan Ukuran Widget
Langkah selanjutnya setelah menemukan widget Google adalah menentukan ukuran widget sesuai dengan preferensi Anda. Ada berbagai pilihan ukuran yang tersedia, mulai dari kecil hingga besar. Ukuran yang lebih besar mungkin akan menampilkan lebih banyak informasi dan tombol akses cepat, sementara ukuran yang lebih kecil mungkin hanya menampilkan informasi dasar yang dibutuhkan.
Langkah 4: Memposisikan Widget di Layar Utama
Setelah memilih ukuran widget, Anda dapat menempatkan widget Google tersebut di layar utama. Caranya adalah dengan menekan dan menahan widget Google, lalu pindahkan ke posisi yang Anda inginkan di layar utama. Biarkan widget Google berada di posisi yang diinginkan, kemudian lepaskan. Widget Google akan tetap berada di posisi tersebut pada layar utama perangkat Anda.
Langkah Mudah Membuka Aplikasi Google dari Layar Utama
Langkah Mudah Membuka Aplikasi Google dari Layar Utama
Mencari Aplikasi Google di Layar Utama
Jika Anda ingin membuka aplikasi Google dari layar utama pada perangkat Oppo, Anda dapat menggunakan fitur pencarian yang disediakan. Untuk melakukannya, geser layar Anda ke atas atau ke bawah untuk membuka laci aplikasi yang berisi semua aplikasi yang telah diinstal.
Di dalam laci aplikasi, Anda akan menemukan kotak pencarian di bagian atas layar. Ketikkan “Google” pada kotak pencarian tersebut, dan hasil pencarian akan menampilkan aplikasi Google yang dapat Anda buka.
Menambahkan Shortcut Aplikasi Google
Apabila Anda ingin memiliki akses yang lebih cepat ke aplikasi Google, Anda dapat menambahkan shortcut langsung ke layar utama. Berikut ini langkah-langkahnya:
Setelah itu, Anda telah berhasil menambahkan shortcut aplikasi Google di layar utama perangkat Oppo Anda.
Mengatur Posisi Shortcut di Layar Utama
Jika Anda ingin mengatur posisi shortcut aplikasi Google di layar utama, Anda dapat mengikuti langkah-langkah berikut:
Melalui langkah sederhana ini, Anda dapat dengan mudah mengatur posisi shortcut aplikasi Google sesuai dengan preferensi Anda.
Membuka Aplikasi dengan Sekali Tap
Sesudah Anda menambahkan shortcut aplikasi Google di layar utama dan mengatur posisinya dengan tepat, Anda dapat membuka aplikasi Google hanya dengan sekali tap pada ikon aplikasi tersebut.
Memanfaatkan Shortcut Pencarian Google
Memanfaatkan Shortcut Pencarian Google
Mengakses Menu Shortcut dengan Cepat
Shortcut pencarian Google merupakan fitur yang sangat mempermudah dan membantu memaksimalkan penggunaan mesin pencari populer di dunia. Untuk mengakses menu shortcut ini, cukup tekan tombol penggunaan cepat yang telah tersedia pada peramban internet di perangkat Anda. Posisi tombol shortcut Google ini biasanya ditempatkan di sudut kanan atas layar utama perangkat atau dapat ditemukan pada menu navigasi peramban yang mudah dijangkau.
Membuat Shortcut Pencarian Google yang Baru dan Personal
Bagi Anda yang ingin menciptakan shortcut pencarian Google sesuai keinginan, caranya cukup sederhana. Ikuti langkah-langkah berikut ini:
Menyesuaikan Pilihan dari Shortcut yang Tersedia
Google menyediakan berbagai macam shortcut yang siap dan dapat diakses sesuai dengan kebutuhan pengguna. Setelah mengakses menu shortcut, Anda akan melihat daftar lengkap shortcut yang disediakan. Pilihlah shortcut yang sesuai dengan aktifitas atau informasi yang ingin Anda cari. Contohnya, dapat mencakup “Berita Paling Update”, “Kalkulator”, “Informasi Cuaca”, atau “Penerjemah”. Setiap shortcut dilengkapi dengan ikon khas dan deskripsi singkat yang memudahkan Anda untuk memilih dengan tepat.
Melakukan Pencarian dengan Cepat Menggunakan Shortcut yang Dipilih
Setelah memutuskan pilihan shortcut yang diinginkan, langkah selanjutnya adalah mengeksekusi pencarian sesuai dengan shortcut yang dipilih. Cukup dengan menekan tombol pada shortcut yang telah Anda pilih, hasil pencarian yang relevan akan muncul secara otomatis di peramban internet. Penggunaan shortcut pencarian Google membantu mempercepat akses informasi yang Anda perlukan tanpa perlu mengetik kata kunci dari awal.
Mengatur Tampilan Google Pada Pengaturan Sistem
Berikut ini adalah langkah-langkah untuk mengatur tampilan Google pada pengaturan sistem perangkat Anda.
Masuk ke Pengaturan
Langkah pertama adalah membuka menu Pengaturan pada perangkat Anda. Anda dapat menemukan ikon Pengaturan di layar utama atau di menu aplikasi.
Mencari Opsi Tampilan
Setelah masuk ke menu Pengaturan, carilah opsi yang terkait dengan tampilan perangkat Anda. Lokasi opsi ini mungkin berbeda-beda tergantung pada versi sistem operasi yang Anda gunakan. Cobalah mencari kata kunci seperti “Tampilan” atau “Tema” untuk membantu dalam pencarian opsi yang diinginkan.
Mengubah Tampilan Awal ke Google
Setelah menemukan opsi tampilan, Anda dapat mengubah tampilan awal perangkat Anda menjadi Google. Pilih opsi tersebut dan ikuti petunjuk yang diberikan oleh sistem operasi perangkat Anda. Beberapa perangkat juga memungkinkan Anda untuk memilih gaya tampilan yang sesuai dengan preferensi Anda, seperti ikon atau tema yang diinginkan.
Menyimpan Pengaturan
Setelah mengubah tampilan awal ke Google, pastikan untuk menyimpan pengaturan yang telah Anda lakukan. Biasanya terdapat tombol “Simpan” atau “Terapkan” di bagian bawah layar. Pastikan untuk menekan tombol tersebut agar perubahan tampilan dapat disimpan dan diaktifkan pada perangkat Anda.
Dengan mengikuti langkah-langkah di atas, Anda dapat mengatur tampilan Google pada pengaturan sistem perangkat Anda. Namun, perlu diingat bahwa opsi dan lokasi pengaturan dapat berbeda-beda pada setiap perangkat, oleh karena itu pastikan untuk menyesuaikan langkah-langkah ini dengan perangkat yang Anda gunakan.
Cara Maksimalkan Fitur Google di Perangkat Oppo
Menghapus Shortcut Google dengan Mudah
Jika Anda ingin menghapus shortcut Google di perangkat Oppo Anda, Anda dapat mengikuti langkah-langkah berikut:
Ubah Ukuran Widget Google dengan Mudah
Tidak perlu khawatir, Anda dapat mengubah ukuran widget Google di perangkat Oppo dengan mudah dengan langkah-langkah berikut:
Sembunyikan Aplikasi Google tanpa Ribet
Jika Anda ingin menyembunyikan aplikasi Google di perangkat Oppo, ikuti langkah-langkah berikut ini:
Kustomisasi Tampilan Awal di Perangkat Oppo
Anda tidak terbatas dengan tampilan awal Google, Oppo memungkinkan Anda mengubah tampilan utama perangkat sesuai dengan selera Anda sendiri.
Tampilkan Hasil Pencarian Langsung di Layar Utama Oppo
Jika Anda ingin menampilkan hasil pencarian langsung di layar utama Oppo Anda, ikuti langkah-langkah berikut:
Tambahkan Shortcut Pencarian ke Google Maps
Anda juga dapat menambahkan shortcut pencarian ke Google Maps di perangkat Oppo. Berikut adalah langkah-langkahnya:
Ganti Tema Google dengan Mudah di Perangkat Oppo
Jika Anda ingin mengubah tema Google di perangkat Oppo, ikuti langkah-langkah berikut ini:
Cara Menampilkan Google Di Layar Utama Oppo
-
Dipublish : 30 November 2023
-
Diupdate :
- Penulis : Farida