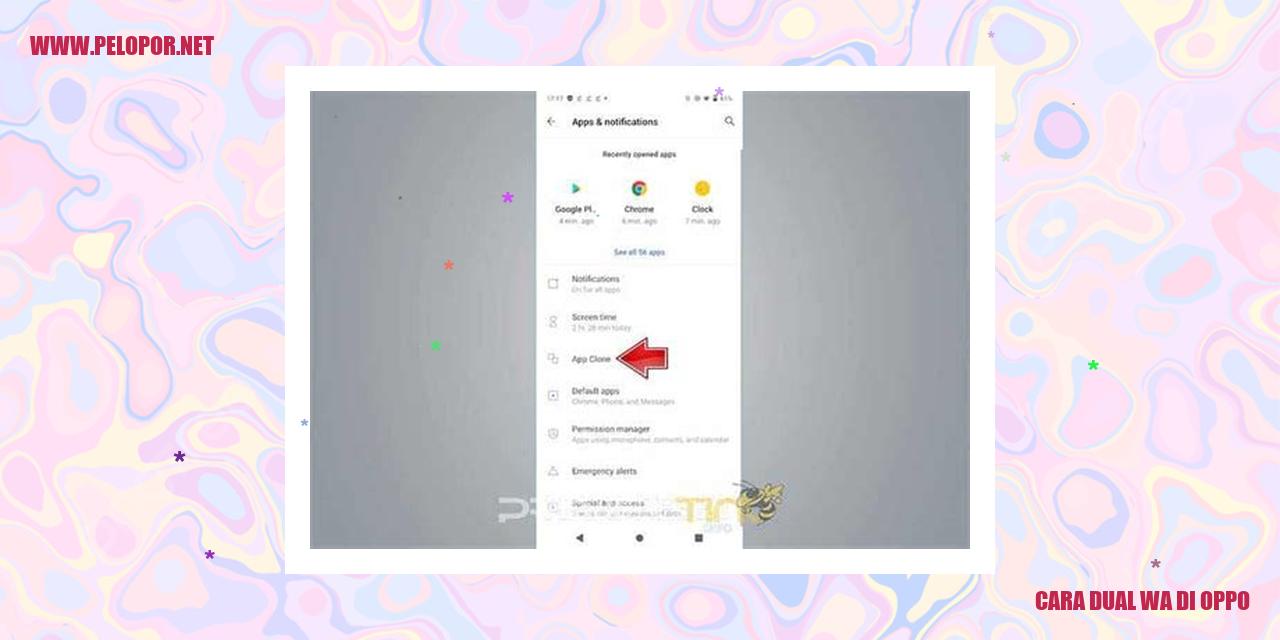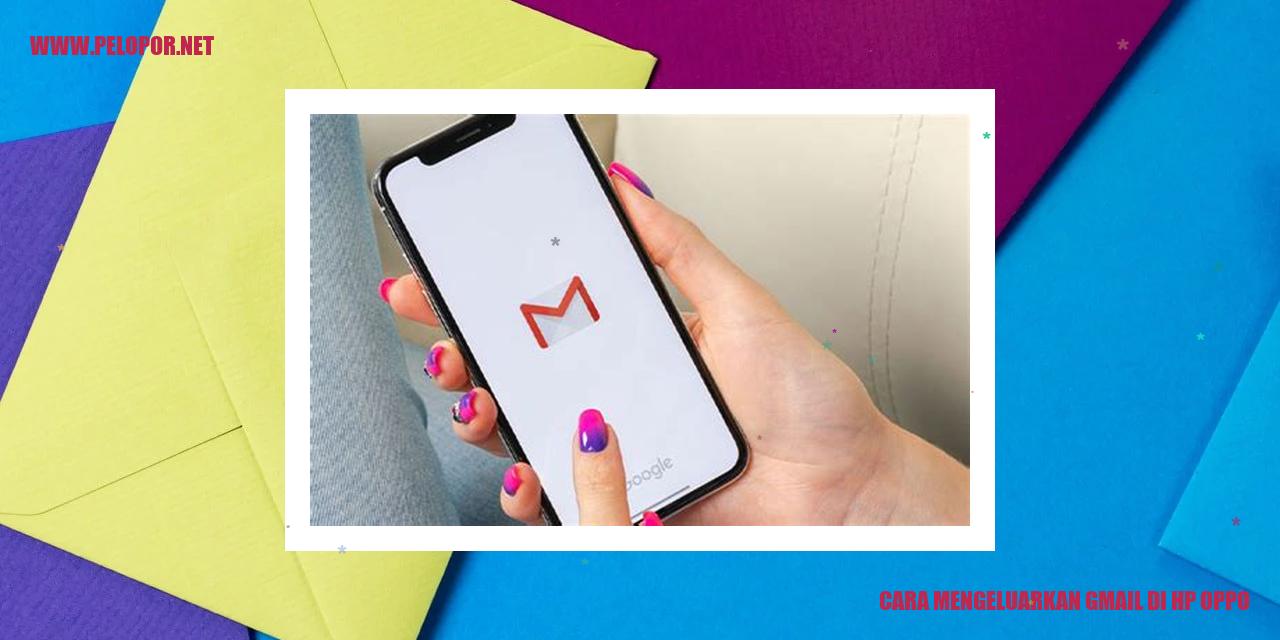Cara Menambahkan Widget di HP Oppo
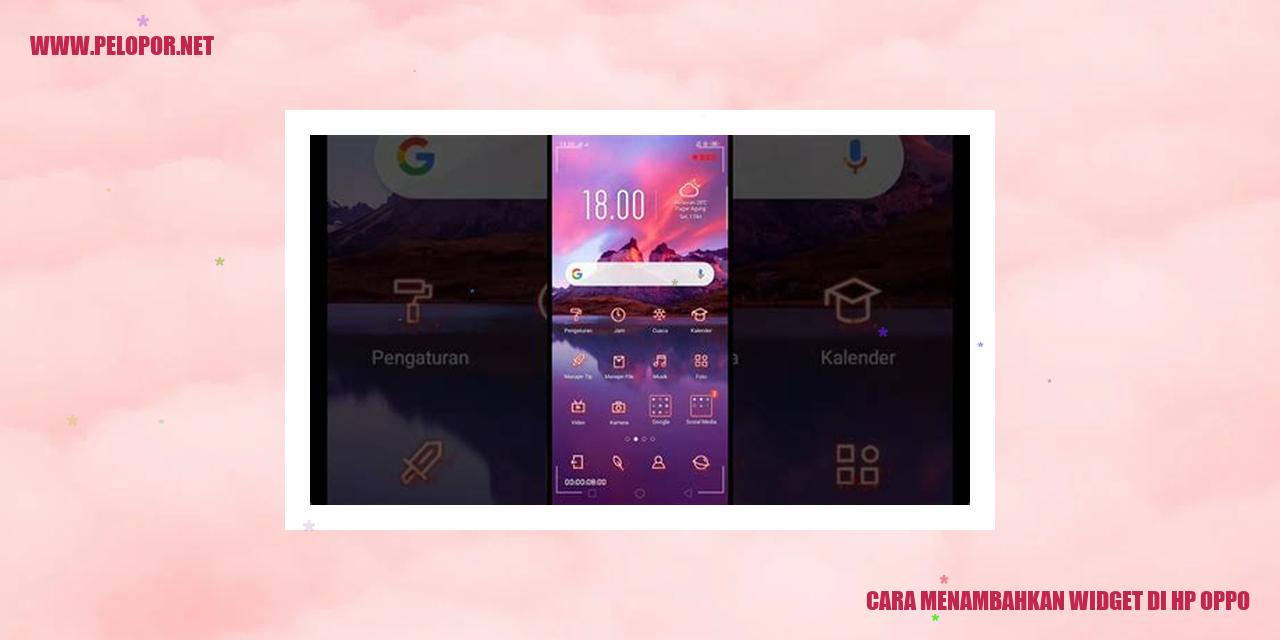
Langkah-Langkah Menambahkan Widget di HP Oppo
Cara Membuka Menu Widget di HP Oppo
Apakah Anda ingin menambahkan widget di HP Oppo Anda? Jika iya, langkah pertama yang perlu Anda lakukan adalah membuka layar utama pada perangkat Anda. Mungkin Anda sudah familiar dengan cara ini, cukup dengan cara mencubit layar atau menggesernya dari atas atau bawah. Dengan melakukan gestur ini, Anda akan berhasil membuka menu widget di HP Oppo Anda.
Cara Memilih Widget yang Tersedia
Setelah berhasil membuka menu widget di HP Oppo Anda, Anda akan diperlihatkan dengan berbagai macam widget yang tersedia. Ada banyak pilihan menarik yang dapat Anda tambahkan, seperti widget cuaca, jam, musik, berita, atau bahkan aplikasi lainnya. Anda hanya perlu menggulir ke bawah pada menu tersebut dan memilih widget yang paling cocok untuk ditambahkan ke layar utama Anda.
Cara Menambahkan Widget ke Layar Utama
Sesampai Anda memilih widget yang diinginkan, Anda dapat menambahkannya ke layar utama pada HP Oppo dengan cara yang mudah. Cukup dengan melakukan tahan dan seret pada widget tersebut ke layar utama Anda. Apabila Anda ingin memposisikan widget di area kosong yang Anda inginkan, pastikan untuk menempatkannya dengan bijak. Selain itu, ukuran widget juga dapat disesuaikan dengan memperbesar atau memperkecilnya menggunakan gestur dengan jari Anda.
Cara Mengubah Ukuran dan Penempatan Widget
Tidak puas dengan ukuran atau penempatan widget yang telah ditambahkan? Tenang, Anda tetap dapat mengubahnya sesuai dengan preferensi pribadi Anda. Caranya, tahan widget yang ingin diubah hingga muncul garis atau bingkai di sekitarnya. Dalam hal ini, seret dan sesuaikan ukuran atau posisi widget sesuai dengan keinginan Anda. Jika di suatu waktu Anda ingin menghapus widget, Anda hanya perlu menggeser widget ke opsi hapus yang terletak di bagian atas layar Anda.
Dengan mengikuti langkah-langkah di atas, Anda telah berhasil menambahkan, mengubah ukuran, serta mengatur penempatan widget di HP Oppo Anda. Manfaatkan kemudahan dan fleksibilitas yang ditawarkan oleh widget untuk mempersonalisasi tampilan layar utama perangkat Anda. Jadikan layar utama HP Oppo Anda lebih menarik dan informatif dengan tambahan widget yang sesuai dengan minat dan kebutuhan Anda.
Panduan Menghilangkan Widget di HP Oppo
Panduan Menghilangkan Widget di HP Oppo
Mengakses Menu Widget di HP Oppo
Untuk memulai, buka layar utama HP Oppo Anda dengan menekan tombol beranda atau geser dari bawah ke atas pada layar.
Setelah itu, tahan area kosong di layar utama selama beberapa detik (biasanya terletak di antara ikon aplikasi).
Akan muncul menu widget di layar Anda.
Menemukan Widget yang Ingin Dihapus
Pada menu widget, geser ke atas atau ke bawah untuk melihat daftar lengkap widget yang tersedia.
Cari widget yang ingin Anda hapus, mungkin Anda perlu menggulir beberapa halaman jika ada banyak widget terpasang.
Menghapus Widget dari Layar Utama
Read more:
- Cara Flash HP Oppo: Petunjuk Lengkap dan Mudah
- Cara Membuat Wallpaper Bergerak di Oppo
- Cara Membuka Konter HP Oppo: Panduan Praktis dan Detail
Jika sudah menemukan widget yang ingin dihapus, tahan widget tersebut selama beberapa detik.
Pada layar utama, widget tersebut akan membesar dan menampilkan opsi lain.
Di bagian atas widget, akan muncul logo tarik atau ikon tong sampah.
Tarik widget ke logo tarik atau klik ikon tong sampah untuk menghapusnya dari layar utama.
Menghapus Widget dari Menu Widget
Jika Anda ingin menghapus widget dari menu widget, cukup tahan widget yang ingin dihapus selama beberapa detik.
Pilihan untuk menghapus akan muncul dan Anda hanya perlu mengkliknya untuk menghapus widget dari menu widget.
Dengan mengikuti panduan ini, Anda dapat dengan mudah menghilangkan widget di HP Oppo Anda. Semoga informasi ini bermanfaat!
Panduan Mengatur Widget di HP Oppo
Membuka Opsi Pengaturan di HP Oppo
Untuk mengatur widget di HP Oppo Anda, langkah awal yang perlu Anda lakukan adalah membuka opsi pengaturan pada perangkat. Anda dapat dengan mudah melakukannya dengan menggeser layar utama ke atas hingga masuk ke layar Aplikasi. Setelah itu, cari dan tekan ikon “Pengaturan” yang biasanya ditandai dengan gambar roda gigi.
Mencari Pengaturan Widget
Jika Anda sudah membuka menu pengaturan, lanjutkan dengan menggulir ke bawah hingga menemukan opsi “Widget”. Klik atau ketuk opsi tersebut untuk masuk ke menu pengaturan widget.
Mengubah Widget Menjadi Tampilan Otomatis
Dalam pengaturan widget di HP Oppo, Anda memiliki kemampuan untuk mengubah widget menjadi tampilan otomatis. Fungsionalitas ini memungkinkan perangkat Anda untuk secara otomatis menyesuaikan posisi dan ukuran widget saat Anda memindahkannya ke layar yang berbeda. Agar bisa menggunakan fitur ini, cukup aktifkan opsi “Otomatis” yang terdapat pada menu pengaturan widget.
Mengubah Pengaturan Widget Sesuai Preferensi
Jika Anda ingin membuat pengaturan widget sesuai dengan preferensi pribadi, Anda dapat melakukannya dalam menu pengaturan widget di HP Oppo. Anda diberikan kebebasan untuk menentukan posisi, ukuran, dan gaya tampilan widget sesuai dengan keinginan Anda. Caranya cukup mudah, pilih widget yang ingin Anda modifikasi, kemudian atur preferensi Anda melalui opsi yang tersedia.
]
Trik Menambahkan Widget dari Aplikasi Tertentu di HP Oppo
Trik Menambahkan Widget dari Aplikasi Tertentu di HP Oppo
Cara Membuka Pengaturan di HP Oppo
Salah satu trik penting untuk menambahkan widget dari aplikasi tertentu di HP Oppo adalah dengan membuka menu pengaturan. Berikut ini langkah-langkahnya:
Cara Menemukan Aplikasi yang Menyediakan Widget
Setelah membuka menu pengaturan, langkah selanjutnya adalah mencari aplikasi yang menyediakan widget. Anda bisa mengikuti langkah-langkah berikut ini:
Cara Menambahkan Widget dari Aplikasi Tertentu ke Layar Utama
Setelah berhasil menginstal aplikasi yang menyediakan widget, langkah berikutnya adalah menambahkan widget tersebut ke layar utama HP Oppo Anda. Ikuti trik berikut untuk melakukannya:
Cara Mengubah Ukuran dan Penempatan Widget dari Aplikasi Tertentu
Setelah menambahkan widget ke layar utama HP Oppo Anda, mungkin Anda ingin mengubah ukuran dan penempatan widget tersebut. Berikut ini triknya:
Panduan Lengkap Mengatur Widget Lockscreen di HP Oppo
Cara Akses Menu Pengaturan di HP Oppo
Untuk mengatur widget lockscreen di HP Oppo, langkah pertama yang perlu Anda lakukan adalah membuka menu pengaturan. Caranya sangat mudah, cukup sentuh ikon “Pengaturan” yang biasanya terletak di layar utama atau di laci aplikasi.
Mencari Opsi Pengaturan Widget Lockscreen
Setelah Anda membuka menu pengaturan, selanjutnya Anda harus mencari opsi pengaturan untuk widget lockscreen. Dalam menu pengaturan tersebut, gulir ke bawah atau cari opsi yang bertuliskan “Keamanan & Privasi” atau “Pengunci & Keamanan”.
Setelah masuk ke dalam opsi tersebut, ada kemungkinan Anda harus menggulir ke bawah lagi atau mencari opsi yang disebut “Pilihan Layar Kunci” atau “Lockscreen Widgets”. Di sini Anda akan menemukan opsi yang memungkinkan Anda mengatur widget lockscreen sesuai dengan preferensi Anda.
Mengaktifkan atau Menonaktifkan Widget Lockscreen
Setelah Anda menemukan opsi pengaturan widget lockscreen, Anda dapat dengan mudah mengaktifkan atau menonaktifkannya sesuai dengan keinginan. Caranya adalah dengan menggeser tombol “Aktifkan” atau “Nonaktifkan” yang biasanya terletak di sebelah kanan atau di bagian atas opsi tersebut.
Mengubah Pengaturan Widget Lockscreen Sesuai Preferensi
Selain mengaktifkan atau menonaktifkan widget lockscreen, Anda juga dapat mengubah pengaturan sesuai dengan preferensi pribadi Anda. Di dalam opsi pengaturan widget lockscreen, Anda mungkin memiliki pilihan untuk menampilkan widget tertentu, mengubah ukuran widget, atau menyesuaikan tata letak widget.
Hanya dengan mengetuk opsi yang ingin Anda ubah dan memilih pilihan yang sesuai dengan preferensi Anda. Perlu diingat bahwa beberapa perangkat HP Oppo mungkin memiliki lebih banyak opsi dan fitur yang dapat disesuaikan sesuai dengan kebutuhan Anda.
Demikianlah panduan lengkap mengatur widget lockscreen di HP Oppo. Dengan mengikuti langkah-langkah di atas, Anda dapat dengan mudah mengaktifkan, menonaktifkan, atau mengubah pengaturan sesuai dengan preferensi pribadi Anda. Jangan ragu untuk memanfaatkan fitur ini sesuai dengan gaya dan kebutuhan Anda!
Panduan Mematikan Widget di HP Oppo
Panduan Mematikan Widget di HP Oppo
Panduan Membuka Menu Pengaturan di HP Oppo
Langkah pertama untuk mematikan widget di HP Oppo adalah dengan membuka menu pengaturan. Untuk melakukannya, buka layar utama ponsel Oppo Anda dan cari ikon Pengaturan. Biasanya ikon ini berbentuk roda gigi atau ikon dengan nama “Pengaturan”. Ketuk ikon tersebut untuk membuka menu pengaturan.
Panduan Menemukan Opsi Pengaturan Widget
Setelah Anda masuk ke menu pengaturan, gulir ke bawah atau temukan opsi yang disebut “Widget”. Biasanya, opsi ini terletak di bagian “Tampilan & Kustomisasi” atau “Tampilan” dalam menu pengaturan. Ketuk opsi “Widget” untuk melanjutkan.
Panduan Menonaktifkan Seluruh Widget di Layar Utama
Setelah Anda masuk ke menu widget, Anda akan menemukan daftar semua widget yang terpasang di layar utama ponsel Anda. Untuk menonaktifkan semua widget, Anda dapat menghapus atau mengatur ulang widget-widget tersebut. Biasanya ada opsi “Hapus” atau “Nonaktifkan” yang dapat Anda gunakan untuk menonaktifkan widget. Ketuk opsi yang sesuai untuk menonaktifkan semua widget di layar utama Anda.
Panduan Menghapus Seluruh Widget dari Menu Widget
Jika Anda ingin menghapus semua widget yang terpasang dari menu widget, ikuti langkah-langkah berikut. Pertama, masuk ke menu widget di pengaturan seperti yang telah dijelaskan sebelumnya. Kemudian, temukan opsi “Hapus Semua” atau “Nonaktifkan Semua” untuk menghapus semua widget dari menu widget. Ketuk opsi tersebut dan konfirmasi penghapusan semua widget.
Menonaktifkan Widget Lockscreen di HP Oppo dengan Mudah
Cara Akses Menu Pengaturan di HP Oppo
Jika Anda ingin menonaktifkan widget lockscreen di HP Oppo, pertama-tama, Anda harus mengakses menu pengaturan. Berikut langkah-langkahnya:
Temukan Opsi Pengaturan Widget Lockscreen
Setelah mengakses menu pengaturan, langkah selanjutnya adalah menemukan opsi pengaturan widget lockscreen. Berikut langkah-langkahnya:
Menonaktifkan Semua Widget Lockscreen
Setelah Anda membuka pengaturan widget lockscreen, tahap selanjutnya adalah menonaktifkan semua widget lockscreen yang ada. Ikuti petunjuk berikut ini:
Menghapus Semua Widget Lockscreen dari Menu Widget
Terakhir, jika Anda ingin menghapus semua widget lockscreen dari menu widget, ikuti langkah-langkah berikut:
Dengan mengikuti panduan di atas, Anda dapat dengan mudah menonaktifkan dan menghapus semua widget lockscreen di HP Oppo Anda. Pastikan untuk mengikuti langkah-langkah tersebut dengan teliti untuk mencapai hasil yang diinginkan.
Tutorial Mengubah Tampilan Widget pada HP Oppo
Panduan Membuka Menu Pengaturan di HP Oppo
Instruksi Mencari Opsi Pengaturan Tema Widget
Tips Memilih Tema yang Diinginkan
Cara Menyesuaikan Tampilan Widget dengan Pilihan Tema
Pengguna HP Oppo memiliki kebebasan untuk mengubah tampilan widget sesuai dengan preferensi dan suasana hati mereka. Berikut ini adalah informasi terperinci mengenai cara mengubah tema widget pada HP Oppo.
1. Langkah pertama adalah membuka menu pengaturan pada HP Oppo Anda. Cukup dengan menggeser layar utama Anda ke atas dan mengetuk ikon “Pengaturan”.
2. Setelah memasuki menu pengaturan, gulir ke bawah hingga menemukan opsi “Tampilan”. Silakan ketuk opsi tersebut untuk melanjutkan.
3. Di dalam menu “Tampilan”, cari dan klik opsi “Tema Widget”. Opsi ini akan membuka sebuah daftar tema yang tersedia untuk diterapkan pada widget di layar utama Anda.
4. Pilih tema yang Anda inginkan dari daftar tema yang ada. Anda dapat melihat tampilan tema tersebut secara langsung di layar HP Oppo Anda. Pilihlah tema yang sesuai dengan preferensi Anda.
5. Setelah memilih tema yang diinginkan, HP Oppo Anda akan secara otomatis menerapkannya pada widget di layar utama Anda. Tampilan widget akan segera berubah sesuai dengan tema yang telah dipilih.
6. Jika Anda ingin menyesuaikan tampilan widget dengan tema yang telah dipilih, cukup tahan lama pada widget tersebut. Kemudian, pilih opsi “Ubah ukuran” atau “Sesuaikan” (bergantung pada versi HP Oppo yang digunakan) untuk menyesuaikan ukuran, posisi, dan tata letak widget sesuai dengan tema yang telah diterapkan.
Dengan mengikuti langkah-langkah di atas, Anda dapat dengan mudah mengubah tema widget pada HP Oppo Anda sesuai dengan keinginan, memberikan tampilan yang segar dan menarik pada layar utama HP Oppo Anda.
Petunjuk Menata Widget di Tampilan Beranda HP Oppo
Panduan Membuka Menu Pengaturan di HP Oppo
Mengatur widget di tampilan beranda HP Oppo bisa dilakukan dengan membuka menu pengaturan terlebih dahulu. Untuk melakukannya, kamu harus menggesek layar dari atas ke bawah dan ketuk ikon “Pengaturan” dengan bentuk roda gigi. Atau, kamu juga bisa mencari ikon pengaturan di layar utama atau dalam folder aplikasi.
Tips Menemukan Opsi Pengaturan Widget Beranda
Jika kamu sudah masuk ke menu pengaturan, segeralah mencari opsi terkait widget pada beranda. Di sini, kamu akan menemukan pengaturan tampilan atau tata letak. Kunjungi opsi ini untuk mengelola widget di beranda HP Oppo.
Petunjuk Menambahkan atau Menghapus Widget di Beranda
Setelah berhasil masuk ke opsi pengaturan tampilan atau tata letak, kamu akan menemukan daftar widget yang ada di beranda HP Oppo. Untuk menambahkan widget baru, tekan tombol tambah atau pilih widget dari daftar yang tersedia.
Apabila ingin menghapus widget, tahan widget yang akan dihapus sampai muncul opsi dan pilih “Hapus” atau seret widget ke ikon “Hapus” yang umumnya berada di bagian atas layar. Setelah selesai, pastikan kamu menyimpan perubahan yang sudah dilakukan.
Cara Menata Tata Letak Widget di Beranda
Selain menambahkan dan menghapus, kamu pun dapat menata tata letak widget di beranda HP Oppo. Caranya cukup dengan menahan widget yang ingin diubah hingga muncul opsi dan pilih “Ubah ukuran” atau “Pilih layout” dari daftar yang tersedia.
Dalam menata tata letak, kamu dapat menggeser widget ke posisi yang diinginkan atau memilih tampilan yang sesuai dari opsi yang ada.
Dengan mengikuti langkah-langkah di atas, kamu dapat dengan mudah menata widget di tampilan beranda HP Oppo sesuai preferensi dan kebutuhanmu.
Pengaturan Widget pada Layar Kunci Pada HP Oppo
.container {
margin: auto;
padding: 50px;
box-shadow: 0 2px 5px rgba(0, 0, 0, 0.1);
margin-bottom: 15px;
Pengaturan Widget pada Layar Kunci Pada HP Oppo
Cara Membuka Menu Pengaturan pada HP Oppo
Untuk mengatur widget pada layar kunci pada HP Oppo, langkah pertama yang harus Anda lakukan adalah membuka menu pengaturan pada perangkat Oppo Anda dengan melakukan hal-hal berikut:
Cara Menemukan Opsi Pengaturan pada Widget Layar Kunci
Setelah Masuk ke menu pengaturan, ikuti langkah-langkah berikut ini untuk menemukan opsi pengaturan pada widget layar kunci:
Cara Menambahkan atau Menghapus Widget pada Layar Kunci
Setelah Anda masuk ke pengaturan widget pada layar kunci, ikuti langkah-langkah berikut ini untuk menambahkan atau menghapus widget:
Cara Mengatur Tata Letak Widget pada Layar Kunci
Setelah Anda berhasil menambahkan widget pada layar kunci, Anda dapat mengatur tata letaknya dengan mengikuti langkah-langkah berikut:
Dengan mengikuti langkah-langkah di atas, Anda akan dapat dengan mudah mengatur widget pada layar kunci pada HP Oppo Anda. Apabila Anda ingin menambahkan atau menghapus widget, atau mengatur tata letaknya, Anda dapat melakukannya melalui menu pengaturan yang disediakan. Pastikan untuk memilih widget yang berguna dan sesuai dengan kebutuhan Anda.
Trik Mudah Mengubah Ukuran dan Penempatan Widget di HP Oppo
Langkah-Langkah Membuka Menu Widget di HP Oppo
Widget adalah fitur menarik yang dapat mempercantik tampilan layar utama pada ponsel pintar Oppo. Untuk mengubah ukuran dan penempatan widget, kita harus terlebih dahulu membuka menu widget. Cara melakukannya sangat sederhana, cukup tekan dan tahan pada area kosong di layar utama HP Oppo Anda. Dalam beberapa detik, akan muncul opsi menu widget di bawah layar.
Pilih Widget yang Sesuai dengan Keinginan Anda
Setelah membuka menu widget, Anda akan melihat berbagai pilihan widget yang tersedia. Anda dapat memilih widget yang sesuai dengan kebutuhan dan keinginan Anda dengan menggeser halaman ke atas atau ke bawah. Pilihlah widget yang memberikan fungsi dan tampilan yang Anda inginkan di layar utama HP Oppo Anda.
Trik Memperbesar atau Memperkecil Ukuran Widget
Setelah memilih widget yang ingin ditambahkan, langkah selanjutnya adalah mengubah ukurannya. Untuk memperbesar atau memperkecil ukuran widget, tekan dan tahan widget yang sudah Anda pilih. Tunggu sebentar sampai di sudut-sudut widget muncul tanda panah ganda. Kemudian, geser kedalam atau keluar untuk mengubah ukuran widget sesuai dengan keinginan Anda.
Trik Memindahkan Widget ke Lokasi yang Diinginkan
Selain mengubah ukuran, Anda juga dapat menempatkan widget di lokasi yang diinginkan di layar utama HP Oppo Anda. Setelah memperbesar atau memperkecil ukuran widget, tekan dan tahan kembali widget tersebut. Kemudian, pindahkan widget ke area layar yang diinginkan. Saat Anda menggesernya, layar utama HP Oppo akan menyesuaikan dan menunjukkan petunjuk lokasi baru untuk widget setiap kali Anda berpindah. Pilihlah tempat yang Anda sukai, lalu lepaskan jari Anda untuk menempatkan widget di tempat baru.
Dengan mengikuti langkah-langkah di atas, Anda dapat dengan mudah mengubah ukuran dan penempatan widget di layar utama HP Oppo sesuai dengan keinginan Anda. Menyesuaikan tampilan layar utama dengan widget yang menarik akan membuat pengalaman penggunaan HP Oppo semakin menyenangkan dan personal.
Pertanyaan Umum Mengenai Widget di HP Oppo
Pertanyaan Umum Mengenai Widget di HP Oppo
Apa Itu Widget?
Widget merupakan sebuah elemen kecil yang dapat menampilkan informasi penting atau memberikan akses cepat ke fitur tertentu langsung dari layar utama atau beranda perangkat. Dengan adanya widget, pengguna bisa dengan mudah mengakses konten atau fungsi tanpa harus membuka aplikasi secara keseluruhan.
Apakah Semua Aplikasi Memiliki Widget?
Tak semua aplikasi memiliki widget. Hanya sebagian aplikasi yang mengembangkan widget yang bisa ditambahkan di layar utama atau beranda.
Berapa Banyak Widget yang Bisa Ditambahkan di Layar Utama?
Jumlah widget yang bisa ditambahkan di layar utama tergantung pada jenis dan konfigurasi perangkat Oppo yang digunakan. Walaupun demikian, umumnya Anda dapat menambahkan beberapa widget di layar utama sesuai dengan preferensi masing-masing.
Apakah Widget Bisa Digunakan Saat Layar Terkunci?
Tentu saja, beberapa widget bisa digunakan bahkan saat layar terkunci. Namun, ada pula widget tertentu yang membutuhkan akses penuh ke perangkat dan hanya bisa diakses setelah Anda membuka kunci layar.
Bagaimana Cara Mengatur Widget agar Tidak Menguras Baterai Terlalu Cepat?
Untuk mengatur widget agar tidak menguras baterai terlalu cepat, Anda bisa memilih widget yang memiliki penggunaan daya yang efisien. Setiap widget memiliki tingkat konsumsi daya yang berbeda-beda, oleh karena itu penting untuk memilih widget yang paling bermanfaat bagi Anda tanpa mengorbankan daya baterai perangkat Oppo yang digunakan.
Apakah Widget Bisa Diubah Tampilannya?
Ada beberapa widget yang dapat diubah tampilannya sesuai dengan selera pengguna. Oppo menyediakan fitur pengaturan dan personalisasi yang memungkinkan pengguna untuk mengubah tampilan widget, seperti ukuran, warna, dan tata letak.
Bagaimana Cara Memperbarui Widget yang Sudah Ada?
Untuk memperbarui widget yang sudah ada, ikuti langkah-langkah berikut ini:
Dengan mengikuti langkah-langkah tersebut, Anda dapat dengan mudah memperbarui widget yang sudah ada di perangkat Oppo Anda.
Cara Menambahkan Widget Di Hp Oppo
-
Dipublish : 29 November 2023
-
Diupdate :
- Penulis : Farida