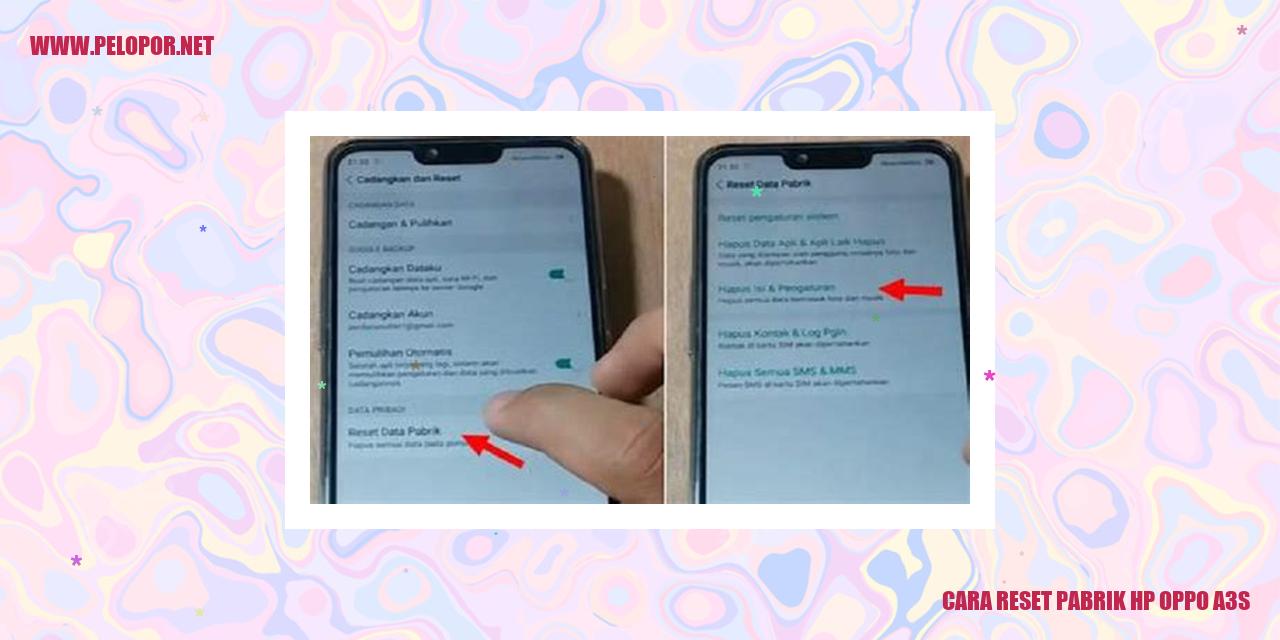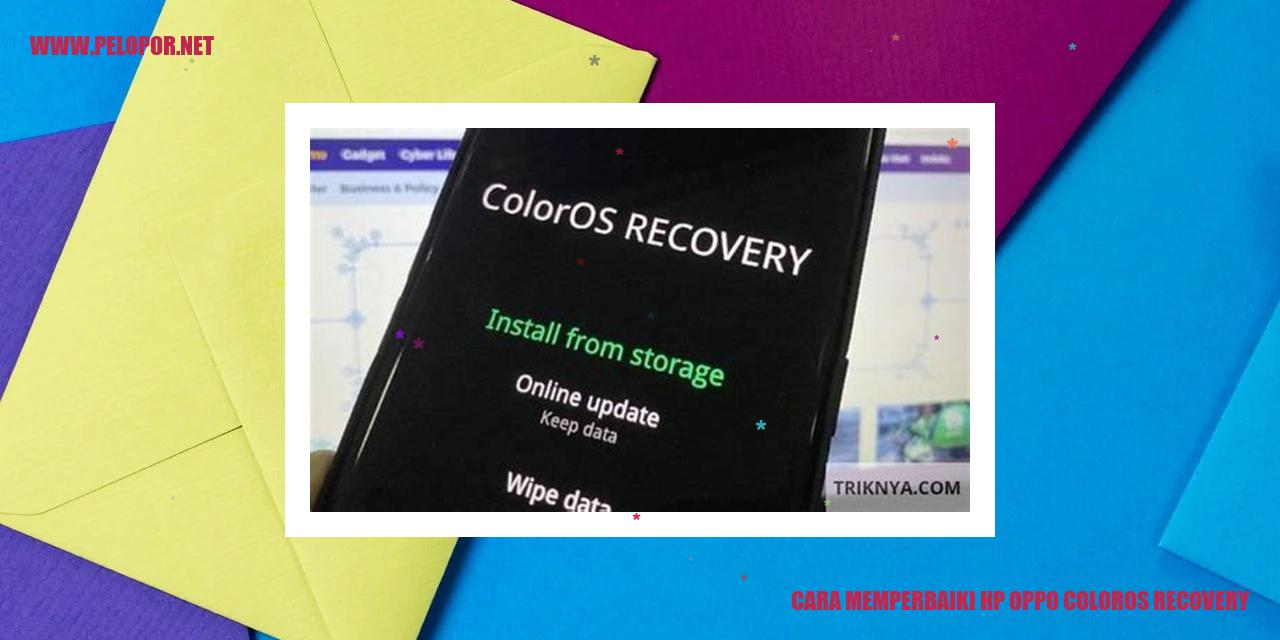Cara Memindahkan Aplikasi ke Kartu SD Oppo
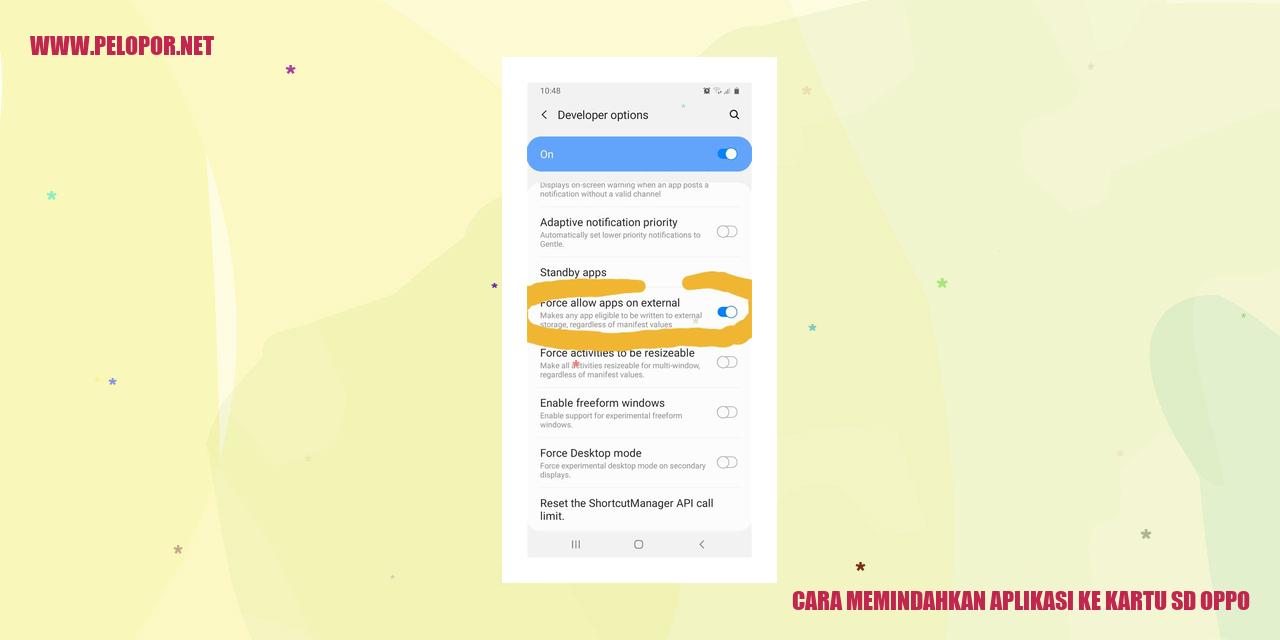
Tips memindahkan aplikasi ke Kartu SD Oppo
Tips memindahkan aplikasi ke Kartu SD Oppo
Langkah-langkah Mengaktifkan Penyimpanan Eksternal pada Oppo
Bagi pengguna Oppo yang ingin memindahkan aplikasi ke kartu SD, langkah pertama yang perlu dilakukan adalah mengaktifkan penyimpanan eksternal pada perangkat Oppo Anda. Berikut adalah cara mengaktifkan penyimpanan eksternal di Oppo:
Cara Memilih Aplikasi yang Akan Dipindahkan ke Kartu SD
Selanjutnya, setelah Anda mengaktifkan penyimpanan eksternal, langkah selanjutnya adalah memilih aplikasi yang ingin dipindahkan ke kartu SD. Berikut adalah langkah-langkahnya:
Cara Memindahkan Aplikasi ke Kartu SD
Setelah langkah-langkah sebelumnya dilakukan, berikut adalah langkah-langkah untuk memindahkan aplikasi ke kartu SD di Oppo:
Read more:
- Cara Merestart HP Oppo A37 dengan Mudah
- Cara Mengubah Font di HP Oppo A3s
- Cara Maksimalkan Layar Penuh Oppo F7: Trik Menikmati Tampilan Lebar
Cara Memindahkan Aplikasi Kembali ke Penyimpanan Internal
Jika Anda ingin memindahkan aplikasi dari kartu SD kembali ke penyimpanan internal di Oppo, ikuti langkah-langkah berikut:
Manfaat dan Keuntungan Mengalihkan Aplikasi ke Kartu SD Oppo
Manfaat dan Keuntungan Mengalihkan Aplikasi ke Kartu SD Oppo
Menghemat Ruang Penyimpanan Internal
Dengan menggunakan kartu SD pada perangkat Oppo untuk memindahkan aplikasi, Anda dapat menghemat ruang penyimpanan internal yang terbatas. Ruang internal yang luas seringkali terisi penuh oleh aplikasi-aplikasi yang memerlukan banyak ruang. Dengan mengalihkan aplikasi ke kartu SD, ruang internal dapat digunakan untuk menyimpan file-file lain, seperti foto dan video pribadi.
Meningkatkan Kinerja Perangkat
Dengan mengalihkan aplikasi ke kartu SD, Anda dapat meningkatkan kinerja perangkat Oppo yang Anda miliki. Beberapa aplikasi yang berjalan di latar belakang memiliki kemampuan untuk memperlambat kinerja perangkat. Mengalihkan aplikasi ke kartu SD akan membuat perangkat Oppo lebih responsif dan lancar saat menjalankan berbagai tugas.
Mudah dalam Pemindahan Aplikasi ke Perangkat Lain
Apabila Anda membeli perangkat baru atau ingin berbagi aplikasi dengan perangkat lain, mengalihkan aplikasi ke kartu SD dapat sangat bermanfaat. Prosedur pemindahan aplikasi menjadi lebih cepat dan mudah, hanya dengan memasukkan kartu SD ke perangkat baru atau ke perangkat lain yang Anda inginkan. Tidak perlu repot mengunduh dan menginstal aplikasi secara berulang kali.
Menyimpan Aplikasi dengan Ukuran Data yang Besar
Banyak aplikasi saat ini memiliki ukuran data yang semakin besar, terutama aplikasi game atau aplikasi multimedia. Dengan mengalihkan aplikasi ke kartu SD, Anda dapat menyimpan aplikasi-aplikasi tersebut tanpa perlu khawatir kehabisan ruang penyimpanan internal. Hal ini memberikan kesempatan bagi Anda untuk menginstal aplikasi dengan ukuran data yang besar tanpa mengganggu performa perangkat Oppo yang Anda miliki.
Kompatibilitas Kartu SD dengan Perangkat Oppo
Kompatibilitas Kartu SD dengan Perangkat Oppo
Tipe dan Kapasitas yang Cocok
Bagi pemilik perangkat Oppo, ada berbagai tipe dan kapasitas kartu SD yang dapat digunakan. Umumnya, Oppo mendukung penggunaan kartu SD tipe microSD. Berbagai ukuran dari 8GB hingga 256GB atau bahkan lebih besar lagi bisa dipasang pada perangkat Oppo.
Persyaratan Teknis Kartu SD
Untuk memastikan kecocokan, perangkat Oppo memiliki persyaratan teknis tertentu untuk kartu SD yang digunakan. Salah satunya adalah harus kompatibel dengan standar SDHC (Secure Digital High Capacity) atau SDXC (Secure Digital Extended Capacity) agar dapat memuat kapasitas penyimpanan yang lebih besar.
Cara Memasang dan Melepas Kartu SD
Untuk memasang kartu SD pada perangkat Oppo, ikuti langkah-langkah berikut:
Untuk melepas kartu SD, ikuti langkah-langkah berikut:
Cara Memeriksa Keberhasilan Pemasangan Kartu SD
Setelah memasang kartu SD, Anda dapat memeriksa keberhasilannya dengan langkah berikut sebagai panduan:
Mempersiapkan Sebelum Memigrasi Aplikasi ke Kartu SD Oppo
Persiapan Penting Sebelum Memindahkan Aplikasi ke Kartu SD Oppo
1. Memverifikasi Ruang Tersedia di Kartu SD
Sebelum melakukan migrasi aplikasi ke kartu SD Oppo, pastikan kapasitas kartu SD Anda mencukupi untuk menampung semua aplikasi yang akan dipindahkan. Periksa kapasitas yang ada dan pastikan ada ruang yang cukup untuk menyimpan aplikasi baru.
2. Mengamankan Data yang Penting
Sebelum memulai proses memindahkan aplikasi, sangat penting untuk menyimpan data yang penting secara terpisah. Ini dilakukan sebagai langkah keamanan karena saat melakukan migrasi, data dapat hilang atau rusak. Dengan menyimpan data terpisah, Anda memastikan integritas dan keamanannya.
3. Menghapus Aplikasi yang Tidak Dibutuhkan
Langkah selanjutnya adalah menghapus aplikasi yang tidak lagi diperlukan pada perangkat Oppo Anda. Hal ini dilakukan untuk membebaskan ruang penyimpanan internal yang nantinya akan digunakan untuk memindahkan aplikasi ke kartu SD. Pastikan selalu untuk menghapus aplikasi yang tidak diperlukan agar tidak memakan ruang penyimpanan yang berharga.
4. Memperbarui Sistem ke Versi Terbaru
Sebelum melakukan migrasi aplikasi ke kartu SD Oppo, pastikan perangkat Anda memiliki pembaruan sistem terbaru. Hal ini bertujuan untuk memastikan ketersediaan kompatibilitas yang baik antara perangkat dan kartu SD yang akan digunakan. Dengan memperbarui sistem, Anda dapat mengurangi risiko masalah atau konflik saat melaksanakan migrasi aplikasi ke kartu SD.
Memindahkan Aplikasi ke Kartu SD Oppo dengan Mudah!
Langkah Pertama: Buka Pengaturan pada Ponsel Oppo Anda
Salah satu cara untuk mengoptimalkan ruang penyimpanan internal ponsel Oppo Anda adalah dengan memindahkan aplikasi ke kartu SD. Untuk melakukan hal ini, langkah pertama yang perlu Anda lakukan adalah membuka menu Pengaturan pada ponsel Oppo. Temukan dan ketuk ikon Pengaturan di menu utama ponsel Anda.
Langkah Kedua: Akses Daftar Aplikasi yang Terpasang
Setelah Anda masuk ke menu Pengaturan, carilah opsi yang menampilkan daftar aplikasi yang terpasang di ponsel Oppo Anda. Biasanya, opsi ini terletak di bagian Pengaturan Umum atau Aplikasi. Ketuk opsi tersebut untuk melanjutkan ke langkah selanjutnya.
Langkah Ketiga: Pilih Aplikasi yang Ingin Dipindahkan
Pada menu daftar aplikasi, cari aplikasi yang ingin Anda pindahkan ke kartu SD Oppo Anda. Anda dapat menggulir ke bawah atau menggunakan fitur pencarian agar lebih mudah menemukan aplikasi yang diinginkan. Setelah menemukannya, ketuk aplikasi tersebut untuk masuk ke halaman pengaturan aplikasi.
Langkah Keempat: Pindahkan Aplikasi ke Kartu SD
Setelah Anda masuk ke halaman pengaturan aplikasi, temukan opsi “Penyimpanan” yang terkait dengan aplikasi tersebut. Ketuk opsi ini untuk membuka menu pengaturan penyimpanan aplikasi. Pada menu ini, biasanya terdapat opsi untuk memindahkan aplikasi ke kartu SD. Ketuk opsi tersebut dan konfirmasikan perpindahan aplikasi ke kartu SD.
Dengan mengikuti langkah-langkah di atas, Anda akan berhasil memindahkan aplikasi ke kartu SD pada perangkat Oppo Anda. Dengan cara ini, Anda dapat menghemat ruang penyimpanan internal ponsel dan memiliki fleksibilitas dalam mengatur aplikasi yang diinstal di ponsel Oppo. Jadi, segera terapkan langkah-langkah ini untuk memaksimalkan penggunaan kartu SD pada perangkat Oppo Anda!
Menjadikan Kartu SD sebagai Penyimpanan Default
Pemilihan Opsi untuk Otomatis Memindahkan Aplikasi
Kartu SD dapat menjadi pilihan yang efektif untuk meningkatkan kapasitas penyimpanan pada perangkat Android Anda. Salah satu masalah yang sering dihadapi oleh para pengguna adalah saat penyimpanan internal hampir penuh dan tidak ada ruang untuk menginstal aplikasi baru. Untungnya, kini Anda bisa memindahkan aplikasi secara otomatis ke kartu SD untuk mengatasi masalah ini.
Jika Anda menggunakan perangkat Oppo, berikut adalah langkah-langkah untuk melakukan pemindahan aplikasi secara otomatis ke kartu SD:
Dengan mengikuti langkah-langkah tersebut, Anda berhasil menjadikan kartu SD sebagai penyimpanan default pada perangkat Oppo Anda.
Mengatur Preferensi Penyimpanan Aplikasi
Selain menjadikan penyimpanan default ke kartu SD, Anda juga dapat mengatur preferensi penyimpanan pada aplikasi individu untuk memindahkannya secara otomatis ke kartu SD. Setiap kali Anda menginstal aplikasi baru, Anda bisa langsung mengatur preferensi penyimpanan untuk aplikasi tersebut agar terinstal di kartu SD. Berikut adalah langkah-langkahnya:
Dengan cara ini, Anda dapat mengatur preferensi penyimpanan pada aplikasi individu untuk memindahkannya secara otomatis ke kartu SD. Hal ini akan membantu Anda mengoptimalkan penggunaan kartu SD pada aplikasi di perangkat Oppo Anda.
Mengoptimalkan Penggunaan Kartu SD untuk Aplikasi
Untuk dapat mengoptimalkan penggunaan kartu SD pada aplikasi, ada beberapa tips yang perlu diperhatikan:
Dengan mengikuti tips di atas, Anda dapat mengoptimalkan penggunaan kartu SD untuk aplikasi di perangkat Oppo Anda.
Panduan Praktis Memindahkan Aplikasi ke Kartu SD untuk Oppo ColorOS 5.2
Panduan Praktis Memindahkan Aplikasi ke Kartu SD untuk Oppo ColorOS 5.2
Langkah 1: Akses Menu Pengaturan
Mulailah dengan membuka menu Pengaturan pada perangkat Oppo ColorOS 5.2 Anda. Anda dapat menemukan ikon Pengaturan pada layar beranda atau di dalam menu aplikasi.
Langkah 2: Menuju ke Opsi Alat
Setelah masuk ke menu Pengaturan, gulir ke bawah hingga Anda menemukan pilihan dengan label “Alat”. Klik atau pilih opsi ini untuk melanjutkan.
Langkah 3: Pilih Pengelola Aplikasi
Dalam menu Alat, temukan dan buka opsi yang disebut “Pengelola Aplikasi”. Di sini, Anda akan menemukan beragam pengaturan terkait aplikasi yang terpasang di perangkat Oppo Anda.
Langkah 4: Pindahkan Aplikasi ke Kartu SD
Pada daftar aplikasi yang ada di Pengelola Aplikasi, cari dan pilih aplikasi yang ingin Anda pindahkan ke kartu SD. Saat aplikasi terpilih, Anda akan melihat opsi dengan label “Pindahkan ke Kartu SD”. Klik opsi tersebut untuk memindahkan aplikasi ke kartu SD.
Panduan Memindahkan Aplikasi ke Kartu SD pada Oppo dengan ColorOS 6.0 dan Versi Terbaru
Panduan Memindahkan Aplikasi ke Kartu SD untuk Oppo dengan ColorOS 6.0 dan Versi Terbaru
Langkah 1: Menuju Pengaturan
Agar dapat memindahkan aplikasi ke kartu SD pada ponsel Oppo yang menggunakan ColorOS 6.0 atau versi yang lebih baru, langkah awal yang harus Anda lakukan adalah membuka menu Pengaturan. Anda dapat menemukan ikon Pengaturan di layar beranda atau dalam daftar aplikasi pada ponsel Oppo.
Langkah 2: Buka Opsi Penyimpanan dan Panggilan
Setelah Anda masuk ke menu Pengaturan, carilah dan pilih opsi “Penyimpanan dan Panggilan”. Biasanya, opsi ini terletak di bagian atas atau bagian tengah menu Pengaturan. Tekan opsi ini untuk melanjutkan ke langkah selanjutnya.
Langkah 3: Masuk ke Pengaturan Aplikasi
Pada laman Penyimpanan dan Panggilan, Anda akan menemukan beberapa opsi yang terkait dengan penyimpanan. Cari dan pilih opsi “Aplikasi” untuk mengakses pengaturan aplikasi pada ponsel Oppo Anda.
Langkah 4: Pilih Aplikasi yang Akan Dipindahkan
Setelah Anda memasuki pengaturan aplikasi, akan muncul daftar semua aplikasi yang terinstall di ponsel Oppo Anda. Cari aplikasi yang ingin Anda pindahkan ke kartu SD dan pilih aplikasi tersebut.
Langkah 5: Pindahkan ke Kartu SD
Setelah Anda memilih aplikasi yang akan dipindahkan, akan muncul opsi “Pindahkan ke Kartu SD”. Ketuk opsi ini untuk memindahkan aplikasi tersebut ke kartu SD yang terpasang pada ponsel Oppo Anda. Proses ini mungkin membutuhkan waktu beberapa saat, tergantung dari ukuran aplikasi yang akan dipindahkan dan kecepatan kartu SD yang Anda gunakan.
 – Memindahkan Aplikasi ke Kartu SD Oppo
Pertanyaan yang Sering Diajukan (FAQ) – Memindahkan Aplikasi ke Kartu SD Oppo
Apa yang Dilakukan Jika Tidak Muncul Opsi ‘Pindahkan ke Kartu SD’?
Anda tidak melihat opsi “Pindahkan ke Kartu SD” pada pengaturan aplikasi Anda? Simak beberapa langkah yang bisa Anda lakukan. Pastikan kartu SD sudah benar-benar terpasang pada perangkat Oppo Anda. Sebagian aplikasi memang tidak memungkinkan untuk dipindahkan ke kartu SD karena batasan-batasan dari pengembang aplikasi tersebut. Namun, masih ada opsi lain yang dapat Anda coba untuk memaksimalkan ruang penyimpanan internal perangkat Oppo Anda.
Apakah Semua Aplikasi Bisa Dipindahkan ke Kartu SD?
Bukan semua aplikasi yang bisa dipindahkan ke kartu SD. Beberapa aplikasi, terutama aplikasi sistem, memerlukan ruang penyimpanan internal agar dapat berjalan dengan baik. Anda hanya bisa memindahkan aplikasi yang mendukung fitur ini, dan opsi tersebut tersedia di pengaturan aplikasi.
Jika Aplikasi Jadi Tidak Stabil Setelah Dipindahkan ke Kartu SD
Jika aplikasi Anda menjadi tidak stabil setelah dipindahkan ke kartu SD, kemungkinan kartu SD Anda terlalu lambat atau kapasitasnya tidak mencukupi untuk menangani aplikasi tersebut. Anda bisa mencoba memindahkan aplikasi tersebut kembali ke penyimpanan internal perangkat atau mencoba mengganti kartu SD dengan kapasitas yang lebih besar.
Aplikasi yang Dipindahkan ke Kartu SD Tetap Bisa Berjalan di Latar Belakang
Iya, aplikasi yang dipindahkan ke kartu SD masih dapat berjalan di latar belakang seperti biasa. Namun, jangan lupa untuk tetap menjaga kartu SD tetap terpasang pada perangkat Anda agar aplikasi tetap berfungsi dengan baik.
Data Aplikasi Tetap Ada Saat Aplikasi Dipindahkan ke Kartu SD
Anda tidak perlu khawatir, data aplikasi akan tetap terjaga ketika Anda memindahkan aplikasi ke kartu SD. Namun, Anda perlu menyadari bahwa jika kartu SD dihapus atau mengalami kerusakan, beberapa data aplikasi mungkin tidak bisa diakses atau rusak. Sebaiknya, selalu lakukan backup secara berkala untuk data penting Anda.
Cara Cek Sisa Ruang pada Kartu SD
Untuk mengecek sisa ruang pada kartu SD, ikuti langkah berikut:
1. Buka menu Pengaturan pada perangkat Oppo Anda.
2. Cari dan pilih opsi “Penyimpanan & USB”.
3. Pada bagian “Penyimpanan Internal”, temukan dan pilih kartu SD yang telah terpasang.
4. Di bagian bawah layar, Anda akan menemukan informasi mengenai sisa ruang yang ada pada kartu SD.
Jika Kartu SD Tak Terbaca oleh Perangkat Oppo
Jika kartu SD tidak terbaca oleh perangkat Oppo Anda, coba ikuti langkah-langkah berikut:
1. Pastikan kartu SD telah terpasang dengan benar.
2. Bersihkan slot kartu SD dari debu atau kotoran yang dapat mengganggu koneksi antara kartu dan perangkat.
3. Jika masih tidak terbaca, coba pasang kartu SD pada perangkat lain untuk memastikan apakah masalah berada pada kartu SD atau perangkat Oppo Anda.
4. Jika kartu SD dapat terbaca pada perangkat lain, kemungkinan ada masalah dengan slot kartu SD pada perangkat Oppo Anda. Anda bisa mengunjungi pusat servis resmi Oppo untuk mendapatkan bantuan lebih lanjut.
Cara Memindahkan Aplikasi Ke Kartu Sd Oppo
-
Dipublish : 13 November 2023
-
Diupdate :
- Penulis : Farida