Cara Memindah Aplikasi ke Kartu SD HP Oppo
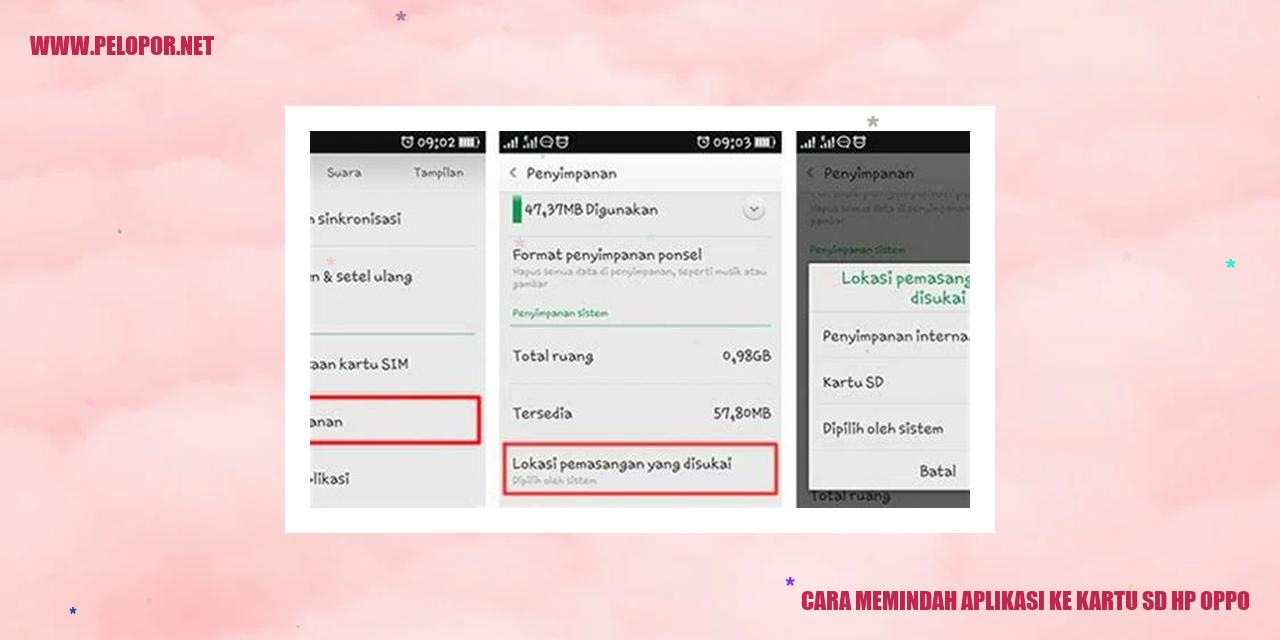
Langkah Mudah Memindahkan Aplikasi ke Kartu SD di HP Oppo
Panduan Terperinci untuk Memindahkan Aplikasi ke Kartu SD
Seiring dengan bertambahnya jumlah aplikasi yang terpasang di smartphone Oppo, penyimpanan internal yang terbatas dapat menjadi kendala. Namun, Anda tidak perlu khawatir karena Oppo telah menyediakan fitur yang memungkinkan Anda untuk memindahkan aplikasi ke kartu SD. Berikut ini adalah panduan langkah demi langkah untuk memindahkan aplikasi ke kartu SD:
Cara Mengecek Apakah Aplikasi Sudah Dipindahkan ke Kartu SD
Setelah berhasil memindahkan aplikasi ke kartu SD, Anda dapat melakukan langkah-langkah berikut untuk memeriksa apakah aplikasi sudah benar-benar terpindah ke kartu SD:
Tutorial Mengatur Aplikasi Default agar Disimpan di Kartu SD
Apabila Anda ingin mengatur aplikasi agar secara otomatis tersimpan di kartu SD, ikuti langkah-langkah berikut ini:
Read more:
- Cara Buka Kunci HP Oppo yang Praktis dan Mudah
- Cara Cek Sensor Kamera Oppo
- Cara Cek Touchscreen Oppo
Dengan menggunakan pengaturan ini, aplikasi yang diunduh di masa depan akan otomatis terpasang di kartu SD.
Tips Mengatasi Kendala saat Memindahkan Aplikasi ke Kartu SD
Saat Anda mencoba memindahkan aplikasi ke kartu SD di HP Oppo, ada beberapa masalah yang mungkin Anda hadapi. Berikut ini adalah beberapa masalah yang umum terjadi beserta solusinya:
Dengan mengikuti panduan di atas, Anda dapat dengan mudah memindahkan aplikasi ke kartu SD di HP Oppo dan mengatasi kendala yang mungkin Anda hadapi.
Panduan Mudah Memindahkan Aplikasi ke Kartu SD di HP Oppo dengan ColorOS 7
Panduan Mudah Memindahkan Aplikasi ke Kartu SD di HP Oppo dengan ColorOS 7
1. Menemukan Opsi Memindahkan Aplikasi di Pengaturan
Langkah pertama dalam proses memindahkan aplikasi ke kartu SD di HP Oppo dengan ColorOS 7 adalah dengan mencari opsi memindahkan aplikasi di pengaturan. Simak langkah-langkahnya berikut ini:
2. Memilih Aplikasi yang Ingin Dipindahkan ke Kartu SD
Setelah menemukan opsi memindahkan aplikasi di pengaturan, Anda dapat memilih aplikasi yang nantinya ingin Anda pindahkan ke kartu SD. Berikut langkah-langkahnya:
3. Memindahkan Aplikasi ke Kartu SD
Setelah memilih aplikasi yang ingin dipindahkan, langkah selanjutnya adalah memindahkan aplikasi tersebut ke kartu SD. Berikut adalah langkah-langkahnya:
4. Memverifikasi Pemindahan Aplikasi ke Kartu SD
Setelah memindahkan aplikasi ke kartu SD, penting untuk memverifikasi apakah proses pemindahan telah berhasil. Lakukan langkah-langkah berikut:
Panduan Migrasi Aplikasi ke Kartu SD pada HP Oppo dengan ColorOS 6
Panduan Migrasi Aplikasi ke Kartu SD pada HP Oppo dengan ColorOS 6
Langkah 1: Menggunakan Fitur “Opsi Penyimpanan” dalam Pengaturan
Jika Anda menggunakan HP Oppo dengan ColorOS 6, Anda dapat dengan mudah memindahkan aplikasi ke kartu SD melalui fitur “Opsi Penyimpanan”. Untuk memulainya, buka pengaturan pada perangkat Oppo Anda.
Langkah 2: Memilih Aplikasi yang Akan Dipindahkan
Setelah masuk ke pengaturan, temukan dan pilih opsi “Opsi Penyimpanan”. Di dalamnya, Anda akan menemukan daftar semua aplikasi yang telah terinstal di HP Oppo Anda. Cari aplikasi yang ingin Anda pindahkan ke kartu SD.
Langkah 3: Memindahkan Aplikasi ke Kartu SD
Setelah Anda memilih aplikasi yang ingin dipindahkan, Anda akan menemukan opsi “Pindahkan ke kartu SD”. Tekan opsi tersebut untuk memulai proses migrasi aplikasi ke kartu SD. Tunggu beberapa saat hingga proses migrasi selesai.
Langkah 4: Memastikan Migrasi Aplikasi telah Berhasil
Setelah proses migrasi selesai, pastikan untuk memeriksa apakah aplikasi telah terpindahkan secara sempurna ke kartu SD. Buka pengaturan dan masuk kembali ke “Opsi Penyimpanan”. Periksa aplikasi yang telah Anda pindahkan sebelumnya, dan pastikan lokasi penyimpanannya terdaftar sebagai “Kartu SD”. Jika demikian, berarti aplikasi telah terpindahkan dengan sukses.
Cara Mengalihkan Aplikasi ke Kartu SD di Ponsel Oppo dengan ColorOS 5
margin: 20px;
margin-bottom: 20px;
margin-bottom: 20px;
display: block;
margin: 0 auto;
margin-bottom: 20px;
Cara Mengalihkan Aplikasi ke Kartu SD di Ponsel Oppo dengan ColorOS 5
Menggunakan Fitur “Penyimpanan dan SD” dalam Pengaturan
Untuk memadukan aplikasi ke kartu SD di Ponsel Oppo dengan ColorOS 5, pertama-tama buka pengaturan di gadget Oppo Kamu. Di dalam pengaturan, temukan dan pilih opsi “Penyimpanan dan SD”.
Mengidentifikasi Aplikasi yang Akan Ditransfer
Sesudah masuk ke menu “Penyimpanan dan SD”, Kamu akan menemukan daftar aplikasi yang sudah diinstal pada gadget Kamu. Pilih aplikasi yang mau Kamu alihkan ke kartu SD.
Mengalihkan Aplikasi ke Kartu SD
Sesudah memilih aplikasi yang mau Kamu alihkan, Kamu akan menemukan opsi untuk memindahkannya ke kartu SD. Pilih opsi tersebut dan tunggu sampai proses pengalihan selesai. Pastikan gadget Kamu telah terhubung dengan kartu SD yang mempunyai ruang penyimpanan yang mencukupi.
Memastikan Apakah Aplikasi dengan Sukses Ditransfer ke Kartu SD
Sesudah proses pengalihan selesai, periksalah apakah aplikasi sudah dengan sukses dipindahkan ke kartu SD. Kamu bisa membuka menu pengaturan “Aplikasi” di gadget Oppo dan melihat lokasi penyimpanan aplikasi itu. Bila lokasinya sudah berubah menjadi kartu SD, maka tersebut menandakan bahwa aplikasi sudah berhasil dipindahkan.
Panduan Memindahkan Aplikasi ke Kartu SD di HP Oppo dengan ColorOS 4
margin-bottom: 10px;
margin-bottom: 6px;
margin-bottom: 10px;
Panduan Memindahkan Aplikasi ke Kartu SD di HP Oppo dengan ColorOS 4
Menggunakan Fitur “Penyimpanan” dalam Pengaturan
Jika Anda ingin memindahkan aplikasi ke kartu SD di HP Oppo dengan ColorOS 4, langkah pertama yang harus Anda lakukan adalah membuka pengaturan pada perangkat Anda. Pada menu pengaturan, temukan dan buka pilihan “Penyimpanan”.
Memilih Aplikasi yang Ingin Dipindahkan
Setelah berhasil masuk ke menu “Penyimpanan”, Anda akan menemukan daftar aplikasi yang telah terpasang di perangkat Anda. Pilih aplikasi yang hendak Anda pindahkan ke kartu SD.
Memindahkan Aplikasi ke Kartu SD
Saat sudah memilih aplikasi yang akan dipindahkan, Anda akan melihat opsi “Pindah ke kartu SD” pada halaman aplikasi tersebut. Klik opsi ini untuk memulai proses memindahkan aplikasi ke kartu SD.
Memverifikasi bahwa Aplikasi Telah Dipindahkan ke Kartu SD
Setelah selesai melakukan proses pemindahan, Anda dapat memastikan bahwa aplikasi benar-benar berhasil dipindahkan ke kartu SD dengan kembali ke menu “Penyimpanan” di pengaturan. Dalam halaman “Penyimpanan”, pastikan bahwa aplikasi yang telah dipindahkan memiliki status “Terpasang di kartu SD”.
Pembahasan Terakhir – Pertanyaan Umum (FAQ)
1. Bisa atau Tidak Mempindahkan Semua Aplikasi ke Kartu SD di Oppo?
Tidak semua aplikasi memiliki kemampuan untuk dipindahkan ke kartu SD di Oppo. Kebijakan pengembang aplikasi memainkan peran penting dalam hal ini.
2. Apakah Data Aplikasi Juga Dipindahkan ke Kartu SD?
Tentu saja, saat aplikasi dipindahkan ke kartu SD, data aplikasi juga akan ikut dipindahkan ke kartu SD tersebut.
3. Fitur Ini Tersedia di Semua Versi Oppo?
Iya, fitur untuk memindahkan aplikasi ke kartu SD tersedia di semua versi Oppo. Namun, tiap model Oppo mungkin juga memiliki penyesuaian dan fitur tambahan terkait pengaturan penyimpanan.
4. Apakah Perlu Mereset Aplikasi Setelah Dipindahkan ke Kartu SD?
Anda tidak perlu melakukan pengaturan ulang aplikasi setelah dipindahkan ke kartu SD. Semua pengaturan dan data aplikasi akan tetap terjaga dengan baik.
5. Ada Penurunan Kinerja Jika Aplikasi Dipindahkan ke Kartu SD?
Tidak signifikan. Walaupun ada penurunan kinerja kecil karena transfer data yang melibatkan kartu SD, biasanya pengguna tidak terlalu merasakan dampaknya.
6. Persyaratan Ruang Kosong Kartu SD Sebelum Memindahkan Aplikasi?
Sebaiknya pastikan kartu SD memiliki ruang kosong yang cukup sebelum memindahkan aplikasi ke kartu SD. Hal ini penting agar transfer data aplikasi dapat berjalan lancar.
7. Adakah Batas Jumlah Aplikasi yang Dapat Dipindahkan ke Kartu SD?
Oppo tidak menetapkan batasan jumlah aplikasi yang dapat dipindahkan ke kartu SD. Namun, batasan tersebut tergantung pada kapasitas kartu SD yang digunakan. Semakin besar ruang penyimpanan kartu SD, semakin banyak aplikasi yang dapat dipindahkan.
Cara Memindah Aplikasi Ke Kartu Sd Hp Oppo
-
Dipublish : 12 November 2023
-
Diupdate :
- Penulis : Farida



