Cara Membuat Jam di Layar HP Oppo
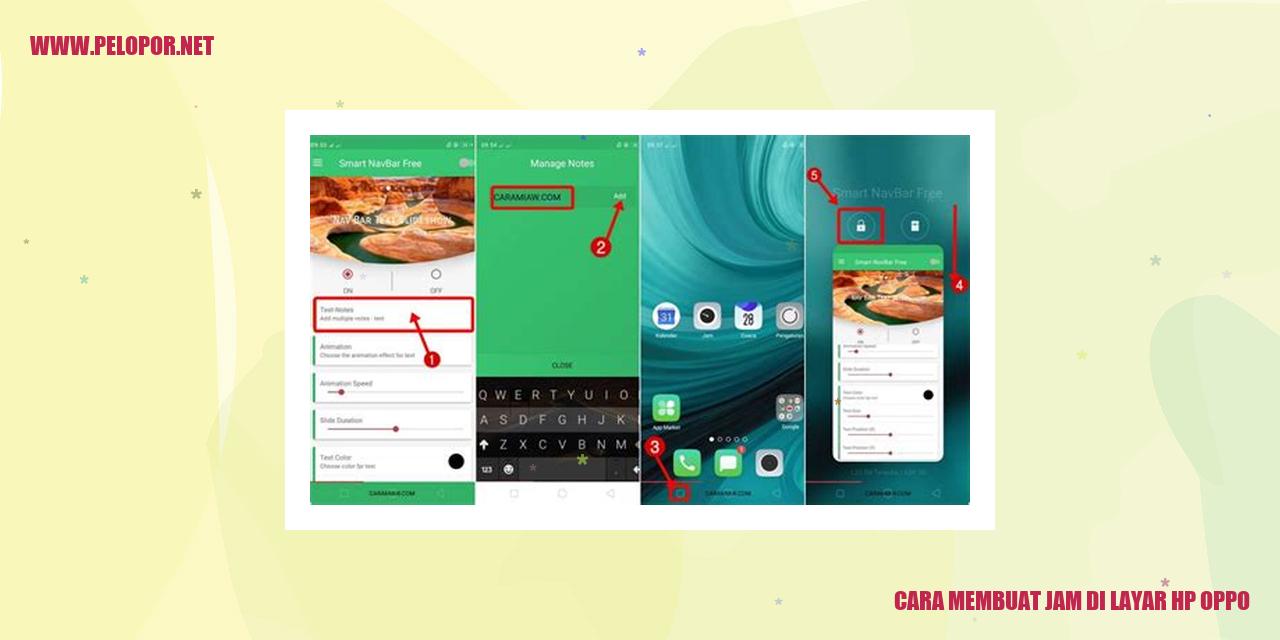
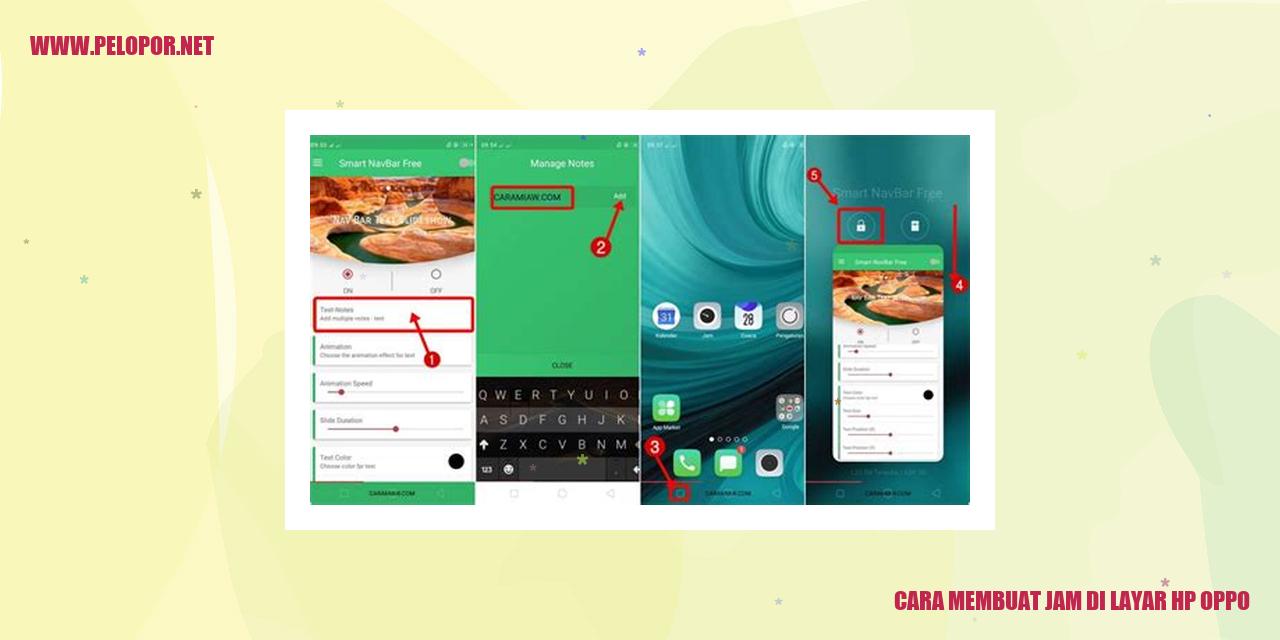
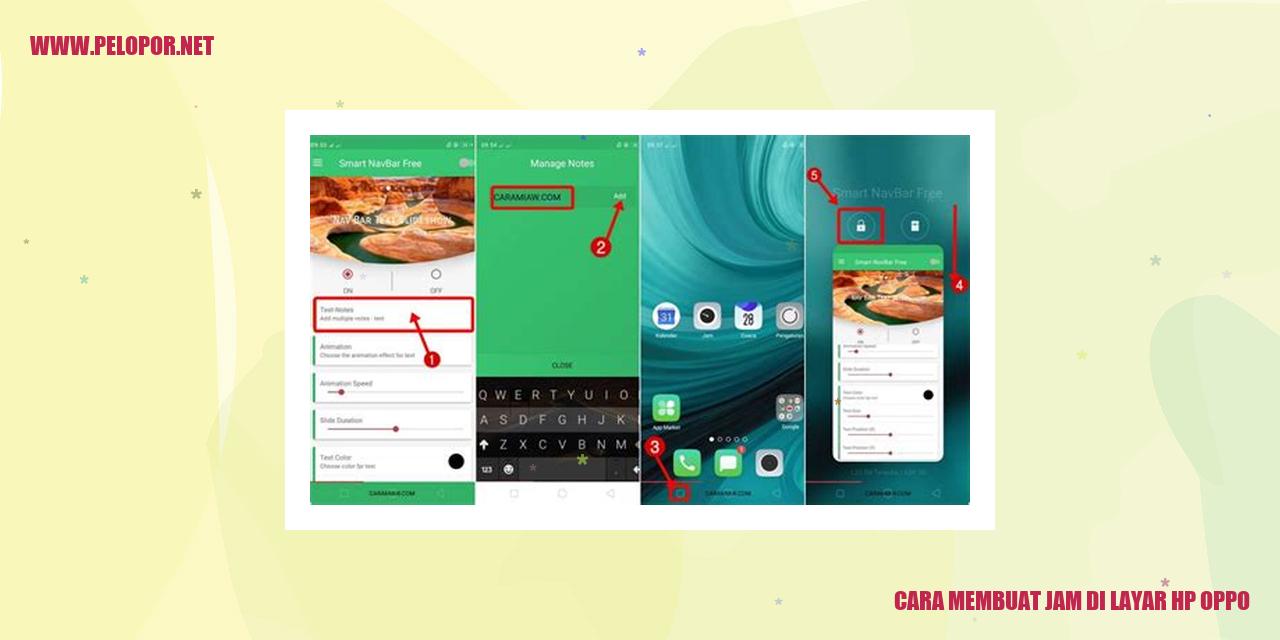
Geser jari Anda ke atas untuk mengakses aplikasi Settings pada layar awal HP Oppo Anda. Di dalam aplikasi Settings, cari dan pilih menu Display & Brightness. Temukan opsi untuk mengaktifkan fitur jam di dalam menu tersebut.
Sesuaikan tampilan jam di layar HP Oppo Anda dengan memilih tema yang sesuai dengan selera Anda. Terdapat beragam pilihan tema jam yang dapat Anda pilih di dalam pengaturan Display & Brightness. Pilihlah tema jam yang Anda sukai dan terapkan pengaturan tersebut di HP Oppo Anda.
Jika Anda menginginkan tampilan jam yang lebih personal, Anda dapat mengubah warna dan ukuran jam di layar HP Oppo Anda. Cari opsi Penyesuaian Jam yang biasanya terletak di bawah pengaturan tema jam. Dalam opsi ini, Anda dapat mengganti warna jam dan mengatur ukurannya sesuai dengan keinginan Anda.
Terakhir, tata jam yang telah Anda atur di layar utama HP Oppo Anda. Carilah area di layar utama yang ingin Anda tempatkan jam. Tap dan tahan area tersebut untuk memunculkan opsi Widget. Pilih opsi tersebut dan cari widget jam yang telah Anda buat sebelumnya. Geser widget jam ke area yang diinginkan dan lepaskan jari Anda untuk menempatkannya di layar utama.
Ikuti langkah-langkah di atas untuk membuat jam di layar HP Oppo Anda dengan mudah. Dengan melakukan pengaturan yang sesuai dengan preferensi Anda, HP Oppo Anda akan memiliki tampilan yang lebih personal dan unik. Semoga panduan ini berguna bagi Anda dalam mempercantik tampilan layar HP Oppo sesuai dengan selera dan gaya Anda.
Ketika kita menggunakan smartphone, laptop, atau jam digital, kita dapat dengan mudah mengubah tampilan jam dan tanggal sesuai dengan keinginan. Pada menu pengaturan perangkat, biasanya terdapat pilihan untuk mengatur format yang sesuai dengan kebiasaan dan preferensi pengguna.
Pada perangkat elektronik, kita bisa memilih apakah ingin menampilkan jam dalam format 12 jam atau 24 jam. Format 12 jam menggunakan angka dari 1 hingga 12, dengan penambahan AM untuk waktu pagi dan PM untuk waktu siang/malam. Sedangkan format 24 jam menggunakan angka dari 0 hingga 23, yang lebih umum digunakan di negara-negara non-Amerika.
Tidak hanya itu, kita juga diberikan kebebasan untuk memilih tampilan jam dalam bentuk analog atau digital. Jam analog menunjukkan waktu menggunakan jarum pada layar, seperti jam tangan konvensional. Sedangkan jam digital menampilkan waktu dalam bentuk angka yang lebih mudah dibaca.
Pada beberapa perangkat, kita juga diberikan opsi untuk mengatur gaya tampilan jam. Mulai dari memilih warna latar belakang, mengubah ukuran, hingga menyesuaikan gaya angka yang digunakan. Fitur ini memungkinkan kita untuk mempersonalisasi tampilan jam agar sesuai dengan preferensi dan kebutuhan estetika yang diinginkan.
Secara keseluruhan, mengubah tampilan jam pada perangkat elektronik adalah fitur yang sangat berguna dalam menyesuaikan preferensi dan kebutuhan kita. Dengan melakukan pengaturan yang tepat, kita bisa melihat jam dengan nyaman sesuai dengan format, tampilan, dan gaya yang kita inginkan.
Cara mengaktifkan fitur jam di lockscreen pada perangkat Oppo sangatlah mudah dan berguna untuk mempermudah akses terhadap informasi waktu secara langsung. Berikut adalah langkah-langkahnya:
Anda juga memiliki kebebasan untuk menyesuaikan posisi dan tampilan jam di lockscreen agar sesuai dengan preferensi Anda. Berikut adalah langkah-langkah yang dapat Anda ikuti:
Selain posisi dan tampilan, Oppo juga memberikan kebebasan kepada pengguna untuk mengubah ukuran dan warna jam di lockscreen. Berikut adalah langkah-langkahnya:
Jika Anda menginginkan tampilan jam di lockscreen yang lebih informtif, Oppo menyediakan fitur untuk menampilkan informasi tambahan. Berikut adalah langkah-langkahnya:
Dengan mengikuti langkah-langkah di atas, Anda dapat mengaktifkan fitur jam di lockscreen pada perangkat Oppo dan menyesuaikannya sesuai dengan keinginan Anda. Semoga panduan ini bermanfaat dan dapat meningkatkan pengalaman penggunaan perangkat Oppo Anda.
Panduan Mengatur Alarm di Jam
Langkah pertama dalam menjalankan alarm pada jam adalah dengan membuka aplikasi alarm di perangkat Anda. Temukan dan buka ikon alarm atau jam pada layar utama perangkat atau dalam menu aplikasi, lalu ketuk untuk membukanya.
Setelah aplikasi alarm terbuka, cari dan ketuk tombol “Tambah Alarm” atau ikon serupa yang terdapat di halaman tampilan alarm. Ini akan membuka pengaturan untuk membuat alarm baru. Di sini, Anda dapat memilih waktu alarm dengan mengatur jam, menit, dan pemilihan AM/PM sesuai keinginan. Tekan tombol “Simpan” atau ikon serupa untuk menyimpan pengaturan alarm baru tersebut.
Selain mengatur waktu, Anda juga dapat menyesuaikan jadwal dan suara alarm sesuai preferensi Anda. Pada pengaturan alarm, carilah opsi seperti “Jadwal” atau “Hari” yang memungkinkan Anda untuk mengulangi alarm pada hari tertentu. Selain itu, Anda juga dapat memilih bunyi alarm yang diinginkan dari pilihan yang tersedia atau mengunggah suara sendiri. Setelah selesai mengatur jadwal dan suara alarm, jangan lupa menyimpan pengaturan tersebut.
Bergantung pada kebutuhan Anda, pengulangan alarm dapat disesuaikan dengan cara yang berbeda-beda. Beberapa aplikasi alarm menawarkan opsi pengulangan harian, mingguan, atau bahkan hanya pada hari kerja. Jika Anda memerlukan alarm yang berulang setiap hari atau hanya pada beberapa hari tertentu, pastikan untuk memeriksa dan mengatur pengulangan alarm sesuai keinginan Anda.
Panduan Meng kustomisasi Tampilan Jam di Status Bar
Untuk mengatur tampilan jam di status bar pada ponsel cerdas Anda, langkah pertama yang perlu Anda lakukan adalah mengakses pengaturan status bar. Anda bisa menemukan pengaturan ini dengan cara yang berbeda-beda tergantung pada merek dan model ponsel pintar yang Anda miliki. Umumnya, Anda dapat menemukan opsi ini di menu “Pengaturan” atau “Tampilan”. Cari pengaturan yang berkaitan dengan penampilan jam di status bar.
Setelah Anda berhasil masuk ke pengaturan status bar, cari opsi yang memungkinkan Anda untuk mengaktifkan tampilan jam di status bar. Biasanya, terdapat sebuah tombol atau switch untuk mengaktifkan atau menonaktifkan fitur ini. Pastikan tombol atau switch tersebut dalam posisi aktif agar jam dapat ditampilkan di status bar.
Jika Anda ingin menempatkan jam di sisi kiri atau kanan status bar, biasanya ada opsi yang memungkinkan Anda untuk mengatur posisi jam. Anda dapat memilih apakah ingin menempatkan jam di sisi kiri atau sisi kanan, tergantung pada preferensi Anda. Setelah Anda melakukan pengaturan ini, jam akan ditampilkan sesuai dengan posisi yang telah Anda pilih di dalam status bar.
Jika Anda ingin menyesuaikan warna atau penampilan jam di status bar, beberapa ponsel memiliki fitur khusus yang memungkinkan Anda untuk melakukannya. Buka pengaturan status bar dan cari opsi yang berkaitan dengan pengaturan warna atau penampilan. Anda mungkin dapat memilih warna yang diinginkan, mengubah ukuran jam, atau memilih gaya tampilan yang berbeda sesuai dengan preferensi Anda.
Bagi Anda yang ingin mengaktifkan atau menonaktifkan jam di perangkat ponsel, berikut ini adalah cara untuk mengakses pengaturan jam:
1. Untuk memulainya, pergilah ke pengaturan pada perangkat ponsel Anda dengan cara menggesek layar ke atas, kemudian temukan ikon “Pengaturan”.
2. Setelah masuk ke menu Pengaturan, gulir halaman ke bawah dan cari opsi “Tampilan” atau “Tampilan & Pencahayaan”. Ketuk opsi yang relevan ini untuk melanjutkan.
3. Di dalam menu Tampilan, Anda akan menemukan pengaturan terkait jam. Anda mungkin perlu membuka submenu “Layar Utama” atau “Lockscreen” untuk menemukannya. Pilihlah opsi yang sesuai.
4. Sekarang, Anda akan melihat opsi untuk mengaktifkan atau menonaktifkan jam. Geser tombol yang terhubung dengan jam ke posisi yang diinginkan. Jika tombol tersebut berwarna hijau, berarti jam sudah aktif.
Selain mengakses pengaturan jam, Anda mungkin juga ingin mengatur tampilan jam di layar utama perangkat ponsel Anda. Berikut adalah langkah-langkahnya:
1. Kembali ke menu pengaturan jam (seperti yang telah dijelaskan sebelumnya).
2. Cari opsi yang berkaitan dengan tampilan jam di layar utama, seperti “Jam di Layar Utama” atau “Widget Jam”. Pilih opsi yang relevan ini.
3. Di dalam menu ini, Anda akan menemukan beberapa pilihan tampilan jam. Pilihlah tampilan yang sesuai dengan preferensi Anda. Jika Anda ingin menonaktifkan tampilan jam di layar utama, Anda juga dapat memilih opsi “Tidak Ada” atau “Mati”.
4. Setelah memilih tampilan yang diinginkan atau menonaktifkan jam, keluar dari menu pengaturan dan periksa apakah tampilan jam telah berubah di layar utama perangkat ponsel Anda.
Untuk mengatur tampilan jam di lockscreen, berikut ini adalah langkah-langkah yang harus Anda lakukan:
1. Kembali ke pengaturan jam seperti yang telah dijelaskan sebelumnya.
2. Temukan opsi yang terkait dengan tampilan jam di lockscreen, seperti “Jam di Lockscreen” atau “Widget Lockscreen”. Pilih opsi yang relevan ini.
3. Di dalam menu ini, Anda dapat memilih tampilan jam yang tersedia atau memilih opsi “Tidak Ada” atau “Mati” untuk menonaktifkan tampilan jam di lockscreen.
4. Setelah mengatur jam di lockscreen sesuai dengan preferensi Anda, keluar dari menu pengaturan dan periksa apakah tampilan jam di lockscreen telah berubah.
Jika Anda ingin menampilkan atau menyembunyikan jam di status bar, berikut cara melakukannya:
1. Kembali ke menu pengaturan jam seperti yang telah dijelaskan sebelumnya.
2. Cari opsi yang terkait dengan tampilan jam di status bar, seperti “Tampilkan Jam di Status Bar” atau “Nampakkan Jam di Baris Status”. Pilih opsi yang relevan ini.
3. Di dalam menu pengaturan ini, Anda dapat mengaktifkan atau menonaktifkan tampilan jam dengan menggeser tombol yang sesuai. Pastikan tombol tersebut berwarna hijau jika Anda ingin menampilkan jam di status bar.
4. Setelah mengatur preferensi Anda, keluar dari menu pengaturan dan periksa apakah tampilan jam di status bar perangkat ponsel Anda telah berubah sesuai dengan keinginan.
Tanya Jawab: Informasi Penting tentang Jam di HP Oppo
Semua varian smartphone Oppo yang menggunakan sistem operasi ColorOS menyediakan fitur jam yang dapat ditampilkan di layar.
Jangan bingung, untuk mengganti tema jam di HP Oppo, masuklah ke pengaturan tema. Di sana, Anda akan menemukan pilihan untuk mengubah tampilan jam.
Sekarang, Anda bisa menyesuaikan tampilan jam dengan gambar sendiri. Ini mudah dilakukan dengan memilih opsi “Customize” atau “Pribadi” saat mengubah tema jam. Pilih gambar dari galeri yang Anda miliki.
Tidak perlu khawatir, alarm jam pada HP Oppo dapat berbunyi meskipun layar dalam keadaan padam. Pastikan Anda mengatur alarm dengan benar, sehingga tidak ada waktu yang terlewatkan.
Ingin menampilkan jam di lokasi yang berbeda di layar utama? Anda bisa memanfaatkan fitur widget yang disediakan. Cukup tahan jari di area kosong di layar utama, lalu pilih “Widget”, dan cari widget jam yang diinginkan.
Tidak semua tipe HP Oppo memungkinkan untuk mengubah warna jam di status bar. Akan tetapi, beberapa varian Oppo menawarkan opsi kustomisasi warna jam yang dapat diubah sesuai preferensi.
Secara default, jam pada layar lockscreen HP Oppo hanya menampilkan waktu. Namun, Anda dapat memasang aplikasi pihak ketiga untuk menampilkan informasi cuaca di layar lockscreen.
Dipublish : 30 Oktober 2023
Diupdate :
Comments are closed.