Cara Membuat Catatan di HP Oppo
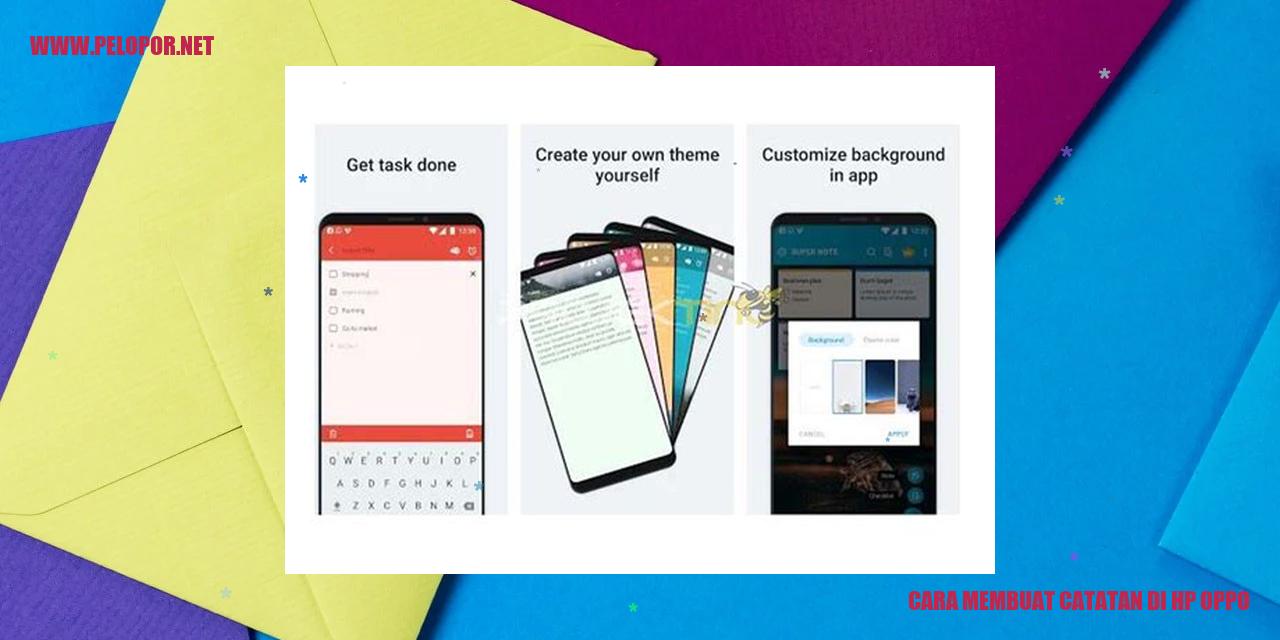
Membuat Catatan pada Ponsel Oppo
Membuat Catatan pada Ponsel Oppo
Memperkenalkan Aplikasi Catatan
Aplikasi Catatan merupakan salah satu fitur yang sangat bermanfaat pada ponsel Oppo. Dengan menggunakan aplikasi ini, pengguna dapat membuat catatan penting, mencatat ide-ide kreatif, atau bahkan membuat daftar tugas yang perlu dilakukan. Aplikasi ini memungkinkan pengguna untuk menulis, menggambar, dan merekam suara dalam catatan mereka yang dibuat.
Cara Membuka Aplikasi Catatan
Untuk mengakses aplikasi Catatan pada ponsel Oppo, langkah pertama yang harus dilakukan adalah menemukan ikon aplikasi Catatan di layar utama atau dalam folder aplikasi. Setelah menemukannya, tap pada ikon tersebut untuk membuka aplikasi.
Membuat Catatan Baru
Setelah berhasil membuka aplikasi Catatan, langkah selanjutnya adalah membuat catatan baru. Untuk melakukan hal ini, cari tombol atau ikon yang menunjukkan opsi untuk membuat catatan baru. Pilih tombol tersebut, dan Anda akan diarahkan ke halaman kosong untuk mulai mengisi catatan baru Anda.
Mengedit Catatan
Jika Anda perlu mengedit catatan yang telah dibuat sebelumnya, Anda dapat memilih catatan yang ingin diedit dari daftar catatan yang tersedia. Setelah memilih catatan tersebut, Anda akan melihat opsi untuk mengedit yang biasanya dilambangkan dengan ikon pena atau simbol edit. Dengan memilih opsi ini, Anda dapat melakukan perubahan pada teks, menambahkan gambar atau suara, serta mengatur tata letak catatan sesuai keinginan Anda.
Pentingnya Menyimpan Memo di Ponsel Oppo
Pentingnya Menyimpan Memo di Ponsel Oppo
Simpan dalam Penyimpanan Internal
Ketika menggunakan ponsel Oppo, Anda bisa memanfaatkan fitur untuk menyimpan memo langsung ke dalam penyimpanan internal perangkat. Caranya sangatlah mudah, buka aplikasi Memo Oppo, tuliskan memo yang ingin disimpan, kemudian pilih opsi Simpan dalam Penyimpanan Internal. Dengan begitu, memo Anda akan tertata rapi dalam memori internal ponsel Oppo Anda.
Simpan dalam Penyimpanan Eksternal
Jika Anda ingin menyimpan memo di ponsel Oppo Anda dengan lebih aman, Anda dapat memanfaatkan opsi Simpan dalam Penyimpanan Eksternal. Pastikan Anda telah memasang kartu memori pada ponsel Oppo Anda. Lalu, pilih opsi Simpan dalam Penyimpanan Eksternal ketika Anda menulis memo. Dengan begitu, memo Anda akan tersimpan pada kartu memori yang telah terpasang dengan aman.
Simpan dengan Keamanan Password
Terkadang, keamanan memo penting menjadi hal yang sangat diutamakan. Jika Anda ingin melindungi memo pribadi, Anda bisa menggunakan keamanan Simpan dengan Password. Caranya sangatlah mudah, buka aplikasi Memo Oppo, pilih memo yang ingin disimpan dengan password, kemudian pilih opsi Simpan dengan Password. Anda bisa mengatur password yang hanya diketahui oleh Anda sendiri untuk melindungi isi memo tersebut.
Simpan di Cloud Storage
Jika Anda ingin menyimpan memo di ponsel Oppo Anda secara online dan dapat diakses dari perangkat lain, opsi Simpan di Cloud Storage bisa menjadi pilihan yang tepat. Dalam aplikasi Memo Oppo, pilih memo yang ingin disimpan di cloud, lalu pilih opsi Simpan di Cloud Storage. Namun, Anda perlu masuk ke akun cloud storage Oppo, seperti Oppo Cloud atau Dropbox, terlebih dahulu untuk mengakses dan mengelola memo yang telah disimpan di cloud.
Read more:
- Cara Cek Layar HP OPPO – Tips Mudah Memeriksa Kondisi Layar di Perangkat OPPO
- Cara Buka Lupa Pola HP Oppo: Solusi Ampuh Mengatasi Masalah Kunci Layar
- Cara Membuat Pola di HP Oppo A3s
Manajemen Catatan di Ponsel Oppo
Manajemen Catatan di Ponsel Oppo
Menghapus Catatan
Berikut ini adalah langkah-langkah untuk menghapus catatan di ponsel Oppo:
Menggabungkan Catatan
Anda dapat menggabungkan dua atau lebih catatan di ponsel Oppo dengan mengikuti langkah-langkah berikut:
Memindahkan Catatan
Jika Anda ingin memindahkan catatan ke folder lain di ponsel Oppo, ikuti langkah-langkah berikut:
Mengatur Prioritas Catatan
Anda dapat mengatur prioritas catatan di ponsel Oppo dengan langkah-langkah sebagai berikut:
Sinkronisasi Memo di Ponsel Oppo
Sinkronisasi Memo di Ponsel Oppo
Mengaitkan dengan Akun Google
Salah satu metode untuk melakukan sinkronisasi memo di ponsel Oppo adalah dengan mengaitkannya dengan akun Google. Prosesnya cukup sederhana, Anda hanya perlu masuk ke pengaturan memo di ponsel Oppo Anda, lalu pilih opsi untuk mengaitkannya dengan akun Google Anda. Dengan mengaitkan memo dengan akun Google, Anda dapat dengan mudah mengakses dan menyinkronkan memo tersebut dengan perangkat lain yang juga terhubung dengan akun Google yang sama.
Menggandakan Memo ke Perangkat Lain
Sinkronisasi memo di ponsel Oppo juga memungkinkan Anda untuk menggandakan memo tersebut ke perangkat lain. Fitur ini sangat praktis jika Anda memiliki beberapa perangkat, seperti tablet atau laptop, yang juga ingin Anda gunakan untuk mengakses memo Anda. Dengan fitur ini, Anda dapat memastikan bahwa semua memo yang Anda buat atau ubah akan tersedia di perangkat lain yang sudah Anda sinkronkan.
Sinkronisasi Secara Otomatis
Salah satu keunggulan sinkronisasi memo di ponsel Oppo adalah kemampuannya untuk melakukan sinkronisasi secara otomatis. Hal ini berarti setiap kali Anda membuat memo baru atau melakukan perubahan pada memo yang sudah ada, ponsel Oppo Anda akan secara otomatis menyinkronkan perubahan tersebut dengan semua perangkat yang terhubung. Proses ini berjalan secara real-time, sehingga memo Anda selalu terbarui dan tersedia di semua perangkat yang Anda gunakan.
Mengatasi Kendala Sinkronisasi
Terkadang, Anda mungkin mengalami kendala saat melakukan sinkronisasi memo di ponsel Oppo. Beberapa kendala umum termasuk sinkronisasi yang lambat atau gagal selesai. Jika Anda mengalami masalah tersebut, langkah pertama yang perlu Anda lakukan adalah memastikan bahwa Anda memiliki koneksi internet yang stabil. Selain itu, periksa pengaturan sinkronisasi di ponsel Oppo Anda dan pastikan semuanya diatur dengan benar. Jika masalah masih berlanjut, Anda dapat mencoba untuk memutuskan koneksi dan menghubungkan kembali ponsel Anda ke akun Google untuk memperbaiki kendala sinkronisasi.
Cara Berbagi dan Mencetak Catatan di HP Oppo
Berbagi dan Mencetak Catatan di HP Oppo
Berbagi Catatan melalui Aplikasi Lain
Jika Anda menggunakan HP Oppo, Anda dapat dengan mudah berbagi catatan yang telah Anda buat melalui aplikasi lain. Berikut adalah langkah-langkahnya:
1. Buka aplikasi catatan di HP Oppo Anda.
2. Pilih catatan yang ingin Anda bagikan.
3. Ketuk tombol “Bagikan” yang terdapat pada antarmuka aplikasi.
4. Pilih aplikasi yang ingin Anda gunakan untuk membagikan catatan tersebut.
5. Atur pesan tambahan atau pilihan lainnya (jika tersedia) lalu kirim catatan tersebut.
Mencetak Catatan melalui Printer
Jika Anda perlu mencetak catatan yang telah dibuat di HP Oppo, Anda dapat mengikuti langkah-langkah berikut:
1. Sambungkan HP Oppo Anda dengan printer menggunakan kabel USB atau melalui koneksi Bluetooth yang telah dipasangkan sebelumnya.
2. Buka aplikasi catatan di HP Oppo Anda.
3. Pilih catatan yang ingin Anda cetak.
4. Ketuk tombol “Cetak” yang terdapat pada antarmuka aplikasi.
5. Pilih printer yang telah terhubung dengan HP Oppo Anda.
6. Tentukan opsi cetakan yang diinginkan, seperti ukuran kertas, warna cetakan, dan banyaknya salinan.
7. Tekan tombol “Cetak” untuk mencetak catatan tersebut.
Mengkonversi Catatan ke Format File PDF
Jika Anda ingin menyimpan catatan dalam format PDF, Anda dapat melakukan langkah-langkah berikut:
1. Buka aplikasi catatan di HP Oppo Anda.
2. Pilih catatan yang ingin Anda konversi menjadi file PDF.
3. Ketuk tombol “Konversi” atau “Simpan sebagai PDF” yang terdapat pada antarmuka aplikasi.
4. Tentukan lokasi penyimpanan dan nama file PDF yang diinginkan.
5. Setelah itu, ketuk tombol “Simpan” atau “OK” untuk mengonfirmasi konversi.
6. Proses konversi akan segera dimulai, dan Anda dapat menemukan file PDF tersebut di lokasi yang telah Anda tentukan.
Berbagi Catatan melalui Media Sosial
HP Oppo juga memungkinkan Anda untuk berbagi catatan langsung melalui media sosial favorit Anda. Berikut adalah langkah-langkahnya:
1. Buka aplikasi catatan di HP Oppo Anda.
2. Pilih catatan yang ingin Anda bagikan.
3. Ketuk tombol “Bagikan” yang terdapat pada antarmuka aplikasi.
4. Pilih opsi “Media Sosial” dari daftar aplikasi yang muncul.
5. Pilih media sosial yang ingin Anda gunakan untuk membagikan catatan tersebut.
6. Tambahkan deskripsi atau pesan tambahan (jika diperlukan) lalu ketuk tombol “Bagikan” untuk mempublikasikan catatan di media sosial.
Mengelola Pemberitahuan Catatan di HP Oppo
Pada smartphone Oppo, terdapat fitur menarik untuk mengatur pemberitahuan catatan. Dengan menggunakan fitur ini, Anda dapat memastikan bahwa tidak ada informasi penting yang terlewatkan. Berikut adalah langkah-langkah untuk mengelola pemberitahuan catatan di HP Oppo yang harus Anda ketahui.
Menyalakan Pemberitahuan Catatan
Langkah pertama adalah menyalakan fitur pemberitahuan catatan di HP Oppo. Berikut adalah langkah-langkah yang perlu Anda ikuti:
Setelah mengikuti langkah-langkah di atas, pemberitahuan catatan akan aktif dan Anda akan menerima pemberitahuan setiap kali ada catatan baru atau perubahan pada catatan yang sudah ada.
Mengubah Suara Pemberitahuan
Jika Anda ingin mengubah suara pemberitahuan yang digunakan untuk catatan di HP Oppo, ikuti langkah-langkah berikut:
Setelah mengikuti langkah-langkah di atas, suara pemberitahuan catatan di HP Oppo akan diubah sesuai dengan preferensi Anda.
Mengatur Interval Pemberitahuan
Selain mengatur suara pemberitahuan, Anda juga dapat mengatur interval pemberitahuan untuk catatan di HP Oppo. Berikut adalah langkah-langkahnya:
Setelah mengikuti langkah-langkah di atas, interval pemberitahuan catatan di HP Oppo akan diatur sesuai dengan preferensi yang Anda pilih.
Menghapus Pemberitahuan Catatan
Jika Anda tidak ingin menerima pemberitahuan untuk catatan di HP Oppo, Anda dapat menghapus pemberitahuan tersebut. Caranya adalah sebagai berikut:
Setelah mengikuti langkah-langkah di atas, pemberitahuan catatan di HP Oppo akan dihapus dan Anda tidak akan menerima pemberitahuan lagi.
Dengan mengelola pemberitahuan catatan di HP Oppo, Anda dapat mengatur catatan dengan lebih efisien dan tidak akan melewatkan informasi penting. Ikuti langkah-langkah di atas dan manfaatkan fitur pemberitahuan catatan ini sebaik mungkin.
Tutorial Backup dan Restore Catatan di HP Oppo
Backup Catatan dengan Mudah
Buat salinan cadangan pada catatan yang ada di perangkat HP Oppo Anda untuk melindungi data yang penting. Berikut adalah beberapa langkah mudah untuk melakukan backup catatan:
Pulihkan Catatan dengan Lebih Praktis
Jika Anda perlu mengembalikan catatan dari backup sebelumnya, ikuti langkah-langkah berikut:
Jadwalkan Backup Otomatis untuk Kemudahan
Tidak perlu khawatir mengenai kehilangan data catatan dengan mengatur jadwal backup otomatis pada perangkat HP Oppo. Silakan ikuti langkah berikut untuk mengatur jadwal backup otomatis:
Hapus Backup yang Tidak Diperlukan
Jika ada backup catatan yang ingin Anda hapus, ikuti langkah-langkah berikut:
Backup dan restore catatan pada perangkat HP Oppo sangatlah penting untuk menjaga keamanan dan kehilangan data yang tidak diinginkan. Dengan mengikuti langkah-langkah yang disebutkan di atas, Anda dapat menjaga keamanan data catatan Anda dan merasa lebih tenang.
Panduan Pengaturan Tambahan Catatan pada Ponsel Oppo
Panduan Pengaturan Tambahan Catatan pada Ponsel Oppo
Mengubah Tampilan Tema Catatan
Ponsel Oppo menyediakan fitur pengaturan tambahan yang memungkinkan pengguna untuk mengubah tema catatan yang digunakan. Dengan mengubah tema catatan, pengguna memiliki kontrol penuh dalam mengpersonalisasi tampilan catatan sesuai dengan preferensi mereka. Fitur ini tidak hanya meningkatkan keindahan tampilan, tetapi juga memperkaya pengalaman pengguna dalam mencatat.
Menambahkan Gambar ke dalam Catatan
Ponsel Oppo juga menghadirkan fitur menarik yang memungkinkan pengguna untuk menyisipkan gambar ke dalam catatan. Dengan kelebihan ini, pengguna dapat dengan mudah melampirkan gambar yang relevan dengan isi catatan yang mereka buat. Selain itu, mereka juga bisa memotret langsung menggunakan kamera perangkat atau mengimpor gambar dari galeri. Dengan adanya fitur ini, catatan akan menjadi lebih hidup dan menjelaskan informasi dengan lebih jelas.
Memasang Pengingat pada Catatan
Pada ponsel Oppo, terdapat fitur yang memungkinkan pengguna untuk memasang pengingat pada catatan yang telah dibuat. Fitur ini sangat berguna jika Anda ingin mengingatkan diri sendiri tentang tanggal atau waktu penting yang terkait dengan catatan tertentu. Dengan adanya pengingat ini, Anda dapat lebih terorganisir dan memastikan bahwa tidak ada tenggat waktu yang terlewatkan atau kegiatan yang terlupakan.
Mengamankan Catatan dengan Sidik Jari
Keamanan dan privasi adalah hal penting dalam menjaga kerahasiaan catatan pengguna. Oleh karena itu, ponsel Oppo menawarkan fitur penguncian catatan menggunakan sidik jari. Dengan mengaktifkan fitur ini, hanya pemilik sidik jari yang memiliki akses untuk membuka dan melihat isi dari catatan tersebut. Fitur ini sangat bermanfaat terutama bagi pengguna yang memiliki catatan penting atau informasi yang bersifat rahasia.
Mengoptimalkan Fitur Catatan di Ponsel Oppo
Mengoptimalkan Fitur Lain pada Catatan di Ponsel Oppo
Menyusun Daftar Tugas
Saat memanfaatkan fitur catatan di ponsel Oppo, kita dapat menggunakan kemampuan untuk menyusun daftar tugas. Dengan fitur ini, kita dapat mencatat beberapa tugas yang perlu dilakukan dan menandai tugas yang sudah selesai. Fitur ini sangat berguna untuk membantu kita dalam mengatur dan mengingat pekerjaan yang harus diselesaikan.
Mengatur Pengingat Tugas
Tidak hanya dapat menyusun daftar tugas, catatan di ponsel Oppo juga dilengkapi dengan fitur pengaturan pengingat tugas. Kita dapat menambahkan pengingat pada setiap tugas yang telah dibuat, sehingga kita tidak akan lupa dengan pekerjaan yang perlu dikerjakan. Fitur ini akan memberikan notifikasi sesuai dengan jadwal yang telah ditentukan, sehingga kita dapat tetap terorganisir dan efisien dalam menyelesaikan tugas-tugas tersebut.
Mencatat dengan Suara
Selain mencatat dengan teks, ponsel Oppo juga menyediakan fitur untuk mencatat dengan suara. Jika terasa lebih mudah untuk menyampaikan pikiran atau ide melalui suara, fitur ini sangat berguna. Kita dapat merekam suara langsung pada catatan dan memutar kembali rekaman suara tersebut nanti. Fitur ini cocok digunakan untuk merekam pertemuan, kelas, atau ide-ide kreatif yang muncul secara spontan.
Menggambar pada Catatan
Dalam beberapa situasi, gambar dapat lebih efektif dalam menyampaikan pesan daripada kata-kata. Dengan fitur menggambar pada catatan di ponsel Oppo, kita dapat mengungkapkan ide atau mencatat informasi dengan cara yang lebih visual. Kita dapat menggunakan berbagai alat gambar seperti pensil, kuas, dan pilihan warna untuk membuat gambar yang menarik dan informatif. Fitur ini sangat cocok digunakan untuk membuat sketsa, diagram, atau bagan alur.
Informasi Terkait dengan Catatan di HP Oppo
Mengenal Lebih Jauh tentang Catatan di HP Oppo
Format Teks yang Didukung di Catatan HP Oppo
Pada catatan di HP Oppo, Anda dapat mengaplikasikan berbagai format teks yang berguna seperti penggunaan teks tebal, teks miring, dan garis bawah. Selain itu, Anda juga memiliki opsi untuk membuat poin-poin penting menggunakan bullet points atau bahkan mengatur nomor secara teratur.
Proses Impor Catatan dari Aplikasi Lain ke HP Oppo
Jika Anda memiliki catatan yang dibuat di aplikasi lain, tidak perlu khawatir! HP Oppo menyediakan kemampuan untuk mengimpor catatan tersebut ke dalam perangkat. Dengan langkah yang mudah, Anda dapat memuat catatan dari aplikasi lain ke catatan di HP Oppo dengan cepat dan praktis.
Sinkronisasi Catatan Antar Perangkat Oppo
Jika Anda memiliki beberapa perangkat Oppo, Anda dapat melakukan sinkronisasi antara catatan di perangkat tersebut. Ini memberikan kemudahan bagi Anda untuk mengakses catatan dari berbagai perangkat Oppo yang digunakan, sehingga Anda tidak perlu khawatir kehilangan catatan yang penting kapan pun Anda membutuhkannya.
Tidak Ada Batasan Jumlah Catatan yang Dapat Dibuat
Jangan khawatir jika Anda memiliki banyak ide atau tugas penting. Dalam catatan HP Oppo, Anda tidak ada batasan dalam jumlah catatan yang dapat Anda buat. Ini memungkinkan Anda untuk bebas dan kreatif dalam mengatur ide, jadwal, serta menyimpan catatan penting dalam jumlah yang sesuai dengan kebutuhan Anda.
Akses Catatan Tanpa Koneksi Internet
Tidak mendapatkan akses internet? Jangan khawatir! Catatan di HP Oppo dapat diakses kapan saja, baik dengan atau tanpa koneksi internet. Ini berarti Anda tetap dapat membuka, mengedit, dan memeriksa catatan Anda meskipun sedang offline.
Cara Mudah Mencari Catatan yang Telah Disimpan
Dalam HP Oppo, Anda tak perlu khawatir kehilangan catatan yang telah disimpan. Terdapat fitur pencarian yang memungkinkan Anda dengan mudah menemukan catatan yang diinginkan. Cukup ketikkan kata kunci yang relevan pada kolom pencarian, dan hasil pencarian akan menampilkan catatan yang sesuai dengan kata kunci tersebut.
Organisasi Lebih Baik dengan Mengelompokkan Catatan dalam Folder
Anda dapat mengatur catatan di HP Oppo dengan lebih baik dengan mengelompokkannya dalam folder-folder yang sesuai. Dengan membuat folder khusus untuk topik tertentu, Anda dapat dengan mudah menemukan dan mengakses catatan yang relevan tanpa perlu menghabiskan waktu banyak untuk mencarinya.
Cara Membuat Catatan Di Hp Oppo
-
Dipublish : 29 Oktober 2023
-
Diupdate :
- Penulis : Farida



