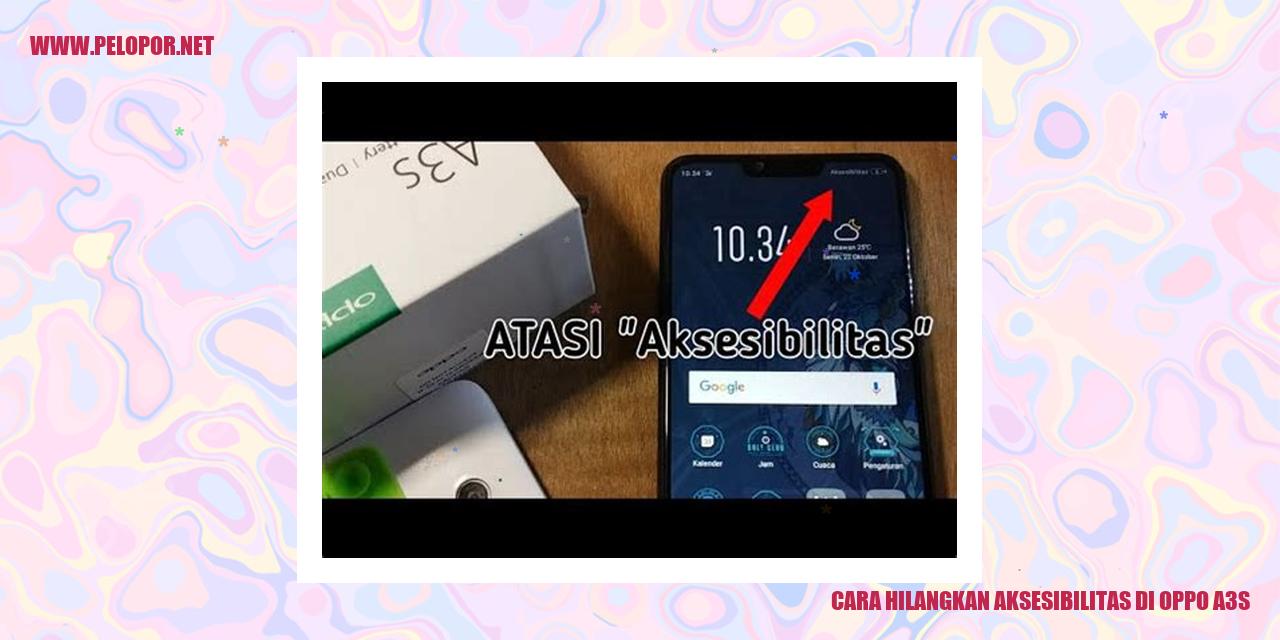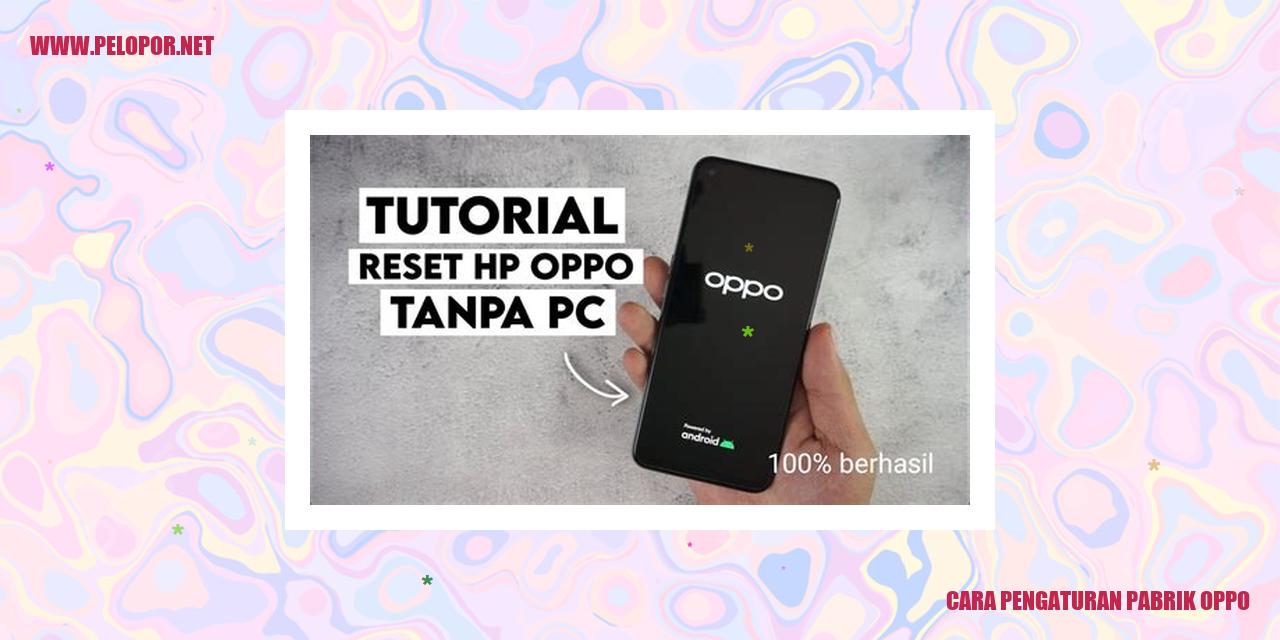Cara Melihat Penggunaan Data di HP Oppo
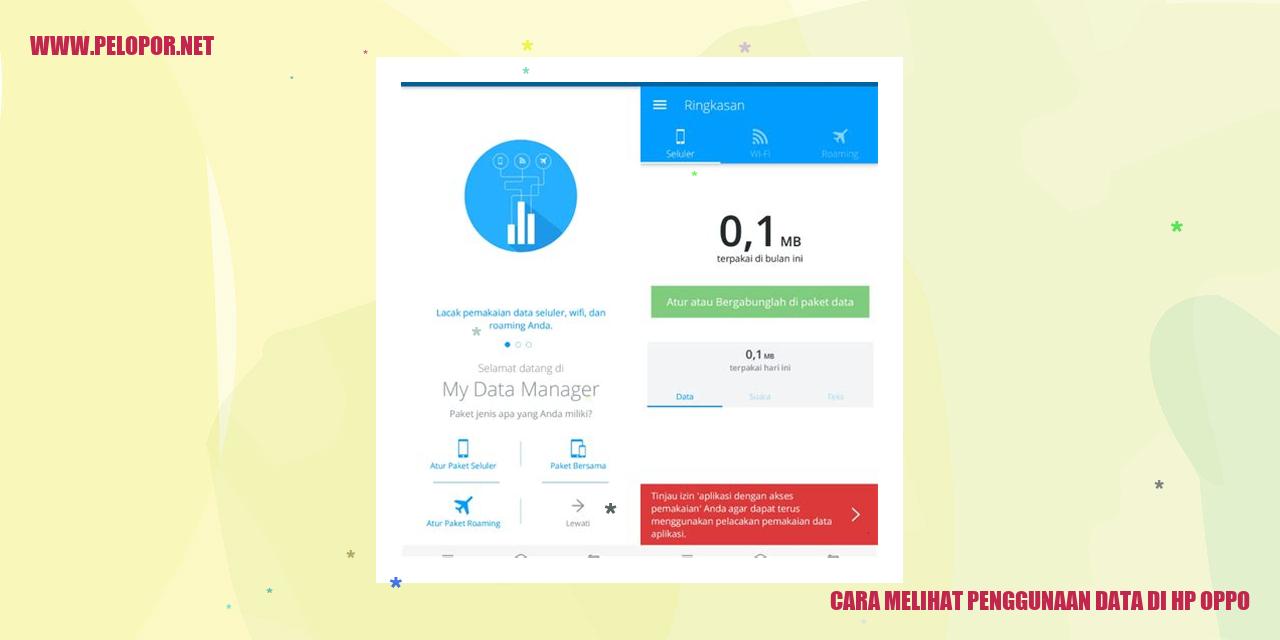
Panduan Praktis Mengecek Penggunaan Data di HP Oppo
Panduan Praktis Mengecek Penggunaan Data di HP Oppo
Cara Mengecek Penggunaan Data
Ingin tahu berapa banyak data yang telah Anda gunakan di HP Oppo? Simak langkah-langkah berikut ini:
1. Langkah pertama, buka aplikasi Pengaturan pada perangkat HP Oppo Anda.
2. Gulir ke bawah dan temukan opsi yang bertuliskan “Penggunaan Data” atau “Koneksi & Jaringan” dan ketuk opsi tersebut.
3. Di halaman Penggunaan Data, Anda akan menemukan informasi terperinci tentang penggunaan data Anda selama periode tertentu. Data yang ditampilkan mencakup penggunaan data melalui jaringan seluler maupun Wi-Fi.
4. Ada juga opsi untuk melihat penggunaan data berdasarkan aplikasi yang terpasang di HP Anda. Cukup ketuk opsi “Penggunaan Aplikasi” atau “Aplikasi yang Digunakan” pada halaman Penggunaan Data. Di sini, Anda akan menemukan daftar aplikasi yang telah menggunakan data serta jumlah data yang dikonsumsi oleh masing-masing aplikasi
Cara Mengatur Batas Penggunaan Data
Agar tidak melampaui kuota data Anda, ada cara sederhana untuk mengatur batas penggunaan data di HP Oppo. Berikut tutorialnya:
1. Buka aplikasi Pengaturan pada perangkat HP Oppo Anda.
2. Cari opsi “Penggunaan Data” atau “Koneksi & Jaringan” dan pilihlah opsi tersebut.
3. Di halaman Penggunaan Data, Anda akan menemukan opsi “Batas Penggunaan Data” atau “Pengaturan Kuota”. Tap opsi ini.
4. Akan muncul beberapa pilihan untuk mengatur batas penggunaan data per periode tertentu dan per aplikasi. Anda tinggal memilih opsi yang sesuai dengan kebutuhan Anda.
Cara Mengatur Notifikasi Penggunaan Data
Apa Anda ingin menerima notifikasi penggunaan data di HP Oppo? Ikuti langkah-langkah di bawah ini:
1. Buka aplikasi Pengaturan pada perangkat HP Oppo Anda.
2. Cari opsi “Penggunaan Data” atau “Koneksi & Jaringan” dan pilih opsi tersebut.
3. Di halaman Penggunaan Data, temukan opsi “Notifikasi Penggunaan Data” atau “Pemberitahuan Penggunaan Data”. Ketuk opsi ini untuk membukanya.
4. Di sini, ada kemungkinan untuk mengaktifkan atau menonaktifkan pemberitahuan penggunaan data sesuai keinginan Anda. Jika diaktifkan, Anda akan menerima pemberitahuan ketika mendekati batas penggunaan data Anda.
Read more:
- Cara Blokir IMEI Oppo: Langkah Mudah untuk Melindungi Ponsel Anda
- Cara Flash Oppo R821 Tanpa PC: Panduan Lengkap dan Terpercaya
- Cara Berbagi Sandi Wifi di HP Oppo
Cara Menghapus Riwayat Penggunaan Data
Jika Anda ingin menghapus riwayat penggunaan data di HP Oppo dan memulai catatan baru, berikut adalah langkah-langkahnya:
1. Buka aplikasi Pengaturan pada perangkat HP Oppo Anda.
2. Pilih opsi “Penggunaan Data” atau “Koneksi & Jaringan” dan masuk ke dalamnya.
3. Di halaman Penggunaan Data, temukan opsi “Hapus Riwayat” atau “Hapus Data Penggunaan”. Tap opsi ini.
4. Anda akan diminta untuk mengonfirmasi penghapusan riwayat penggunaan data Anda. Jika Anda yakin, pilih opsi “Hapus” atau “Reset”.
Panduan Monitoring Penggunaan Data Aplikasi
Panduan Memantau Penggunaan Data Aplikasi
Cara Mengecek Penggunaan Data Aplikasi
Saat ini, pemantauan penggunaan data aplikasi menjadi salah satu hal yang penting bagi pengguna smartphone. Jika Anda ingin melacak seberapa banyak data yang digunakan oleh aplikasi di perangkat Anda, berikut adalah langkah-langkah panduannya:
Cara Mengatur Batas Penggunaan Data Aplikasi
Jika Anda ingin mengatur batas penggunaan data yang diperbolehkan oleh aplikasi, ikuti langkah-langkah berikut ini:
Cara Mematikan Penggunaan Data Aplikasi Latar Belakang
Untuk menghemat penggunaan data, Anda juga dapat mematikan penggunaan data aplikasi latar belakang. Berikut adalah langkah-langkahnya:
Cara Mengatur Prioritas Penggunaan Data Aplikasi
Jika Anda memiliki kuota data yang terbatas, Anda dapat mengatur prioritas penggunaan data pada aplikasi. Berikut adalah langkah-langkahnya:
Panduan Menggunakan Fitur Menghemat Data
Panduan Menggunakan Fitur Menghemat Data
Cara Mengaktifkan Mode Menghemat Data
Langkah awal dalam menggunakan fitur menghemat data adalah mengaktifkan mode tersebut pada perangkat Anda. Anda dapat melakukannya melalui menu pengaturan atau pengaturan jaringan pada perangkat Anda. Pada beberapa model ponsel, opsi ini mungkin terletak di bagian pengaturan jaringan seluler. Setelah menemukannya, aktifkan mode menghemat data dan simpan pengaturan tersebut.
Cara Mengelola Penyimpanan Cache Aplikasi
Penyimpanan cache aplikasi dapat mempengaruhi penggunaan data pada perangkat Anda. Untuk mengelola penyimpanan cache aplikasi, buka pengaturan pada perangkat Anda dan temukan menu aplikasi atau manajemen aplikasi. Di sana, Anda akan menemukan daftar aplikasi yang terpasang di perangkat Anda. Pilih aplikasi yang ingin Anda atur penyimpanan cachenya, lalu tekan opsi “Hapus Cache” atau “Bersihkan Cache”. Dengan mengelola penyimpanan cache aplikasi, Anda dapat mengurangi penggunaan data yang tidak perlu.
Cara Mematikan Sinkronisasi Data Secara Otomatis
Banyak aplikasi yang melakukan sinkronisasi data secara otomatis di latar belakang, seperti email, media sosial, atau layanan cloud. Untuk menghemat data, Anda dapat mematikan sinkronisasi data otomatis pada aplikasi-aplikasi tersebut. Buka pengaturan pada perangkat Anda dan cari menu akun atau sinkronisasi. Di sana, Anda akan menemukan daftar akun yang terhubung dengan perangkat Anda. Pilih akun yang ingin Anda matikan sinkronisasinya, lalu nonaktifkan opsi sinkronisasi otomatisnya. Dengan begitu, Anda dapat mengontrol penggunaan data pada aplikasi-aplikasi tersebut.
Cara Menggunakan Browser yang Menghemat Data
Salah satu cara efektif untuk menghemat data adalah dengan menggunakan browser yang memiliki fitur hemat data. Beberapa browser populer seperti Opera Mini, Google Chrome, atau Mozilla Firefox menyediakan mode hemat data yang dapat Anda aktifkan. Untuk menggunakan fitur tersebut, buka browser pilihan Anda, cari menu pengaturan atau opsi, dan temukan opsi “Mode Hemat Data”. Aktifkan opsi ini dan mulai menggunakan browser hemat data untuk menjelajahi internet. Dengan menggunakan browser ini, data yang diunduh akan dikompresi sehingga menghemat penggunaan data pada perangkat Anda.
Memanfaatkan Fitur Hotspot dan Tethering di Ponsel
Memanfaatkan Fitur Hotspot dan Tethering di Ponsel
Mengaktifkan Fitur Hotspot
Fitur hotspot pada ponsel Anda memungkinkan Anda untuk berbagi koneksi internet dengan perangkat lain melalui Wi-Fi. Untuk mengaktifkan fitur ini, ikuti langkah-langkah berikut ini:
Menghubungkan Perangkat ke Hotspot
Setelah mengaktifkan fitur hotspot pada ponsel Anda, perangkat lain dapat terhubung ke hotspot tersebut dengan mudah. Berikut adalah langkah-langkahnya:
Menggunakan Fitur Tethering USB
Selain menggunakan hotspot Wi-Fi, Anda juga dapat menggunakan fitur tethering dengan kabel USB untuk berbagi koneksi internet ponsel ke perangkat lain. Berikut adalah langkah-langkahnya:
Cara Menggunakan Pengaturan Data Seluler
Cara Menggunakan Pengaturan Data Seluler
Mengaktifkan Data Seluler
Untuk mengaktifkan data seluler pada perangkat Anda, ikuti langkah-langkah berikut:
Mengatur Jaringan Seluler
Untuk mengatur jaringan seluler di perangkat Anda, lakukan langkah-langkah berikut:
Mengatur Mode Jaringan Seluler
Untuk mengatur mode jaringan seluler pada perangkat Anda, ikuti langkah berikut:
Mengatur Akses Point Name (APN)
Untuk mengatur Akses Point Name (APN) di perangkat Anda, lakukan langkah-langkah berikut:
Panduan Menggunakan Fitur Wi-Fi Assist
Fitur Wi-Fi Assist: Solusi Terbaik Ketika Sinyal Wi-Fi Lemah
Cara Mengaktifkan Wi-Fi Assist
Wi-Fi Assist adalah fitur yang memungkinkan perangkat Anda secara otomatis beralih antara koneksi data seluler dan Wi-Fi untuk menjaga koneksi yang stabil dan lancar. Berikut adalah panduan untuk mengaktifkan fitur ini:
Cara Mengatur Preferensi Wi-Fi Assist
Agar Wi-Fi Assist berfungsi sesuai dengan preferensi Anda, Anda dapat mengatur preferensi dengan langkah-langkah berikut:
Cara Mengatasi Masalah Wi-Fi Assist
Meskipun Wi-Fi Assist dirancang untuk memberikan koneksi yang lebih baik, terkadang Anda mungkin mengalami masalah dengan fitur ini. Berikut adalah beberapa langkah yang dapat Anda coba untuk mengatasi masalah tersebut:
Cara Mematikan Wi-Fi Assist
Jika Anda ingin menonaktifkan Wi-Fi Assist, berikut adalah panduan untuk melakukannya:
Cara Menggunakan Fitur Sensordata
Memanfaatkan Fitur Sensordata Pada Perangkat Anda
Mengecek Penggunaan Sensordata
Ingin mengetahui sejauh mana penggunaan Sensordata pada perangkat Anda? Berikut adalah langkah-langkahnya:
Mengatur Akses Sensordata
Jika Anda ingin mengelola akses Sensordata pada aplikasi tertentu, ikuti langkah-langkah berikut:
Menghapus Riwayat Sensordata
Jika Anda ingin menghapus riwayat penggunaan Sensordata di perangkat Anda, ikuti langkah berikut:
Mengoptimalkan Penggunaan Sensordata
Berikut adalah beberapa tips untuk mengoptimalkan penggunaan Sensordata pada perangkat Anda:
Optimalkan penggunaan baterai dengan fitur penghemat baterai
Cara Mengaktifkan Mode Penghemat Baterai
Mode penghemat baterai merupakan fitur yang sangat berguna untuk memperpanjang masa pakai baterai pada smartphone Anda. Berikut adalah langkah-langkah untuk mengaktifkan mode penghemat baterai:
Cara Mengoptimalkan Penggunaan Baterai
Selain menggunakan fitur penghemat baterai yang sudah disediakan oleh smartphone, ada beberapa tips tambahan untuk mengoptimalkan penggunaan baterai yang dapat Anda lakukan, yaitu:
Cara Menggunakan Aplikasi Penghemat Baterai
Terdapat banyak aplikasi penghemat baterai yang tersedia di Play Store yang dapat membantu Anda mengoptimalkan penggunaan baterai pada smartphone. Berikut adalah langkah-langkah umum dalam menggunakan aplikasi penghemat baterai:
Cara Mematikan Aplikasi yang Menggunakan Baterai
Jika ada aplikasi tertentu yang mengonsumsi daya baterai secara berlebihan, Anda bisa mematikannya untuk menghemat daya baterai. Berikut adalah langkah-langkah untuk mematikan aplikasi yang mengonsumsi baterai secara berlebihan:
Dengan mengikuti langkah-langkah di atas, Anda dapat mengoptimalkan penggunaan baterai pada smartphone Anda dan memperpanjang masa pakai baterainya. Jangan lupa untuk selalu melakukan pengaturan yang tepat agar daya baterai smartphone Anda tetap optimal.
Trik Penggunaan Fitur Keamanan Data yang Efektif
Penggunaan Fitur Keamanan Data yang Efektif
Melindungi Data dengan Enkripsi yang Kuat
Saat ini, menjaga kerahasiaan dan keamanan data menjadi sangat penting. Salah satu langkah yang bisa Anda coba adalah melindungi data di perangkat dengan menggunakan enkripsi. Dengan mengaktifkan fitur enkripsi data, Anda dapat memastikan bahwa informasi penting yang tersimpan di perangkat tidak dapat diakses oleh pihak yang tidak berwenang. Untuk mengaktifkan enkripsi data, ikuti langkah-langkah berikut:
1. Buka menu Pengaturan pada perangkat Anda.
2. Pilih opsi Keamanan atau Privasi.
3. Cari dan aktifkan fitur Enkripsi Data.
Dengan mengaktifkan fitur ini, semua data yang ada di perangkat Anda akan terenkripsi sehingga hanya bisa diakses dengan menggunakan kunci enkripsi yang benar.
Meningkatkan Keamanan dengan Kunci Aplikasi
Selain melindungi data di perangkat secara keseluruhan, Anda juga bisa meningkatkan keamanan dengan mengunci aplikasi-aplikasi terpenting. Dengan cara ini, Anda bisa melindungi informasi pribadi yang terdapat dalam aplikasi-aplikasi tersebut. Berikut adalah langkah-langkah yang dapat Anda ikuti:
1. Buka menu Pengaturan pada perangkat Anda.
2. Pilih opsi Keamanan atau Privasi.
3. Cari dan aktifkan fitur Penguncian Aplikasi atau Sandi Aplikasi.
4. Pilih aplikasi yang ingin Anda kunci dengan sandi.
5. Aktifkan fitur penguncian aplikasi dengan sandi.
Dengan langkah ini, setiap kali Anda membuka aplikasi yang telah dikunci, Anda akan diminta memasukkan sandi, sehingga meningkatkan keamanan dan privasi data Anda.
Mengontrol Izin Akses Aplikasi dengan Tepat
Agar lebih aman dan terjaga privasinya, penting bagi Anda untuk mengontrol izin akses aplikasi di perangkat Anda. Dengan mengatur izin akses dengan tepat, Anda bisa menentukan aplikasi mana yang berhak mengakses data dan fungsi perangkat Anda. Berikut adalah langkah-langkah yang perlu Anda ikuti:
1. Buka menu Pengaturan pada perangkat Anda.
2. Pilih opsi Aplikasi atau Aplikasi & Notifikasi.
3. Cari aplikasi yang ingin Anda atur izin aksesnya.
4. Pilih opsi Izin Aplikasi atau Izin.
5. Aktifkan atau nonaktifkan izin akses sesuai kebutuhan Anda.
Dengan mengatur izin akses dengan cermat, Anda dapat mengendalikan bagaimana aplikasi tersebut berinteraksi dengan data dan fungsi perangkat Anda, sehingga menjaga keamanan dan privasi data Anda tetap terjaga.
Melacak dan Melindungi Perangkat dengan Fitur Find My Device
Jangan panik jika Anda kehilangan atau perangkat Anda dicuri. Sebab, Anda bisa memanfaatkan fitur Find My Device untuk melacak perangkat tersebut serta melindungi data Anda. Berikut adalah langkah-langkahnya:
1. Buka menu Pengaturan pada perangkat Anda.
2. Pilih opsi Keamanan atau Privasi.
3. Cari dan aktifkan fitur Find My Device atau Temukan Perangkat Saya.
4. Pastikan Anda telah masuk dengan akun Google yang terhubung dengan perangkat Anda.
Setelah mengaktifkan fitur ini, Anda dapat melacak perangkat Anda menggunakan situs web atau aplikasi Find My Device. Selain itu, Anda juga dapat mengunci perangkat secara jarak jauh atau bahkan menghapus data perangkat jika diperlukan. Dengan cara ini, keamanan dan privasi perangkat Anda tetap terjaga meski dalam keadaan darurat.
Cara Menggunakan Fitur Penghemat Data Roaming
Memahami dan Memanfaatkan Fitur Penghemat Data saat Roaming
Cara Mengaktifkan Fitur Penghemat Data Roaming
Untuk dapat memanfaatkan fitur penghemat data saat Anda berada dalam kondisi roaming, langkah pertama yang harus dilakukan adalah mengaktifkan fitur tersebut.
Caranya adalah dengan membuka pengaturan pada ponsel yang Anda gunakan. Cari dan pilih opsi “Pengaturan Jaringan” atau varian serupa di menu pengaturan.
Selanjutnya, temukan opsi yang mengarah ke “Pilihan Jaringan” atau “Pengaturan Jaringan Seluler”. Di sini, Anda akan menemukan opsi “Pengaturan Data Roaming” atau varian serupa.
Aktifkan fitur ini dengan menggeser tombol ke posisi “On” atau “Aktif”. Dengan begitu, fitur penghemat data roaming akan teraktivasi dan mulai mengoptimalkan penggunaan data saat Anda berada dalam layanan roaming.
Cara Mengatur Notifikasi Penggunaan Data Roaming
Agar dapat memantau penggunaan data saat Anda berada dalam kondisi roaming, Anda perlu mengatur notifikasi yang akan memberi tahu Anda saat penggunaan data mencapai batas tertentu.
Untuk mengatur notifikasi tersebut, kembali ke pengaturan ponsel dan cari opsi “Penggunaan Data” atau varian serupa.
Pilih opsi “Notifikasi Penggunaan Data” dan aktifkan fitur ini dengan menggeser tombol ke posisi “On” atau “Aktif”. Selain itu, tentukan juga batas penggunaan data yang ingin Anda terima notifikasinya.
Dengan mengatur notifikasi penggunaan data roaming, Anda akan mendapatkan pemberitahuan saat penggunaan data mencapai batas yang telah Anda tentukan sebelumnya.
Cara Mengatur Aplikasi yang Diperbolehkan Menggunakan Data Roaming
Agar lebih fleksibel dalam memanfaatkan fitur penghemat data saat roaming, Anda dapat mengatur aplikasi mana saja yang diperbolehkan menggunakan data selama berada dalam kondisi roaming.
Untuk melakukannya, kembali ke pengaturan ponsel dan cari opsi “Pengaturan Aplikasi” atau varian serupa.
Pada daftar aplikasi yang terpasang, pilih aplikasi yang ingin Anda atur penggunaan datanya saat berada dalam kondisi roaming.
Cari opsi “Penggunaan Data” atau varian serupa pada setiap aplikasi. Di sini, Anda bisa memilih antara “Dipersilakan” atau “Tidak Diizinkan” untuk menggunakan data saat berada dalam jaringan roaming.
Dengan mengatur aplikasi-aplikasi tersebut, Anda dapat menyesuaikan penggunaan data sesuai dengan kebutuhan dan menghemat penggunaan data saat berada dalam kondisi roaming.
Cara Menggunakan Pilihan Jaringan Data saat Roaming
Untuk dapat memaksimalkan penggunaan data saat berada dalam kondisi roaming, Anda juga perlu mengatur pilihan jaringan yang akan digunakan.
Buka pengaturan ponsel dan cari opsi “Pilihan Jaringan” atau varian serupa.
Pastikan fitur data roaming telah diaktifkan seperti yang telah dijelaskan sebelumnya. Setelah itu, Anda akan menemukan daftar jaringan yang tersedia.
Pilih jaringan yang ingin digunakan saat berada dalam kondisi roaming, seperti jaringan 2G, 3G, atau 4G, tergantung pada kualitas sinyal dan kecepatan yang Anda inginkan.
Simpan pengaturan tersebut dan ponsel Anda akan menggunakan jaringan yang telah Anda pilih saat berada dalam kondisi roaming.
Memperbaiki Masalah Penggunaan Data yang Berlebih
Mengenali Aplikasi yang Menghabiskan Banyak Data
Seringkali kita menghadapi masalah dengan penggunaan data yang berlebihan tanpa mengetahui apa penyebabnya. Salah satu langkah awal yang dapat dilakukan adalah dengan mengidentifikasi aplikasi yang menghabiskan banyak data. Untuk melakukannya, berikut adalah langkah-langkah yang dapat diikuti:
Mematikan Sinkronisasi Aplikasi
Banyak aplikasi pada perangkat Android secara otomatis melakukan sinkronisasi dengan server mereka untuk memperbarui data. Hal ini dapat membuat penggunaan data menjadi lebih tinggi. Berikut adalah langkah-langkah untuk mematikan sinkronisasi aplikasi:
Menggunakan Mode Hemat Data
Beberapa perangkat Android memiliki fitur mode hemat data yang dapat membantu mengurangi penggunaan data. Berikut adalah langkah-langkah untuk mengaktifkan mode hemat data:
Memeriksa Pembaruan Aplikasi
Aplikasi yang tidak diperbarui secara teratur dapat menghabiskan lebih banyak data dari yang seharusnya. Pastikan Anda selalu memeriksa pembaruan aplikasi dengan langkah-langkah berikut:
Dengan mengikuti langkah-langkah di atas, Anda dapat mengatasi masalah penggunaan data yang berlebih pada perangkat Android Anda. Pastikan untuk selalu memantau penggunaan data secara teratur, agar dapat menghindari biaya yang tidak perlu dan meningkatkan pengalaman pengguna Anda.
Informasi Penggunaan Data di HP Oppo: 7 Pertanyaan yang Sering Diajukan
Informasi Penggunaan Data di HP Oppo: 7 Pertanyaan yang Sering Diajukan
1. Cara Mengatur Batas Penggunaan Data Harian
Jika Anda ingin mengatur batas penggunaan data harian di HP Oppo, berikut adalah langkah-langkah yang dapat Anda ikuti: [tulis langkah-langkahnya secara jelas dan terperinci]
2. Notifikasi Penggunaan Data: Apa Itu dan Bagaimana Fungsinya?
Anda mungkin bertanya-tanya, apa itu notifikasi penggunaan data? Notifikasi penggunaan data adalah fitur yang memberikan informasi kepada pengguna HP Oppo tentang volume data yang telah digunakan dalam jangka waktu tertentu. Fitur ini sangat berguna dalam mengontrol dan memantau penggunaan data agar tidak melebihi batas yang telah ditentukan.
3. Cara Menghapus Riwayat Penggunaan Data di HP Oppo
Agar riwayat penggunaan data di HP Oppo dapat dihapus, ikuti langkah-langkah berikut: [jelaskan langkah-langkahnya secara terperinci]
4. Mengenal Fitur Hotspot dan Cara Menggunakannya
Fitur hotspot di HP Oppo memungkinkan Anda untuk berbagi koneksi internet dengan perangkat lain. Untuk memanfaatkan fitur hotspot ini, ikuti panduan langkah-langkah berikut: [tulis langkah-langkahnya dengan rincian]
5. Aktifkan Data Seluler di HP Oppo dengan Mudah
Jika Anda ingin mengaktifkan data seluler di HP Oppo, lakukan langkah-langkah berikut: [jelaskan langkah-langkahnya secara jelas dan terperinci]
6. Fitur Penghemat Baterai di HP Oppo: Panduan Penggunaannya
Fitur penghemat baterai di HP Oppo membantu mengoptimalkan pemakaian daya baterai sehingga dapat bertahan lebih lama. Anda dapat memanfaatkan fitur ini dengan mengikuti langkah-langkah berikut: [tuliskan langkah-langkahnya secara terperinci]
7. Tips Mengatasi Masalah Penggunaan Data yang Berlebihan di HP Oppo
Jika Anda mengalami masalah penggunaan data yang berlebihan pada HP Oppo, ada beberapa langkah yang bisa Anda coba untuk mengatasinya: [berikan panduan langkah-langkahnya dengan rinci]
Cara Melihat Penggunaan Data Di Hp Oppo
-
Dipublish : 8 Oktober 2023
-
Diupdate :
- Penulis : Farida