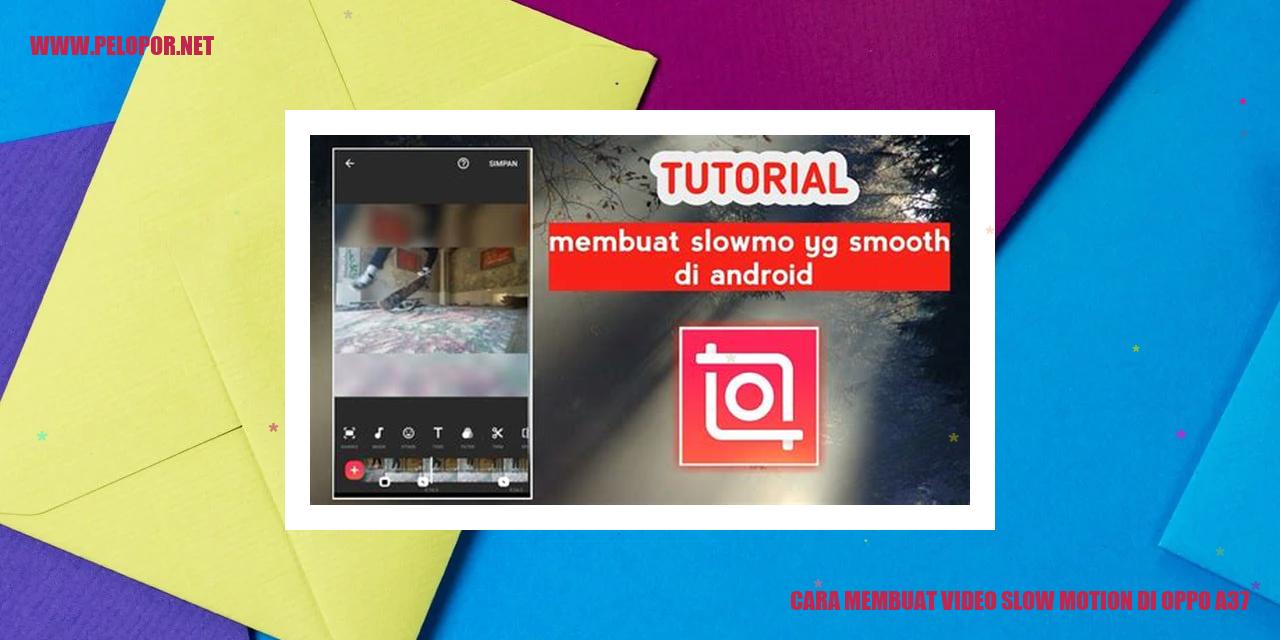Cara Instal HP Oppo dengan Mudah dan Cepat

Panduan Instalasi Ponsel Oppo
Panduan Instalasi Ponsel Oppo
Langkah-langkah Mengunduh Aplikasi Pendukung
Langkah awal dalam proses instalasi ponsel Oppo adalah dengan mengunduh aplikasi pendukung resmi yang disediakan oleh Oppo. Anda dapat mengunjungi situs web resmi Oppo atau mengakses toko aplikasi Android terkait untuk mengunduh aplikasi pendukung tersebut.
Menghubungkan Ponsel dengan Komputer
Setelah berhasil mengunduh aplikasi pendukung, langkah selanjutnya adalah menghubungkan ponsel Oppo Anda dengan komputer menggunakan kabel USB. Pastikan Anda memilih mode transfer file saat menghubungkan ponsel dengan komputer Anda.
Aktifkan Mode Troubleshooting
Setelah terhubung dengan komputer, langkah penting berikutnya adalah mengaktifkan mode troubleshooting di ponsel Oppo. Caranya adalah dengan masuk ke pengaturan ponsel, kemudian pilih opsi “Tentang Telepon”. Cari opsi yang bertuliskan “Versi Perangkat Lunak” atau “Nomor Build”. Ketuk opsi tersebut sebanyak tujuh kali untuk mengaktifkan mode pengembang. Lalu, kembali ke menu pengaturan dan buka opsi “Pengembang” yang baru muncul. Di sini, aktifkan mode “Troubleshooting USB”.
Mengikuti Instruksi Pemasangan
Setelah ponsel Oppo terhubung dengan komputer dan mode troubleshooting telah diaktifkan, Anda akan diminta untuk mengikuti instruksi pemasangan yang muncul pada aplikasi pendukung. Instruksi ini bervariasi tergantung pada jenis aplikasi yang telah Anda unduh dan tujuan instalasinya.
Mengatur Pengaturan Dasar – Panduan Lengkap
Mengatur Pengaturan Dasar
Akses Menu Pengaturan dengan Mudah
Untuk menghadirkan pengalaman pengguna yang personal, Anda perlu mengatur pengaturan dasar pada perangkat Anda. Namun, di mana Anda dapat menemukan menu Pengaturan ini? Caranya cukup mudah, Anda bisa dengan cepat mencarinya di laman utama atau meluncurkan ikon aplikasi Pengaturan yang biasanya berupa gambar roda gigi atau simbol serupa.
Pilih Bahasa dan Atur Daerah Sesuai Kebutuhan
Setelah sukses memasuki menu Pengaturan, pergilah ke opsi yang berjudul “Bahasa dan Daerah” atau yang mirip dengannya. Di sini, Anda dapat memilih bahasa yang diharapkan sebagai antarmuka pengguna, serta mengatur zona waktu dan format tanggal yang paling sesuai dengan lokasi Anda.
Sesuaikan Waktu dan Tanggal dengan Mudah
Pada bagian menu Pengaturan, pergilah ke bagian yang diberi judul “Waktu dan Tanggal” atau yang serupa dengan itu. Anda nantinya dapat menyesuaikan waktu dan tanggal secara manual atau memilih opsi otomatis agar perangkat Anda dengan cermat menyesuaikan waktu dan tanggal yang tepat berdasarkan jaringan atau satelit.
Lindungi Layar dan Jaga Keamanan Perangkat
Melindungi privasi dan menjaga keamanan perangkat Anda adalah prioritas utama. Oleh karena itu, pilihlah opsi yang berjudul “Kunci Layar dan Keamanan” pada menu Pengaturan. Di sini, Anda akan menemukan berbagai fitur termasuk penggunaan PIN, pola, sidik jari, atau fitur keamanan lainnya yang dapat Anda aktifkan sebagai metode pembuka kunci perangkat Anda yang andal.
Read more:
- Cara Clone WhatsApp di Oppo: Panduan Lengkap
- Cara Flash Oppo Neo 7: Solusi Mudah Mengatasi Masalah di Ponsel Anda!
- Cara Flash Oppo A37f: Panduan Lengkap dan Mudah
Panduan Menginstal Aplikasi dari Play Store
padding: 20px;
text-indent: 30px;
display: block;
margin: 0 auto;
Panduan Menginstal Aplikasi dari Play Store
Membuka Aplikasi Play Store
Langkah pertama untuk menginstal aplikasi dari Play Store adalah dengan membuka aplikasi Play Store di perangkat Anda. Biasanya, ikon Play Store dapat ditemukan di layar utama ponsel pintar Anda. Cukup ketuk ikon tersebut untuk membuka aplikasi Play Store.
Mencari Aplikasi yang Dicari
Setelah berhasil membuka aplikasi Play Store, langkah berikutnya adalah mencari aplikasi yang Anda inginkan. Di halaman utama Play Store, Anda akan menemukan berbagai aplikasi populer dan rekomendasi. Jika Anda mencari aplikasi tertentu, Anda bisa menggunakan fitur pencarian yang terletak di bagian atas layar.
Memilih Aplikasi dan Menekan “Instal”
Setelah menemukan aplikasi yang diinginkan, klik atau ketuk ikon aplikasi tersebut untuk membuka halaman detailnya. Di halaman ini, Anda akan menemukan deskripsi, ulasan, dan informasi lainnya mengenai aplikasi yang akan diinstal. Jika Anda memutuskan untuk menginstal aplikasi tersebut, cukup tekan tombol “Instal”.
Menunggu Proses Instalasi Selesai
Setelah menekan tombol “Instal”, Anda akan diberikan ringkasan izin yang diperlukan oleh aplikasi. Jika Anda setuju dengan izin-izin tersebut, klik atau tekan tombol “Lanjutkan” atau “Setuju” untuk melanjutkan proses instalasi. Proses ini akan memakan waktu beberapa saat tergantung pada ukuran aplikasi dan kecepatan internet Anda. Pastikan perangkat Anda tetap terhubung dengan internet dan biarkan proses instalasi berjalan hingga selesai.
Cara Install Aplikasi dari Sumber Tidak Jelas
Cara Install Aplikasi dari Sumber Tidak Jelas
Aktifkan “Sumber Tidak Jelas” di Pengaturan
Jika Anda ingin menginstall aplikasi dari sumber yang tidak dikenal, langkah pertama yang harus Anda lakukan adalah mengaktifkan opsi “Sumber Tidak Jelas” di pengaturan perangkat Anda. Caranya mungkin berbeda-beda tergantung versi sistem operasi yang digunakan. Umumnya, langkah-langkah berikut bisa diikuti:
‘
- Buka pengaturan di perangkat Anda.
- Pilih opsi Keamanan atau Privasi, tergantung pada perangkat Anda.
- Cari menu “Sumber Tidak Jelas” dan aktifkan dengan menggeser tombol yang ada.
- Mungkin akan ada peringatan tentang risiko keamanan. Pastikan untuk memahami risiko tersebut sebelum melanjutkan.
- Buka aplikasi Pengelola File atau eksplorasi file di perangkat Anda.
- Cari file APK yang telah diunduh sebelumnya. Biasanya, file tersebut bisa ditemukan di folder “Unduhan” atau “Download”.
- Tap pada file APK untuk membukanya.
- Pastikan bahwa Bluetooth di HP Oppo dan perangkat lain yang ingin Anda hubungkan sudah aktif.
- Periksa apakah perangkat yang ingin Anda hubungkan terdeteksi oleh HP Oppo.
- Hapus semua pasangan Bluetooth sebelumnya dan mulai ulang proses koneksi.
- Periksa jarak antara HP Oppo dengan perangkat lainnya, pastikan tidak terlalu jauh.
- Jika masalah tetap berlanjut, coba restart HP Oppo dan perangkat yang ingin Anda hubungkan. Jika perlu, hubungi pusat layanan Oppo terdekat untuk mendapatkan bantuan lebih lanjut.
- Buka Pengaturan > Tentang Ponsel > Nama Perangkat.
- Di bagian ini, Anda dapat mengedit nama perangkat sesuai keinginan Anda.
- Setelah mengubah nama, tekan tombol Simpan atau Terapkan.
- Tunggu beberapa saat hingga perangkat Oppo Anda memperbarui nama yang baru.
-
Dipublish : 13 September 2023
-
Diupdate :
- Penulis : Farida
Unduh File APK Aplikasi
Setelah mengaktifkan opsi “Sumber Tidak Jelas”, langkah selanjutnya adalah mengunduh file APK aplikasi yang ingin diinstall. File APK merupakan file instalasi aplikasi yang biasanya dapat ditemukan di situs web atau toko aplikasi pihak ketiga.
Anda dapat melakukan pencarian menggunakan mesin pencari atau mengunjungi situs web terpercaya yang menyediakan file APK. Pastikan Anda mendapatkan file APK dari sumber yang terpercaya untuk menghindari ancaman keamanan.
Buka File APK yang Telah Diunduh
Setelah berhasil mengunduh file APK, langkah berikutnya adalah membukanya untuk memulai proses instalasi. Caranya cukup mudah, ikuti langkah-langkah berikut:
Ikuti Instruksi Pemasangan
Setelah membuka file APK, Anda akan diberikan instruksi pemasangan. Instruksi ini bisa bervariasi tergantung pada aplikasi yang diinstal.
Untuk menginstal aplikasi, Anda perlu mengikuti instruksi yang muncul di layar. Ini bisa melibatkan menyetujui persyaratan penggunaan, memberikan izin aplikasi, atau mengkonfigurasi pengaturan tambahan.
Setelah mengikuti semua instruksi, aplikasi akan mulai diinstal di perangkat. Tunggu proses instalasi selesai, dan Anda bisa mulai menggunakan aplikasi tersebut.
Panduan Lengkap Mengubah Wallpaper dan Tema
Bagi sebagian orang, mengganti wallpaper dan tema pada perangkat mereka merupakan cara yang efektif untuk menambah sentuhan pribadi dan segar pada tampilan perangkat tersebut. Namun, masih banyak yang bingung dengan langkah-langkah yang harus diikuti untuk melakukan perubahan tersebut. Oleh karena itu, artikel ini akan memberikan panduan lengkap tentang cara mengubah wallpaper dan tema pada perangkat Anda.
Langkah 1: Membuka Pengaturan dan Memilih “Tampilan”
Langkah pertama dalam mengubah wallpaper dan tema adalah membuka pengaturan pada perangkat Anda. Biasanya, pengaturan dapat diakses melalui ikon berbentuk roda gigi atau simbol serupa. Setelah pengaturan terbuka, temukan dan pilih opsi yang bertuliskan “Tampilan” untuk melanjutkan proses.
Langkah 2: Memilih “Wallpaper” untuk Mengganti Latar Belakang
Setelah Anda masuk ke menu “Tampilan”, akan ada beberapa opsi yang tersedia. Cari dan pilih opsi yang bernama “Wallpaper” atau “Latar Belakang”. Biasanya, opsi ini akan menampilkan berbagai pilihan gambar yang dapat digunakan sebagai wallpaper. Pilih gambar yang Anda inginkan dan pilih “Terapkan” atau “Ganti Latar Belakang” untuk mengubah wallpaper perangkat Anda.
Langkah 3: Memilih “Tema” untuk Mengganti Tampilan Keseluruhan
Berbeda dengan wallpaper, tema digunakan untuk mengubah tampilan keseluruhan perangkat Anda, termasuk ikon, warna, dan font. Untuk mengganti tema, cari dan pilih opsi yang bernama “Tema” atau “Tampilan”. Di dalam opsi ini, Anda akan menemukan beberapa tema yang telah disediakan atau Anda dapat mengunduh tema tambahan dari toko aplikasi. Pilih tema yang Anda sukai dan pilih “Terapkan” atau “Ganti Tema” untuk memperbarui tampilan perangkat Anda.
Langkah 4: Menyesuaikan Pilihan dan Mengonfirmasi Perubahan
Kadang-kadang, saat mengubah wallpaper atau tema, Anda diberikan kesempatan untuk menyesuaikan beberapa pilihan tambahan, seperti mengatur kecerahan wallpaper atau mengubah warna ikon. Jika ada opsi semacam itu, pastikan untuk menyesuaikannya sesuai dengan preferensi Anda. Setelah selesai menyesuaikan, pilih “Terapkan” atau “Simpan” untuk mengonfirmasi perubahan yang telah Anda buat.
Selamat! Sekarang Anda telah berhasil mengubah wallpaper dan tema pada perangkat Anda dengan mudah dan cepat! Dengan tampilan baru, perangkat Anda akan terlihat lebih segar dan unik sesuai dengan kepribadian Anda. Jangan ragu untuk bereksperimen dan menemukan kombinasi yang paling menarik bagi Anda!
]
Panduan Memindahkan Aplikasi ke Kartu SD
Panduan Memindahkan Aplikasi ke Kartu SD
Membuka Pengaturan dan Memilih “Aplikasi”
Langkah awal dalam memindahkan aplikasi ke kartu SD adalah dengan membuka opsi pengaturan di perangkat Anda. Icon pengaturan umumnya berupa gambar roda gigi atau terdapat di menu drop-down di layar utama. Setelah itu, carilah pilihan “Aplikasi” atau “Aplikasi dan Notifikasi”.
Memilih Aplikasi yang Ingin Dipindahkan
Setelah berhasil masuk ke menu aplikasi, akan muncul daftar semua aplikasi yang telah terpasang di perangkat Anda. Amati aplikasi mana yang akan dipindahkan ke kartu SD. Ketuk ikon aplikasi tersebut untuk membuka halaman detail.
Memilih “Pindahkan ke Kartu SD” (Apabila tersedia)
Pada halaman detail aplikasi, carilah opsi “Pindahkan ke Kartu SD” atau opsi serupa yang berfungsi untuk memindahkan aplikasi. Harap diketahui bahwa tidak semua aplikasi dapat dipindahkan ke kartu SD. Jika Anda melihat opsi tersebut, langsung ketuk untuk melanjutkan memindahkan aplikasi ke kartu SD.
Menunggu Proses Pemindahan Selesai
Setelah memilih “Pindahkan ke Kartu SD”, Anda akan menerima notifikasi yang menampilkan status pemindahan aplikasi. Mohon bersabar dan tunggu beberapa saat hingga proses pemindahan selesai. Jangan keluar dari pengaturan atau menekan tombol “Kembali” saat proses pemindahan sedang berlangsung.
Cara Menghubungkan HP dengan Perangkat Bluetooth
Panduan Menghubungkan HP dengan Perangkat Bluetooth
Menyalakan Fitur Bluetooth di HP dan Perangkat Tujuan
Langkah pertama saat ingin menghubungkan HP dengan perangkat Bluetooth adalah dengan mengaktifkan fitur Bluetooth pada kedua perangkat, yaitu HP Anda dan perangkat tujuan yang ingin dihubungkan. Pastikan agar kedua perangkat dalam posisi Bluetooth aktif sebelum melanjutkan ke tahap berikutnya.
Membuka Pengaturan dan Memilih Opsi “Bluetooth”
Setelah mengaktifkan Bluetooth pada kedua perangkat, bukalah pengaturan di HP Anda. Di dalam menu pengaturan tersebut, cari dan pilihlah opsi yang bertuliskan “Bluetooth”. Biasanya opsi ini dapat ditemukan di bagian bawah atau kategori “Nirkabel & Jaringan”.
Mencari Perangkat Tujuan dengan Menekan “Cari Perangkat”
Setelah masuk ke menu Bluetooth, tekan atau pilih opsi dengan judul “Cari Perangkat” atau “Temukan Perangkat”. HP Anda akan mulai mencari keberadaan perangkat Bluetooth yang tersedia di sekitarnya. Pastikan perangkat tujuan dalam keadaan siap untuk terdeteksi.
Memilih Perangkat Tujuan dan Melakukan Proses Pairing
Ketika HP Anda menemukan perangkat tujuan yang ingin dihubungkan, daftar perangkat akan ditampilkan pada layar. Pilihlah perangkat tujuan yang ingin dihubungkan, kemudian ikuti petunjuk yang muncul pada layar untuk menyelesaikan proses pairing. Umumnya, Anda akan diminta untuk memasukkan kode PIN atau mengonfirmasi permintaan koneksi yang muncul pada perangkat tujuan tersebut.
Panduan Menghapus Aplikasi yang Tidak Diperlukan
Membuka Menu Pengaturan dan Memilih “Aplikasi”
Salah satu cara untuk menghilangkan aplikasi yang tidak diperlukan dari perangkat Anda adalah melalui menu pengaturan. Pada kebanyakan ponsel yang menggunakan sistem operasi Android, langkah pertama ini hampir sama. Cari ikon “Pengaturan” di layar utama atau di dalam laci aplikasi, kemudian tap untuk membukanya.
Memilih Aplikasi yang Ingin Dihapus
Setelah masuk ke menu pengaturan, cari opsi “Aplikasi” atau “Kelola Aplikasi”. Biasanya, daftar aplikasi yang telah diinstal akan muncul di perangkat Anda. Scroll ke bawah atau gunakan fitur pencarian jika ada banyak aplikasi yang terpasang. Temukan aplikasi yang ingin Anda hapus dan pilih untuk membuka halaman detailnya.
Menekan Opsi “Hapus” atau “Uninstall”
Halaman detail aplikasi akan menampilkan informasi tentang aplikasi tersebut. Di halaman ini, Anda akan menemukan beberapa opsi termasuk tombol “Hapus” atau “Uninstall”. Tekan opsi ini untuk memulai proses penghapusan aplikasi yang tidak diperlukan. Perlu diingat bahwa opsi yang muncul dapat berbeda-beda tergantung pada merek dan versi perangkat yang Anda gunakan.
Mengonfirmasi Penghapusan Aplikasi
Setelah menekan tombol “Hapus” atau “Uninstall”, biasanya akan muncul konfirmasi untuk memastikan apakah Anda benar-benar ingin menghapus aplikasi tersebut. Bacalah pesan konfirmasi dengan seksama dan pastikan Anda memilih opsi yang sesuai. Jika Anda yakin ingin melanjutkan penghapusan, tekan tombol “OK” atau “Hapus” untuk menyelesaikan proses ini.
Dengan mengikuti langkah-langkah di atas, Anda dapat dengan mudah menghapus aplikasi yang tidak diperlukan dari perangkat Anda. Namun, sebelum menghapus aplikasi, pastikan untuk secara bijaksana mempertimbangkan manfaat serta potensi konsekuensi dari penghapusan tersebut. Semoga panduan ini bermanfaat bagi Anda!
Tips Mengganti Nama HP
Tips Mengganti Nama HP
Mengakses Pengaturan dan Memilih “Informasi Ponsel”
Mengganti nama pada perangkat HP bisa memberikan sentuhan personal yang unik. Cara pertama yang bisa Anda lakukan adalah dengan mengakses pengaturan pada perangkat Anda. Temukan menu “Informasi Ponsel” dan pilih untuk melanjutkan.
Mencari Opsi “Nama Perangkat”
Setelah masuk ke dalam menu “Informasi Ponsel,” Anda akan menemukan beberapa opsi yang terkait dengan perangkat HP Anda. Coba cari dan pilih opsi yang bertuliskan “Nama Perangkat.” Biasanya, opsi ini dapat ditemukan di bagian atas atau bagian bawah dari daftar menu.
Menghapus Nama HP yang Sudah Terdaftar
Setelah menemukan opsi “Nama Perangkat,” langkah berikutnya adalah menghapus nama HP yang telah terdaftar sebelumnya. Dengan menghapus nama tersebut, Anda akan mendapatkan kesempatan untuk menggantinya dengan nama baru yang lebih sesuai dengan preferensi Anda.
Mengetik Nama Baru dan Menyimpan Perubahan
Setelah berhasil menghapus nama lama, langkah terakhir adalah dengan mengetikkan nama baru pada kolom yang tersedia. Pastikan nama yang Anda masukkan sesuai dengan keinginan Anda. Setelah selesai, jangan lupa untuk menyimpan perubahan yang telah dilakukan.
Dengan mengikuti langkah-langkah di atas, Anda dapat dengan mudah mengganti nama HP sesuai dengan keinginan Anda. Selamat mencoba!
Panduan Mengatur Pemberitahuan Aplikasi
Panduan Mengatur Pemberitahuan Aplikasi
Langkah Pertama: Mengakses Pengaturan dan Memilih “Aplikasi”
Untuk mengatur pemberitahuan aplikasi, langkah pertama yang perlu Anda lakukan adalah membuka menu pengaturan pada perangkat Anda. Caranya, geser layar beranda ke atas dan cari ikon yang bertuliskan “Pengaturan”. Ketuk ikon tersebut untuk membuka pengaturan perangkat Anda. Setelah pengaturan terbuka, gulir layar ke bawah hingga Anda menemukan opsi yang bernama “Aplikasi”. Ketuk opsi tersebut untuk memasuki menu pengaturan aplikasi.
Langkah Kedua: Memilih Aplikasi yang Ingin Anda Atur Pemberitahuannya
Setelah Anda masuk ke menu pengaturan aplikasi, akan terlihat daftar semua aplikasi yang telah Anda pasang di perangkat Anda. Cari dan pilihlah aplikasi yang ingin Anda atur pemberitahuannya. Setelah Anda memilih aplikasi yang diinginkan, Anda akan diarahkan ke menu pengaturan yang khusus untuk aplikasi tersebut.
Langkah Ketiga: Mengaktifkan dan Menonaktifkan Pemberitahuan
Anda dapat mengatur pemberitahuan aplikasi apakah ingin diaktifkan atau dinonaktifkan. Untuk melakukannya, dalam menu pengaturan aplikasi, gulir layar ke bawah hingga Anda menemukan opsi yang berkaitan dengan pemberitahuan. Di sana, Anda akan menemukan opsi untuk mengaktifkan atau menonaktifkan pemberitahuan. Anda tinggal memilih opsi yang Anda inginkan. Jika Anda ingin menerima pemberitahuan dari aplikasi tersebut, aktifkan pilihan pemberitahuan. Tetapi jika Anda ingin tidak menerima pemberitahuan, cukup nonaktifkan opsi tersebut.
Langkah Keempat: Menyesuaikan Pengaturan Lainnya (Suara, Getar, Prioritas)
Selain mengaktifkan atau menonaktifkan pemberitahuan, Anda juga dapat menyesuaikan pengaturan lainnya seperti suara, getar, atau prioritas pemberitahuan. Dalam menu pengaturan aplikasi, carilah opsi yang berkaitan dengan suara, getar, atau prioritas pemberitahuan. Dari sana, Anda bisa mengatur suara notifikasi, pola getar, atau tingkat prioritas pemberitahuan sesuai dengan preferensi Anda.
Panduan Pembaruan Sistem yang Efektif
Cara Mudah Melakukan Pembaruan Sistem pada Perangkat Anda
Mengakses Pengaturan dan Memilih “Pembaruan Sistem”
Langkah pertama yang harus Anda lakukan adalah membuka menu pengaturan pada perangkat Anda. Carilah opsi yang
disebut “Pembaruan Sistem” pada daftar pengaturan. Umumnya, opsi ini terletak di bawah kategori “Informasi
Perangkat” atau “Pembaruan Perangkat Lunak”. Pilihlah opsi tersebut untuk membuka pengaturan pembaruan sistem.
Menjalankan Perintah “Periksa Pembaruan”
Setelah Anda mengakses pengaturan pembaruan sistem, Anda akan menemukan tombol berlabel “Periksa Pembaruan”. Tekan
tombol ini untuk memulai proses pengecekan adanya pembaruan sistem terbaru untuk perangkat Anda. Sistem akan
melaksanakan pemeriksaan dan menampilkan informasi tentang pembaruan yang tersedia.
Mengunduh dan Memasang Pembaruan yang Tersedia
Jika ada pembaruan sistem yang tersedia, Anda akan diberikan pilihan untuk “Mengunduh” atau “Mengunduh dan Memasang”
pembaruan tersebut. Klik salah satu pilihan tersebut untuk memulai proses pengunduhan. Jangan lupakan untuk
tersambung ke jaringan Wi-Fi agar proses pengunduhan dapat dilakukan secara lancar. Setelah pengunduhan selesai,
ikuti petunjuk untuk memasang pembaruan. Pastikan baterai perangkat Anda mencukupi untuk menyelesaikan proses
ini dengan sukses.
Menunggu Hingga Pembaruan Selesai Diproses
Setelah proses pemasangan selesai, perangkat Anda akan memulai pembaruan sistem. Anda mungkin perlu menunggu beberapa
menit atau lebih lama tergantung pada ukuran pembaruan dan kecepatan perangkat Anda. Dalam waktu ini, pastikan
perangkat tetap terhubung dengan sumber daya listrik dan biarkan proses ini berjalan hingga selesai. Setelah
selesai, Anda akan dapat merasakan manfaat dari pembaruan dengan perbaikan bug dan peningkatan performa yang
lebih baik.
FAQ Instalasi HP Oppo: Jawaban atas Pertanyaan yang Sering Diajukan
Bagaimana Caranya Mematikan HP Oppo?
Apabila Anda ingin mematikan HP Oppo, Anda dapat melakukannya dengan menekan tombol daya yang terletak di sisi atau bagian belakang perangkat. Tahan tombol tersebut selama beberapa detik hingga muncul opsi untuk mematikan perangkat. Geser layar ke arah “Matikan” atau “Turn off” untuk mematikan HP Oppo sepenuhnya.
Apakah Semua Aplikasi Dapat Dipindahkan ke Kartu SD?
Tidak semua aplikasi pada HP Oppo dapat dipindahkan ke kartu SD. Namun, beberapa aplikasi yang diizinkan oleh pengembang dapat dipindahkan. Untuk memeriksa apakah aplikasi tertentu dapat dipindahkan, buka Pengaturan > Aplikasi > Kelola Aplikasi. Pilih aplikasi yang ingin dipindahkan dan jika tersedia opsi “Pindahkan ke SD Card”, tekan tombol tersebut.
Bagaimana Caranya Mengatur Wallpaper Bergerak?
Anda dapat mengatur wallpaper bergerak pada HP Oppo dengan beberapa langkah sederhana. Pertama, pilih gambar yang ingin digunakan sebagai wallpaper. Selanjutnya, tekan dan tahan layar utama perangkat, kemudian pilih opsi “Latar Belakang” atau “Wallpaper”. Di sana, Anda dapat memilih gambar yang telah diatur sebagai wallpaper bergerak atau menemukan lebih banyak pilihan dengan mengunjungi “Wallpaper Store” atau “Toko Wallpaper”.
Apa yang Harus Dilakukan Jika Aplikasi Tidak Dapat Dihapus?
Jika Anda tidak dapat menghapus aplikasi pada HP Oppo karena aplikasi tersebut merupakan aplikasi bawaan sistem atau tidak dapat dihapus, Anda masih dapat menonaktifkan aplikasi tersebut. Buka Pengaturan > Aplikasi > Kelola Aplikasi > Semua Aplikasi. Temukan aplikasi yang ingin Anda nonaktifkan, lalu ketuk dan pilih opsi “Nonaktifkan”. Tindakan ini akan mencegah aplikasi berjalan dan menghemat ruang penyimpanan.
Bagaimana Cara Mengatasi Masalah Koneksi Bluetooth yang Gagal?
Jika Anda mengalami masalah dengan koneksi Bluetooth yang gagal pada HP Oppo, Anda dapat mencoba beberapa langkah berikut ini:
Bagaimana Cara Mengganti Nama HP Tanpa Menghilangkan Data?
Untuk mengganti nama HP Oppo tanpa kehilangan data, ikuti langkah-langkah berikut ini:
Bagaimana Cara Memperbarui Sistem Jika Tidak Ada Pembaruan yang Tersedia?
Jika tidak ada pembaruan sistem yang tersedia untuk HP Oppo Anda, Anda dapat memeriksa situs web resmi Oppo untuk mencari pembaruan terbaru yang mungkin belum terdeteksi oleh perangkat Anda. Jika tidak ada pembaruan pada saat ini, Anda dapat mengikuti halaman dukungan Oppo untuk mengetahui pembaruan sistem yang akan segera hadir. Jangan lupa untuk memperbarui perangkat Anda segera setelah pembaruan tersedia.