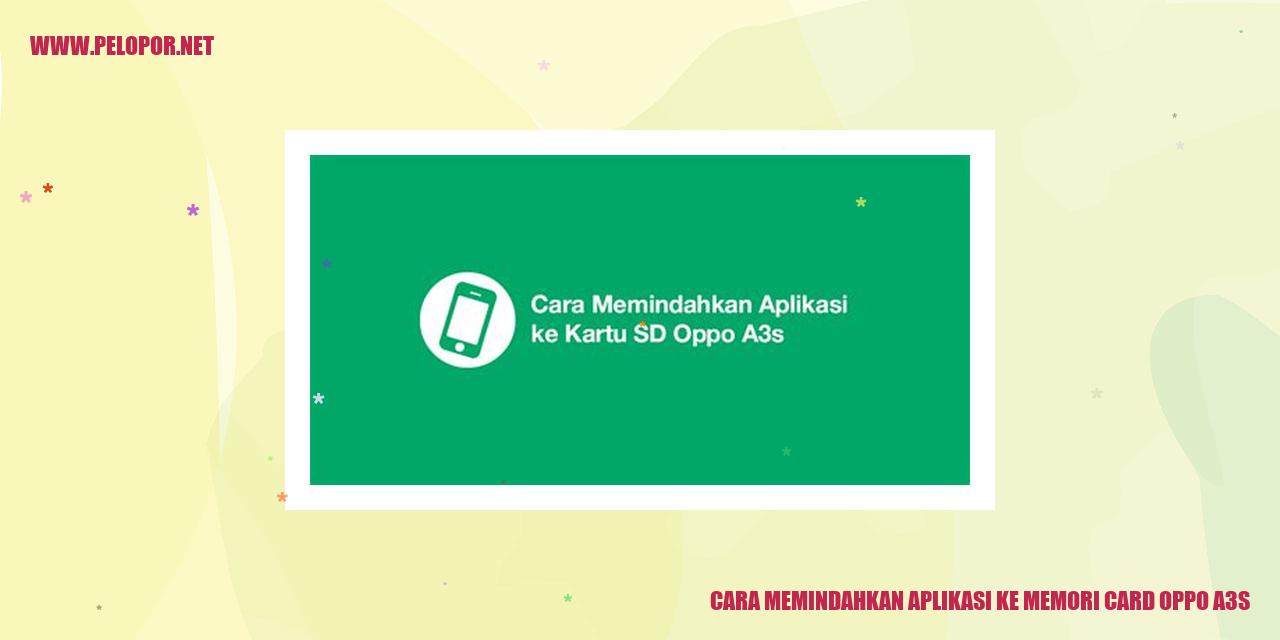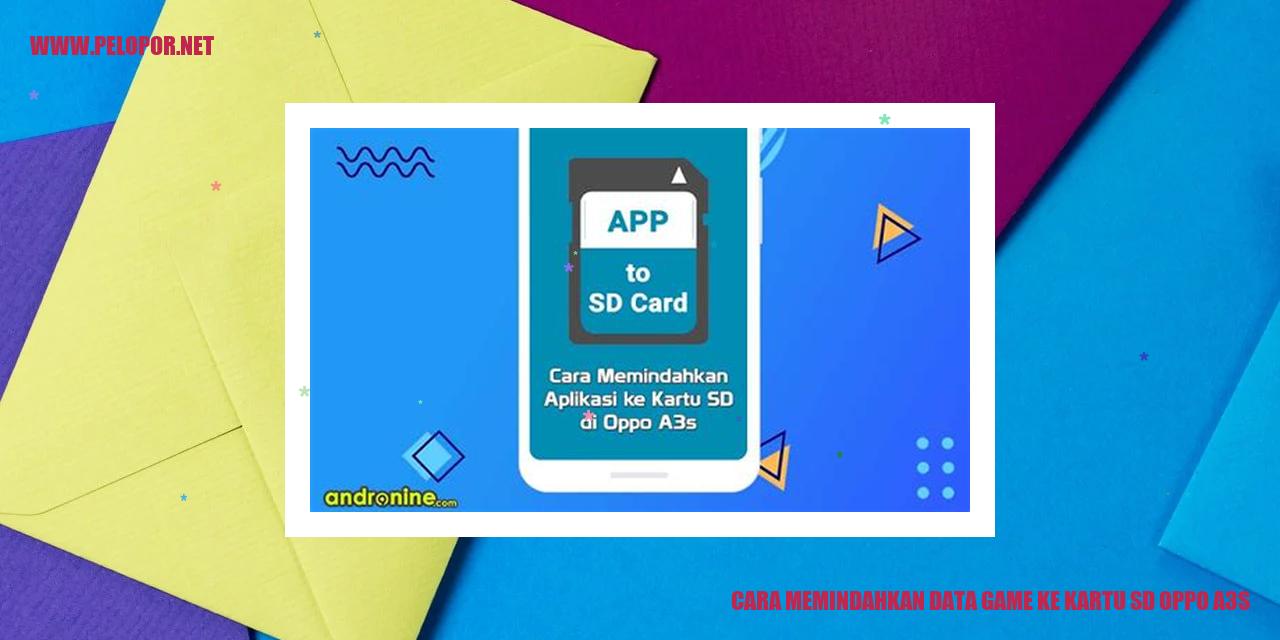Cara Cek Layar HP OPPO – Tips Mudah Memeriksa Kondisi Layar di Perangkat OPPO
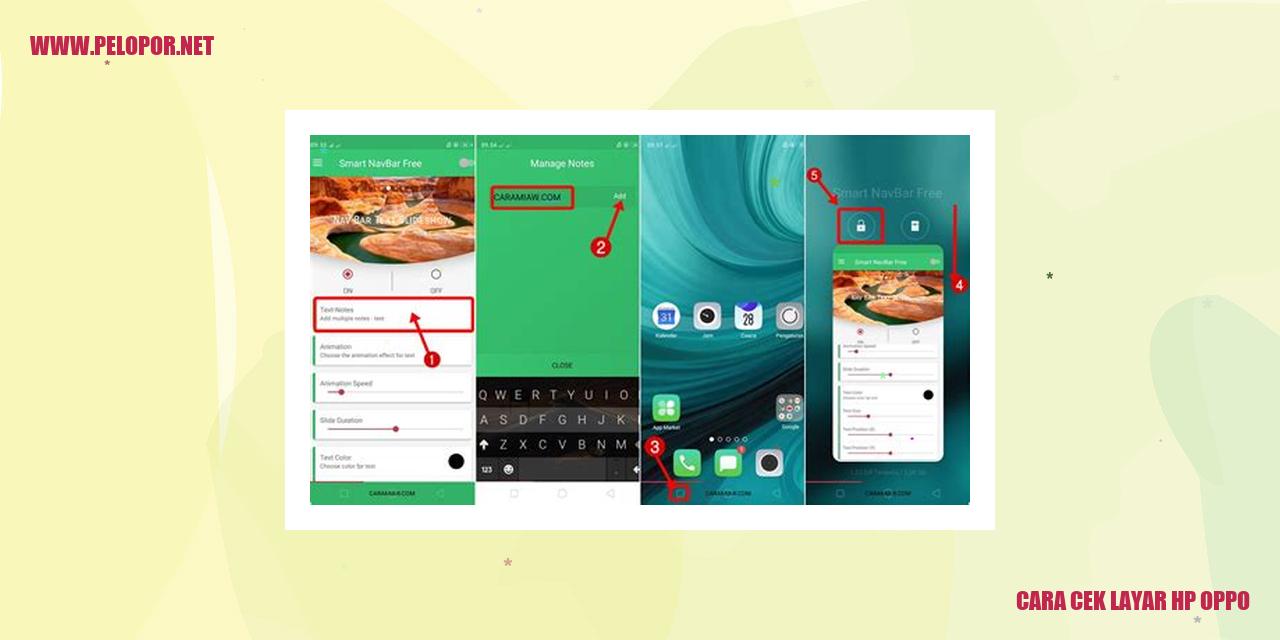
Langkah Mudah Mengecek Layar HP Oppo
Langkah Mudah Mengecek Layar HP Oppo
Cara Mengetahui Resolusi Layar
Untuk mengetahui resolusi layar pada HP Oppo Anda, ikuti petunjuk berikut ini:
Cara Memeriksa Kecerahan Layar
Untuk memeriksa kecerahan layar pada HP Oppo Anda, ikuti langkah-langkah berikut ini:
Cara Mengatur Tingkat Kontras Layar
Untuk mengatur tingkat kontras layar pada HP Oppo Anda, ikuti langkah berikut:
Read more:
- Cara Cek HP Oppo F1S: Panduan Praktis dan Mudah
- Cara Buka Lupa Pola HP Oppo A3s
- Cara Membuka Konter HP Oppo: Panduan Praktis dan Detail
Cara Memastikan Layar Tidak Mengalami Kerusakan
Untuk memastikan layar HP Oppo Anda terhindar dari kerusakan, perhatikan beberapa langkah berikut ini:
Panduan Mengganti Wallpaper Layar
Panduan Mengganti Wallpaper Layar
Cara Mengubah Wallpaper dengan Gambar Pribadi
Apakah Anda ingin memberikan tampilan unik pada layar ponsel Anda? Cobalah mengubah wallpaper dengan gambar pribadi. Caranya sangat sederhana. Pertama, pilihlah gambar yang ingin Anda gunakan sebagai wallpaper. Setelah itu, simpan gambar tersebut di memori ponsel Anda. Buka pengaturan wallpaper di ponsel Anda dan pilihlah gambar yang telah disimpan sebagai wallpaper. Terakhir, layar ponsel Anda akan berubah dengan gambar pribadi yang Anda sukai!
Cara Mengunduh dan Mengatur Wallpaper dari Aplikasi
Ingin memperbarui tampilan layar ponsel Anda? Cobalah mengunduh dan mengatur wallpaper dari aplikasi khusus. Langkah pertama adalah mencari dan menginstal aplikasi wallpaper dari toko aplikasi ponsel Anda. Setelah mengunduh dan menginstal aplikasi tersebut, bukalah aplikasi dan jelajahi berbagai pilihan wallpaper menarik yang tersedia. Pilihlah wallpaper yang sesuai dengan preferensi Anda dan atur sebagai wallpaper pada layar ponsel Anda. Dengan menggunakan aplikasi ini, Anda dapat menemukan berbagai jenis wallpaper yang dapat memberikan tampilan baru pada ponsel Anda.
Cara Mengatur Wallpaper Bergerak atau Live Wallpaper
Bosan dengan wallpaper yang statis? Coba atur wallpaper bergerak atau live wallpaper untuk memberikan tampilan lebih interaktif pada layar ponsel Anda. Pertama, pastikan ponsel Anda mendukung wallpaper bergerak atau live wallpaper. Selanjutnya, bukalah pengaturan wallpaper dan pilihlah opsi wallpaper bergerak. Pilihlah wallpaper yang Anda sukai dan atur sebagai wallpaper layar ponsel Anda. Setelah itu, Anda dapat menikmati wallpaper yang bergerak dan memberikan efek visual menarik pada layar ponsel Anda.
Cara Mengatur Wallpaper di Layar Kunci
Tambahkan sentuhan personal pada ponsel Anda dengan mengatur wallpaper di layar kunci. Caranya sangat mudah. Pertama, bukalah pengaturan wallpaper di ponsel Anda dan temukan opsi “Layar Kunci” atau “Wallpaper Layar Kunci”. Selanjutnya, pilihlah gambar atau wallpaper yang ingin Anda gunakan sebagai wallpaper pada layar kunci. Setelah memilih, aturlah sebagai wallpaper layar kunci Anda. Dengan mengganti wallpaper di layar kunci, Anda dapat membuat tampilan ponsel Anda lebih menarik ketika terkunci.
Panduan Mengatur Tampilan Layar
Panduan Mengatur Tampilan Layar
Langkah Mudah Mengubah Ukuran Teks dan Aplikasi
Apabila Anda ingin mengatur besar teks dan tampilan aplikasi di layar ponsel, terdapat pengaturan yang perlu diakses melalui menu Pengaturan di sistem operasi. Cari menu “Tampilan” atau “Tampilan dan Kecerahan” untuk menemukan pilihan pengaturan ukuran teks dan aplikasi.
Mengatur Tema dan Ikon dengan Mudah
Jika Anda menginginkan perubahan tema atau ikon pada layar ponsel Anda, gunakan fitur pengaturan tema yang tersedia. Kunjungi menu Pengaturan dan cari opsi “Tampilan” untuk mengganti tema atau mengatur ikon dengan cara yang lebih sesuai dengan preferensi Anda.
Melakukan Perubahan pada Animasi Layar
Apabila Anda merasa bosan dengan animasi layar saat membuka aplikasi atau melakukan transisi, Anda dapat mengubahnya melalui pengaturan “Pengembang” yang biasanya tersembunyi di perangkat Anda. Terlebih dulu, pastikan bahwa opsi pengembang diaktifkan dengan mengunjungi menu Pengaturan, lalu pilih “Tentang Telepon” dan sentuh beberapa kali nomor versi sampai muncul opsi pengembang. Di dalam menu pengembang, cari pengaturan animasi layar dan sesuaikan pengaturannya sesuai dengan keinginan Anda.
Trik Mengatur Tampilan Notifikasi dan Akses Cepat
Anda bisa mengatur tampilan notifikasi dan akses cepat pada layar dengan menyesuaikan pengaturan di menu “Pemberitahuan” atau “Pemberitahuan dan Akses Cepat”. Di sana terdapat opsi untuk mengubah tata letak notifikasi, menambah atau menghapus akses cepat, serta mengatur tampilan ikon yang muncul pada notifikasi.
Cara Memperbaiki Tampilan Layar HP Oppo yang Kusam dan Kotor
Panduan Lengkap Membersihkan Layar HP Oppo
Mengatasi Masalah Sidik Jari pada Layar HP Oppo
Agar layar HP Oppo tidak terlihat kusam akibat sidik jari yang menempel, Anda perlu melanjutkan proses pembersihan dengan tepat. Pertama, matikan perangkat telepon. Kemudian, sediakan kain lembut yang terbuat dari serat mikro. Usap layar perlahan dengan gerakan lembut dan tidak terlalu kasar menggunakan kain tersebut. Berusahalah untuk tidak menggunakan kekuatan berlebih dalam menggosok layar agar tidak merusaknya.
Solusi Cerdas Menggunakan Lap Mikrofiber untuk Menyegarkan Tampilan Layar
Pembersihan layar pada HP Oppo bisa dilakukan dengan menggunakan lap mikrofiber untuk menghilangkan debu, noda, atau kotoran lainnya. Setelah memastikan lap dalam keadaan lembab, segera usapkan ke layar dengan gerakan memutar yang lembut. Pastikan bahwa Anda tidak menggunakan bahan kimia yang berbahaya untuk membersihkan layar karena dapat merusak lapisan pelindungnya.
Cara Menggunakan Cairan Pembersih Khusus untuk Layar yang Terjaga
Apabila terdapat noda yang sulit dihilangkan dengan lap mikrofiber biasa, Anda bisa mempertimbangkan penggunaan cairan khusus untuk membersihkan layar perangkat elektronik. Sebelum menggunakannya, baca dengan seksama instruksi yang tertera pada kemasan cairan tersebut. Teteskan beberapa tetes cairan ke kain mikrofiber dan usapkan secara perlahan dan hati-hati ke permukaan layar dengan gerakan memutar yang lembut. Setelah selesai, bersihkan sisa cairan di layar dengan menggunakan kain bersih dan kering.
Petunjuk Praktis Menghindari Goresan pada Layar HP Oppo
Agar layar HP Oppo Anda terbebas dari goresan, disarankan untuk menggunakan perlindungan layar seperti tempered glass atau pelindung layar yang sesuai dengan perangkat Anda. Perlindungan ini sangat efektif dalam menjaga layar dari goresan, sidik jari, atau kotoran. Selain itu, hindari menggosok layar dengan benda tajam atau kasar, serta pastikan tidak menyimpan perangkat bersama dengan benda-benda yang dapat merusak layar, seperti kunci atau koin di saku Anda.
!DOCTYPE html>
Cara Maksimalkan Penggunaan Fitur Split Screen di Smartphone Anda
Cara Menggunakan Fitur Split Screen dengan Mudah dan Efektif
Cara Aktifkan Fitur Split Screen pada Smartphone
Apakah Anda ingin menjalankan dua aplikasi secara bersamaan dalam satu layar pada smartphone Anda? Fitur Split Screen hadir untuk memudahkan Anda. Tiap merek dan model smartphone memiliki cara yang berbeda untuk mengaktifkan fitur ini. Berikut adalah langkah-langkah umum yang bisa Anda lakukan:
Cara Mudah Menggunakan Fitur Split Screen pada Berbagai Aplikasi
Sekarang, setelah fitur Split Screen diaktifkan, Anda dapat menggunakan dua aplikasi dalam mode layar terbagi. Inilah cara menggunakan fitur ini secara efektif pada berbagai aplikasi:
Atasi Masalah yang Mungkin Terjadi saat Menggunakan Fitur Split Screen
Saat menggunakan fitur Split Screen, beberapa masalah mungkin saja muncul. Berikut adalah beberapa masalah yang sering terjadi dan solusinya:
Cara Menonaktifkan Fitur Split Screen dengan Mudah
Apabila Anda ingin menonaktifkan fitur Split Screen, berikut adalah langkah-langkah yang perlu Anda lakukan:
Bagaimana Cara Menayangkan Layar ke TV atau Monitor Eksternal dengan HP Oppo?
Cara Menghubungkan HP Oppo ke TV atau Monitor
Apakah Anda ingin mengetahui cara menampilkan tampilan HP Oppo ke TV atau monitor eksternal? Jangan khawatir, karena kami akan memandu Anda melalui dua cara yang berbeda. Berikut penjelasannya:
Cara Menayangkan Layar dengan Kabel HDMI
Apabila Anda ingin menampilkan layar HP Oppo ke TV atau monitor eksternal dengan menggunakan kabel HDMI, ikuti langkah-langkah di bawah ini:
Cara Menayangkan Layar secara Nirkabel
Bagi Anda yang ingin menampilkan layar HP Oppo ke TV atau monitor eksternal tanpa kabel, berikut ini adalah langkah-langkahnya:
Cara Menggunakan Layar Eksternal sebagai Layar Tambahan
Jika Anda ingin menggunakan layar eksternal sebagai layar tambahan untuk HP Oppo, berikut ini adalah langkah-langkahnya:
Mengatasi Layar HP Oppo yang Tidak Merespon
Menyelesaikan Masalah dengan Restart HP Oppo
Bila Anda menghadapi masalah layar HP Oppo yang tidak merespon, salah satu langkah yang dapat Anda coba adalah dengan me-restart perangkat. Untuk melakukannya, tekan dan tahan tombol power selama beberapa detik hingga muncul pilihan untuk merestart HP Oppo. Setelah restart, periksa apakah layar kembali berfungsi dengan baik.
Cara Membersihkan Layar dan Konektor HP Oppo
Terkadang, masalah layar HP Oppo yang tidak merespon disebabkan oleh kotoran atau debu yang menumpuk di layar atau konektor. Anda dapat membersihkannya dengan lembut menggunakan kain lembut yang sedikit dibasahi dengan air. Penting untuk tidak menggunakan bahan kimia yang keras, seperti pembersih kaca, karena dapat merusak layar atau konektor.
Memperbaiki Masalah dengan Soft Reset
Jika layar HP Oppo masih tidak merespon setelah me-restart perangkat, langkah selanjutnya yang dapat Anda coba adalah melakukan soft reset. Caranya adalah dengan menekan dan menahan tombol power bersamaan dengan tombol volume down selama beberapa detik hingga layar mati dan kembali menyala. Soft reset dapat membantu memulihkan fungsi normal layar HP Oppo.
Mengatasi Masalah dengan Hard Reset
Jika layar HP Oppo masih tetap tidak merespon setelah mencoba langkah-langkah sebelumnya, Anda dapat melakukan hard reset. Namun, perlu diingat bahwa hard reset akan menghapus semua data di HP Oppo Anda, jadi pastikan untuk melakukan backup sebelum melanjutkan. Untuk melakukan hard reset, tekan dan tahan tombol power bersamaan dengan tombol volume up selama beberapa detik hingga muncul menu recovery. Pilih opsi reset atau factory reset untuk mengembalikan HP Oppo ke pengaturan pabrik.
Kadang-kadang, masalah dengan layar yang tidak merespon pada HP Oppo dapat terjadi karena beberapa alasan. Namun, dengan mengikuti langkah-langkah di atas, Anda dapat mencoba memperbaiki masalah tersebut tanpa harus membawanya ke ahli reparasi. Penting juga untuk selalu menjaga kebersihan layar HP Oppo Anda dan menghindari penggunaan aplikasi atau pemasangan tema yang tidak resmi yang dapat menyebabkan masalah dengan layar.
Mengatur Mode Layar Otomatis dengan Mudah
Aktifkan Mode Layar Otomatis
Mode layar otomatis adalah fitur yang memungkinkan pengaturan layar pada perangkat Anda untuk beradaptasi secara otomatis dengan kondisi cahaya sekitar. Untuk mengaktifkan mode ini, anda dapat mengikuti langkah-langkah berikut:
Kontrol Kejelasan Layar Otomatis
Untuk mengatur kecerahan layar secara otomatis, ikuti tahapan berikut:
Kustomisasi Warna Layar Otomatis
Anda juga dapat mengatur warna layar perangkat secara otomatis dengan mengikuti langkah-langkah berikut:
Matikan Mode Layar Otomatis dengan Cepat
Jika Anda ingin menonaktifkan mode layar otomatis, berikut adalah langkah-langkah yang dapat Anda ikuti:
Dengan mengikuti petunjuk-petunjuk di atas, mengatur mode layar otomatis, kejelasan layar otomatis, warna layar otomatis, serta menonaktifkan mode layar otomatis pada perangkat Anda dapat dilakukan dengan mudah.
Panduan Mengatur Mode Gelap pada Layar
Panduan Mengatur Mode Gelap pada Layar
Cara Mengaktifkan Mode Gelap
Mode gelap merupakan fitur yang memungkinkan Anda mengubah tampilan layar dengan latar belakang yang gelap dan teks yang lebih terang. Berikut adalah cara untuk mengaktifkan mode gelap:
Cara Mengatur Jadwal Mode Gelap
Jika Anda ingin mengatur jadwal mode gelap, di mana layar perangkat akan otomatis beralih ke mode gelap pada waktu yang ditentukan, berikut ini langkah-langkahnya:
Cara Mengatur Aplikasi yang Mendukung Mode Gelap
Tidak semua aplikasi secara otomatis mendukung mode gelap, tetapi ada beberapa aplikasi yang memiliki opsi untuk mengaktifkan mode gelap. Berikut ini adalah cara untuk mengatur aplikasi yang mendukung mode gelap:
Cara Menonaktifkan Mode Gelap
Apabila Anda ingin menonaktifkan mode gelap dan kembali ke tampilan normal, berikut adalah langkah-langkahnya:
Tips Menggeser Aplikasi ke Layar Penuh
Tips Menggeser Aplikasi ke Layar Penuh
Cara Mengaktifkan Mode Layar Penuh
Untuk mengaktifkan mode layar penuh pada aplikasi di perangkat Anda, berikut adalah langkah-langkah yang perlu diikuti:
1. Buka pengaturan di perangkat Anda.
2. Cari opsi “Tampilan” atau “Layar” dalam menu pengaturan.
3. Di dalam menu “Tampilan” atau “Layar”, temukan opsi “Mode Layar Penuh” atau serupa.
4. Aktifkan opsi “Mode Layar Penuh”.
Cara Menggeser Aplikasi ke Layar Penuh
Setelah mode layar penuh diaktifkan, ikuti langkah-langkah berikut untuk menggeser aplikasi ke layar penuh:
1. Buka aplikasi yang ingin Anda tampilkan secara penuh di layar.
2. Ketuk tombol “Recent Apps” (biasanya berikon persegi atau garis horizontal di bagian bawah layar, tergantung pada jenis perangkat yang Anda gunakan).
3. Temukan aplikasi yang ingin Anda tampilkan secara penuh dan ketuk ikon “Maximize” (biasanya berupa ikon persegi di bagian kanan atas jendela aplikasi atau ikon serupa).
4. Dengan cara ini, aplikasi akan tergeser ke layar penuh.
Cara Menutup Aplikasi dari Layar Penuh
Untuk menutup aplikasi dari layar penuh, ikuti langkah-langkah berikut:
1. Geser ke bawah dari bagian atas layar untuk membuka bilah notifikasi.
2. Di dalam bilah notifikasi, cari tombol “Keluar dari Mode Layar Penuh” atau opsi yang serupa. Biasanya akan terdapat dalam kontrol cepat.
3. Ketuk tombol “Keluar dari Mode Layar Penuh” atau opsi yang serupa.
4. Dengan melakukan hal ini, aplikasi akan kembali ke tampilan normal.
Cara Mengatasi Masalah pada Mode Layar Penuh
Jika Anda mengalami masalah saat menggunakan mode layar penuh, berikut adalah beberapa langkah yang dapat Anda coba untuk mengatasinya:
1. Perbarui aplikasi ke versi terbaru yang kompatibel dengan perangkat Anda.
2. Hapus data dan cache aplikasi yang mengalami masalah, kemudian restart aplikasi tersebut.
3. Periksa pengaturan perangkat Anda untuk memastikan tidak ada pembatasan atau izin yang menghalangi mode layar penuh.
4. Restart perangkat Anda untuk memulai ulang semua komponen secara keseluruhan.
Pertanyaan Umum tentang Cek Layar HP Oppo
Bagaimana caranya untuk mengetahui resolusi layar HP Oppo?
Resolusi layar HP Oppo dapat diperiksa dengan langkah-langkah berikut:
Apakah mungkin untuk mengubah wallpaper dengan gambar pribadi pada HP Oppo?
Tentu saja! Kamu bisa mengganti wallpaper pada HP Oppo dengan menggunakan gambar pribadi. Berikut adalah langkah-langkahnya:
Bagaimana cara membersihkan layar HP Oppo yang terkena kotoran?
Untuk membersihkan layar HP Oppo yang terkena kotoran, ikuti langkah-langkah berikut:
Apa HP Oppo dapat menampilkan layar ke TV eksternal?
Tentu saja! HP Oppo mendukung tampilan layar ke TV eksternal. Berikut adalah langkah-langkahnya:
Apa yang harus dilakukan jika layar HP Oppo tidak merespons?
Jika layar HP Oppo tidak merespons, ikuti langkah-langkah berikut:
Bagaimana cara mengaktifkan mode gelap pada layar HP Oppo?
Untuk mengaktifkan mode gelap pada layar HP Oppo, ikuti langkah-langkah berikut:
Apakah semua aplikasi dapat dijalankan dalam mode layar penuh pada HP Oppo?
Tidak semua aplikasi dapat dijalankan dalam mode layar penuh pada HP Oppo. Hal ini tergantung pada kompatibilitas aplikasi tersebut. Beberapa aplikasi mungkin memiliki batasan dalam hal fitur layar penuh. Namun, sebagian besar aplikasi populer mendukung fitur ini. Kamu dapat mencoba dengan menekan tombol peningkatan volume, kemudian menyentuh tanda panah atau ikon tiga titik untuk mengatur pengaturan layar aplikasi.
Cara Cek Layar Hp Oppo
-
Dipublish : 16 Agustus 2023
-
Diupdate :
- Penulis : Farida