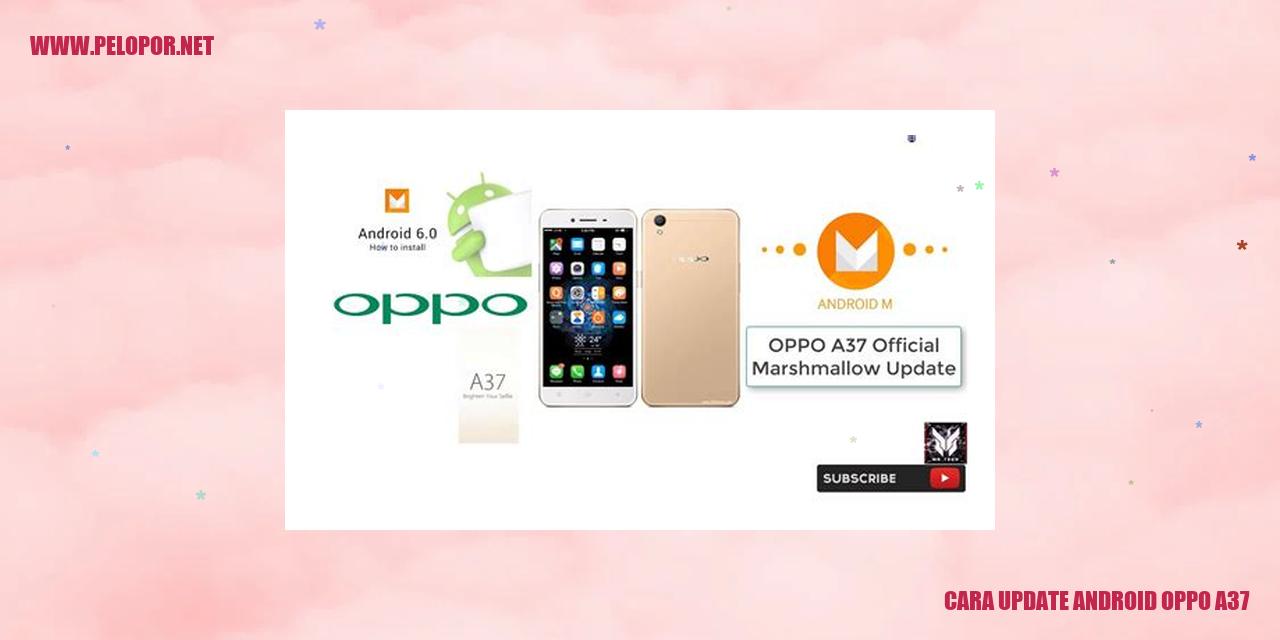Cara Belah Layar Oppo: Solusi Praktis untuk Memaksimalkan Penggunaan Layar
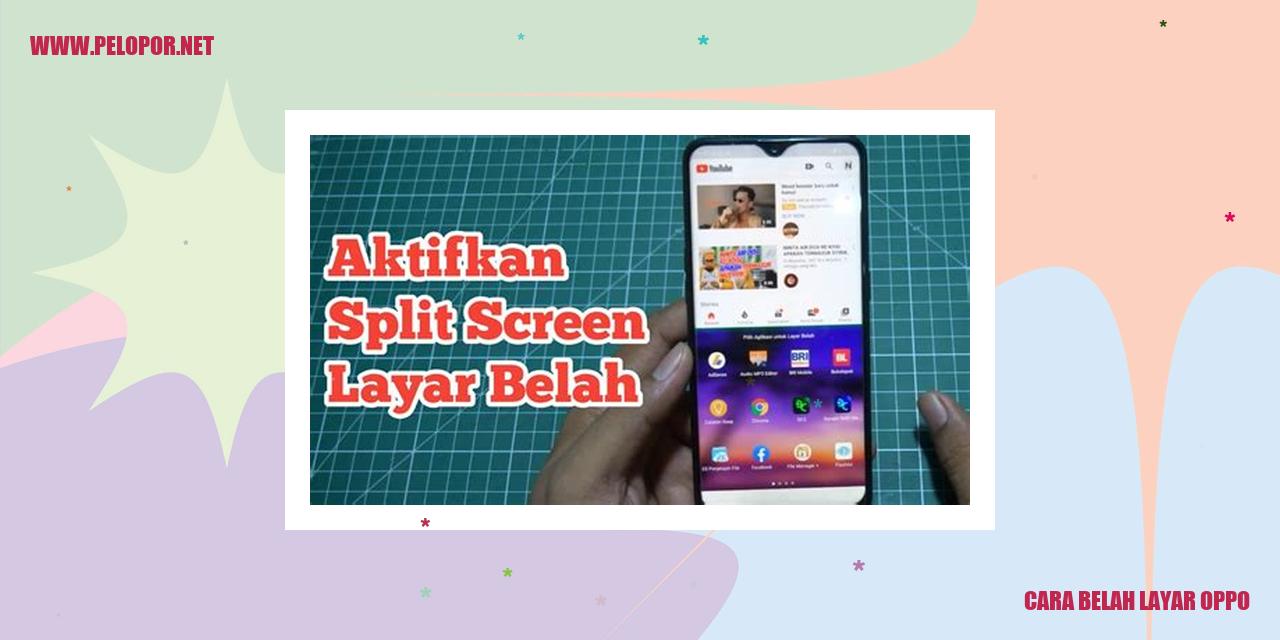
Panduan Menggunakan Split Screen di Oppo
Panduan Menggunakan Fitur Split Screen di Oppo
Cara Mengaktifkan Fitur Split Screen
Fitur Split Screen pada ponsel Oppo memungkinkan pengguna untuk menggunakan dua aplikasi sekaligus dalam satu layar. Untuk mengaktifkan fitur ini, langkah pertama adalah membuka aplikasi pertama yang ingin digunakan. Kemudian, geser jari dari bagian bawah layar ke atas untuk melihat semua aplikasi terbuka. Pilih aplikasi kedua yang ingin dibuka di layar kedua. Secara otomatis, kedua aplikasi akan tampil secara bersamaan.
Cara Memilih Aplikasi yang Akan Dibuka di Layar Kedua
Jika fitur Split Screen telah diaktifkan, pengguna dapat memilih aplikasi mana yang ingin dibuka di layar kedua. Caranya, tekan tombol “Recent Apps” pada ponsel Oppo. Daftar semua aplikasi yang pernah digunakan akan muncul. Pilih aplikasi yang diinginkan untuk dibuka di layar kedua dengan menyentuhnya. Aplikasi tersebut akan langsung terbuka di layar kedua.
Cara Mengubah Ukuran Layar di Layar Kedua
Jika pengguna ingin mengatur ukuran layar di layar kedua, cukup sentuh dan tahan garis pembatas di antara kedua aplikasi yang terbuka. Setelah itu, geser garis pembatas ke kiri atau kanan untuk memperbesar atau memperkecil ukuran masing-masing aplikasi. Sesuaikan ukuran layar sesuai dengan preferensi pengguna.
Cara Mengecilkan atau Memperbesar Layar pada Layar Kedua
Untuk mengecilkan atau memperbesar layar di layar kedua, cukup sentuh dan tahan bagian atas atau bawah salah satu aplikasi yang terbuka. Kemudian, geser ke atas atau ke bawah untuk mengubah ukuran vertikal aplikasi. Pengguna juga dapat melakukan hal yang sama pada sisi samping aplikasi untuk mengubah ukuran horizontal. Sesuaikan ukuran layar sesuai dengan kebutuhan pengguna.
[image src=”https://tse1.mm.bing.net/th?q=[cara belah layar oppo Cara Mengunci Aplikasi pada Layar Pertama]” alt=”Cara Mengunci Aplikasi pada Layar Pertama”>
Membuat Aplikasi Terkunci di Layar Utama
Memanfaatkan Fitur App Lock
App Lock adalah fitur yang bermanfaat untuk mengunci aplikasi tertentu di layar awal. Berikut adalah langkah-langkahnya:
Memilih Aplikasi yang Ingin Terkunci
Setelah mengaktifkan fitur App Lock, Anda perlu memilih aplikasi mana yang ingin Anda kunci di layar utama. Inilah cara melakukannya:
Read more:
- Cara Barcode Wifi Oppo: Solusi Praktis untuk Menghubungkan Oppo ke Wifi
- Cara Agar Baterai HP Oppo Tidak Cepat Habis
- Cara Aktifkan Kartu Smartfren di HP Oppo
Mengatur Pola atau PIN pada Aplikasi Terkunci
Setelah memilih aplikasi yang ingin Anda kunci di layar utama, Anda dapat mengatur pola atau PIN untuk menjaga keamanannya. Berikut adalah caranya:
Membuka Aplikasi yang Terkunci
Setelah mengunci aplikasi di layar utama, Anda perlu tahu cara membuka kuncinya saat ingin mengaksesnya. Berikut adalah langkah-langkahnya:
]
Bagaimana Cara Berpindah antara Tampilan Utama dan Tampilan Kedua
Bagaimana Cara Berpindah antara Tampilan Utama dan Tampilan Kedua
Bagaimana Menggunakan Tombol Navigasi
Salah satu metode untuk berpindah dari tampilan utama ke tampilan kedua adalah dengan memanfaatkan tombol navigasi pada perangkat Anda. Umumnya, terdapat tombol yang bertuliskan “Tampilan Utama” dan “Tampilan Kedua” yang dapat Anda gunakan untuk dengan mudah berpindah antara keduanya. Cukup tekan tombol yang sesuai untuk beralih ke tampilan yang Anda inginkan.
Metode Penggunaan Gesture untuk Berpindah Tampilan
Seiring dengan kemajuan teknologi, banyak perangkat juga menyediakan opsi berpindah tampilan menggunakan gesture. Sebagai contoh, Anda dapat menggesekkan jari dari sisi kiri ke sisi kanan pada layar perangkat untuk berpindah dari tampilan utama ke tampilan kedua, atau sebaliknya. Pastikan Anda mengetahui cara menggunakan gesture yang disediakan pada perangkat Anda agar dapat dengan lancar berpindah tampilan.
Bagaimana Mengganti Urutan Aplikasi pada Tampilan Utama dan Kedua
Jika Anda ingin mengatur urutan aplikasi yang ditampilkan pada tampilan utama dan tampilan kedua, Anda dapat melakukannya dengan mudah. Caranya yaitu dengan menekan dan menahan ikon aplikasi yang ingin Anda pindahkan, lalu seret ikon tersebut ke tampilan yang diinginkan. Dengan melakukan langkah ini, Anda bisa mengatur urutan aplikasi pada kedua tampilan dengan bebas.
Cara Menutup Tampilan Kedua dan Kembali ke Tampilan Utama
Jika Anda ingin menutup tampilan kedua dan kembali ke tampilan utama, caranya juga cukup sederhana. Cukup tekan tombol kembali pada perangkat Anda atau lakukan gesture yang telah ditentukan untuk kembali ke tampilan utama. Dengan melakukan hal ini, Anda akan dengan mudah kembali ke tampilan utama perangkat Anda.
Cara Mengatur Tampilan Layar Kedua
Cara Mengatur Tampilan Layar Kedua
Cara Mengubah Orientasi Layar pada Layar Kedua
Untuk mengubah arah pandang pada layar kedua, hal pertama yang perlu dilakukan adalah memastikan bahwa kedua layar terhubung dengan tepat. Selanjutnya, klik kanan pada desktop dan pilih opsi “Pengaturan Layar”. Di sana, Anda akan menemukan pengaturan untuk layar kedua. Selanjutnya, pilih opsi “Orientasi” dan pilih arah yang diinginkan, seperti tampilan horizontal atau vertikal. Setelah itu, klik “Terapkan” dan kedua layar akan mengikuti arah pandang yang telah diatur.
Cara Mengubah Kecerahan Layar pada Layar Kedua
Untuk mengatur tingkat kecerahan pada layar kedua, Anda perlu mengakses pengaturan tampilan. Klik kanan pada desktop dan pilih opsi “Pengaturan Layar”. Di sana, Anda akan menemukan pengaturan untuk layar kedua. Geser pengaturan kecerahan ke kiri atau kanan untuk mengatur tingkat kecerahan sesuai dengan preferensi Anda. Setelah selesai, klik “Terapkan” untuk menyimpan pengaturan kecerahan yang baru.
Cara Mengaktifkan Mode Gelap pada Layar Kedua
Untuk mengaktifkan mode gelap pada layar kedua, langkah-langkahnya sedikit berbeda tergantung pada sistem operasi yang digunakan. Jika Anda menggunakan Windows 10, klik kanan pada desktop dan pilih opsi “Pengaturan Layar”. Di sana, pilih opsi “Tampilan” dan pilih “Gelap” pada opsi “Mode Warna”. Sedangkan jika Anda menggunakan macOS, buka Preferensi Sistem dan pilih ‘Penampilan & Kebersihan’. Setelah itu, pilih tab “Penampilan” dan pilih “Gelap”. Setelah mengaktifkan mode gelap, kedua layar akan menyesuaikan dan menampilkan latar belakang yang lebih gelap.
Cara Mengganti Wallpaper pada Layar Kedua
Untuk mengganti gambar latar belakang pada layar kedua, caranya juga bervariasi tergantung pada sistem operasi yang digunakan. Jika Anda menggunakan Windows 10, klik kanan pada desktop dan pilih opsi “Personalisasi”. Di sana, pilih opsi “Layar Kunci” dan gulir ke bawah hingga Anda menemukan opsi “Pilih gambar”. Klik pada opsi tersebut dan pilih gambar yang Anda inginkan sebagai wallpaper untuk layar kedua. Sedangkan jika Anda menggunakan macOS, buka Preferensi Sistem dan pilih “Desktop & Screensaver”. Di sana, Anda dapat memilih gambar wallpaper baru untuk layar kedua. Setelah memilihnya, layar kedua akan menampilkan gambar tersebut sebagai latar belakang.
Panduan Menggunakan Aplikasi di Layar Kedua
Panduan Menggunakan Aplikasi di Layar Kedua
Cara Mengontrol Aplikasi di Layar Kedua
Untuk mengontrol aplikasi yang ada di layar kedua, pertama-tama pastikan Anda telah membagi layar menjadi dua. Setelah itu, klik dan tahan ikon aplikasi yang ingin Anda gunakan di layar kedua, lalu seret ikon tersebut ke sisi layar kedua. Dengan ini, Anda dapat dengan leluasa menggunakan layar kedua, menjalankan aplikasi seperti biasa, dan mengakses berbagai fitur lainnya.
Cara Menutup Aplikasi di Layar Kedua
Untuk menutup aplikasi yang sedang berjalan di layar kedua, cukup klik dan tahan ikon aplikasi di layar kedua, lalu seret ikon tersebut kembali ke sisi layar pertama. Dengan langkah ini, aplikasi di layar kedua akan tertutup dan Anda dapat melanjutkan penggunaan aplikasi lainnya di layar pertama.
Cara Membuka Aplikasi Lain di Layar Kedua
Bagaimana cara membuka aplikasi lain di layar kedua? Anda bisa menggunakan tombol untuk mengganti aplikasi (umumnya berbentuk garis vertikal) yang terletak di menu multitasking. Klik tombol tersebut, lalu pilih aplikasi yang ingin Anda buka di layar kedua. Dengan mudah, aplikasi tersebut akan muncul di layar kedua dan siap untuk langsung digunakan.
Cara Mengubah Urutan Aplikasi di Layar Kedua
Untuk mengubah urutan aplikasi yang ada di layar kedua, klik dan tahan ikon aplikasi yang ingin Anda pindahkan. Seret ikon tersebut ke posisi yang diinginkan di layar kedua. Dengan cara ini, Anda dapat mengatur urutan aplikasi yang muncul di layar kedua sesuai dengan preferensi dan kebutuhan Anda.
Panduan Menghentikan Fitur Belah Layar
Panduan Menghentikan Fitur Belah Layar
Cara Mengatasi Kendala saat Menggunakan Fitur Belah Layar
Fitur belah layar pada perangkat Anda dapat meningkatkan efisiensi penggunaan, namun terkadang dapat menimbulkan beberapa masalah. Jika Anda mengalami kendala saat menggunakan fitur belah layar, berikut adalah langkah-langkah yang bisa Anda ikuti untuk mengatasinya:
1. Lakukan Restart Perangkat Anda
Langkah pertama yang dapat Anda lakukan adalah dengan melakukan restart pada perangkat Anda. Hal ini dapat membantu mengatasi masalah kecil yang muncul saat menggunakan fitur belah layar.
2. Perbarui Perangkat Lunak
Periksa apakah ada pembaruan perangkat lunak yang tersedia untuk perangkat Anda. Pembaruan perangkat lunak biasanya mencakup perbaikan bug dan peningkatan kinerja, yang dapat membantu mengatasi masalah yang mungkin Anda temui saat menggunakan fitur belah layar.
3. Nonaktifkan dan Aktifkan Fitur Belah Layar Kembali
Coba untuk menonaktifkan fitur belah layar dan kemudian mengaktifkannya kembali. Caranya dapat bervariasi tergantung pada merek dan model perangkat Anda. Umumnya, Anda dapat menemukan opsi ini di pengaturan perangkat atau dengan menggesekkan layar dari atas ke bawah.
Cara Menonaktifkan Fitur Belah Layar
Jika Anda ingin sepenuhnya menonaktifkan fitur belah layar pada perangkat Anda, berikut adalah langkah-langkahnya:
1. Masuk ke Pengaturan
Buka aplikasi Pengaturan di perangkat Anda.
2. Temukan Opsi Fitur Layar
Navigasikan ke opsi Layar atau Tampilan di pengaturan perangkat Anda. Selanjutnya, temukan opsi Fitur Layar atau Layar Belah untuk menonaktifkan fitur belah layar.
3. Matikan Fitur Belah Layar
Pada opsi Fitur Layar, nonaktifkan atau matikan fitur belah layar dengan mengganti posisinya menjadi “Off”.
Cara Menghapus Aplikasi pada Layar Kedua
Jika Anda memiliki aplikasi yang terbuka di layar kedua dan ingin menghapusnya, ikuti langkah-langkah berikut:
1. Pindahkan Aplikasi ke Layar Utama
Seret aplikasi dari layar kedua dan taruh kembali ke layar utama dengan cara menggesekkan atau menggeser aplikasi ke atas atau ke bawah.
2. Hapus Aplikasi
Tahan atau tekan lama aplikasi yang ingin Anda hapus, lalu pilih opsi “Hapus” atau “Uninstall”. Ikuti instruksi selanjutnya di layar untuk menghapus aplikasi tersebut dari perangkat Anda.
Cara Mengembalikan Ukuran Layar ke Normal
Jika setelah menggunakan fitur belah layar, ukuran layar tetap terbagi, berikut adalah cara mengembalikan ukuran layar ke kondisi normal:
1. Geser ke Tepi Layar
Geser aplikasi atau tampilan yang muncul di bagian layar yang terbagi ke sisi yang kosong. Misalnya, dengan menggesekkan ke kiri atau ke kanan.
2. Gunakan Gestur Penggantian Layar
Pastikan Anda menggunakan gestur penggantian layar yang sesuai dengan perangkat Anda. Biasanya dapat dilakukan dengan mengetuk tombol navigasi atau menggunakan gerakan sentuh yang telah dikonfigurasi pada perangkat.
Dengan mengikuti langkah-langkah di atas, Anda akan dapat menghentikan, menonaktifkan, menghapus aplikasi pada layar kedua, dan mengembalikan ukuran layar ke kondisi normal. Semoga informasi ini bermanfaat dan membantu Anda dalam mengatasi kendala yang mungkin Anda temui saat menggunakan fitur belah layar pada perangkat Anda.
FAQ: 7 Pertanyaan yang Sering Diajukan tentang Dua Layar Oppo
FAQ: 7 Pertanyaan yang Sering Diajukan tentang Dua Layar Oppo
Apakah Semua Aplikasi Bisa Digunakan pada Dua Layar?
Ya, hampir semua aplikasi yang digunakan pada Oppo dapat dijalankan dengan fitur “Dua Layar”. Namun, beberapa aplikasi mungkin tidak mendukung fitur ini karena keterbatasan teknis atau desain aplikasi tersebut.
Berapa Banyak Aplikasi yang Dapat Dibagi pada Dua Layar?
Anda dapat membagi layar untuk dua aplikasi sekaligus menggunakan fitur “Dua Layar” pada Oppo. Namun, jumlah aplikasi yang dapat dibagi tergantung pada model dan versi sistem operasi yang Anda gunakan. Beberapa model Oppo mungkin membatasi jumlah aplikasi yang dapat dibagi, sementara beberapa model lainnya memungkin lebih banyak aplikasi untuk dijalankan secara bersamaan.
Apakah Fitur Dua Layar Tersedia pada Semua Model Oppo?
Fitur “Dua Layar” tersedia pada kebanyakan model Oppo terbaru. Namun, beberapa model yang lebih lama mungkin tidak memiliki fitur ini. Untuk memastikan apakah perangkat Oppo Anda mendukung fitur “Dua Layar”, Anda dapat memeriksa pengaturan perangkat atau mengunjungi situs web resmi Oppo untuk informasi selengkapnya.
Apakah Dapat Menggunakan Aplikasi Lain saat Fitur Dua Layar Aktif?
Tentu, Anda masih bisa menggunakan aplikasi lain saat fitur “Dua Layar” aktif pada Oppo. Fitur ini memungkinkan Anda menjalankan dua aplikasi secara bersamaan, sehingga Anda dapat menggunakan satu aplikasi di layar pertama dan aplikasi lainnya di layar kedua. Ini memudahkan Anda dalam melakukan multitasking yang lebih efisien dan produktif menggunakan Oppo.
Apa yang Harus Dilakukan saat Aplikasi pada Layar Kedua Tidak Menanggapi?
Jika aplikasi yang dijalankan pada layar kedua tidak merespons, Anda dapat mencoba untuk menghentikan dan memulai ulang aplikasi tersebut. Jika masalah tetap berlanjut, Anda dapat mencoba memperbarui aplikasi atau menghubungi dukungan pelanggan Oppo untuk mendapatkan bantuan lebih lanjut.
Apakah Bisa Mengubah Ukuran Layar untuk Setiap Aplikasi?
Tentu, saat menggunakan fitur “Dua Layar” pada Oppo, Anda dapat mengubah ukuran tampilan pada setiap aplikasi. Anda dapat menyesuaikan lebar tampilan aplikasi di setiap layar secara independen sesuai dengan preferensi Anda. Hal ini memungkinkan Anda untuk mengatur proporsi tampilan yang sesuai dengan kebutuhan multitasking Anda.
Apakah Dapat Memindahkan Aplikasi dari Layar Pertama ke Layar Kedua?
Ya, Anda dapat dengan mudah memindahkan aplikasi dari layar pertama ke layar kedua saat menggunakan fitur “Dua Layar” pada Oppo. Anda hanya perlu menyeret dan melepaskan aplikasi dari salah satu layar ke layar lainnya. Ini memberikan fleksibilitas dalam mengelola tampilan aplikasi Anda dan memudahkan akses saat melakukan multitasking.
Cara Belah Layar Oppo
-
Dipublish : 29 Juli 2023
-
Diupdate :
- Penulis : Farida