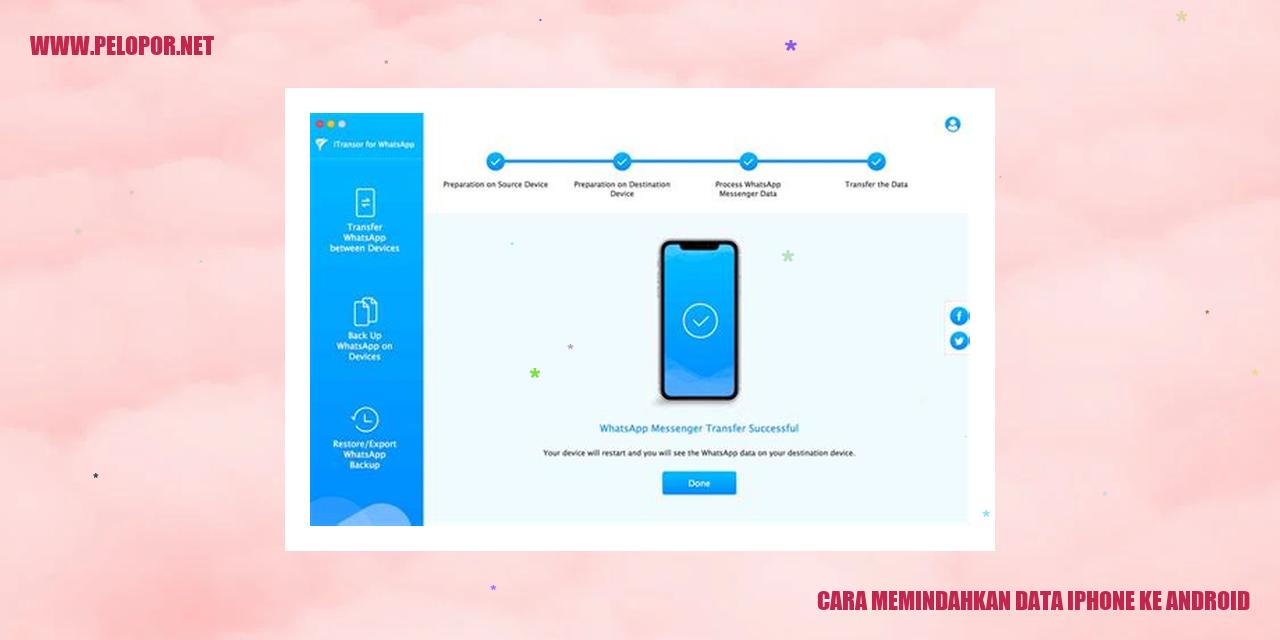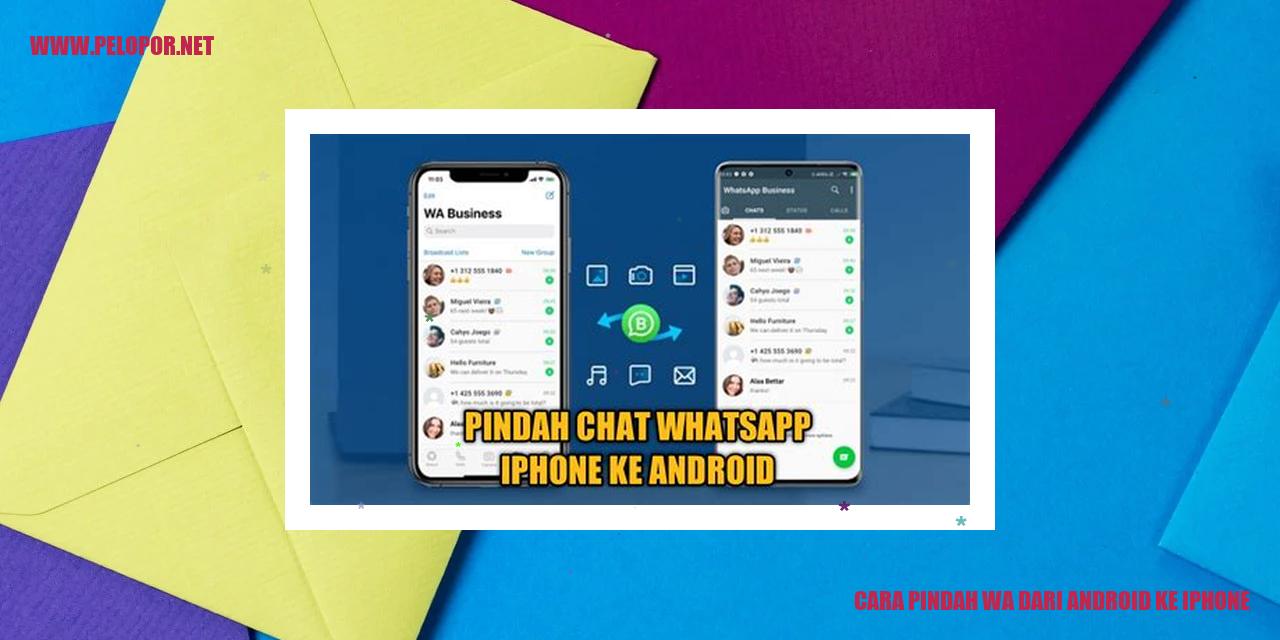Cara Pindah Foto dari Android ke iPhone: Solusi Mudah Transfer Foto

Panduan Langkah Pindah Foto dari Android ke iPhone
Panduan Langkah Pindah Foto dari Android ke iPhone
Menggunakan Aplikasi Transfer Data
Untuk mempermudah dan mempercepat proses pindah foto dari Android ke iPhone, Anda dapat memanfaatkan aplikasi transfer data seperti Smart Switch atau Move to iOS. Unduh dan pasang aplikasi ini di kedua perangkat Anda.
Menggunakan Google Drive
Anda juga dapat menggunakan Google Drive sebagai alternatif untuk memindahkan foto dari Android ke iPhone. Langkahnya adalah dengan mengunggah foto-foto tersebut ke Google Drive di perangkat Android terlebih dahulu, dan kemudian unduh kembali di iPhone. Pastikan akun Google Drive Anda terhubung dengan kedua perangkat.
Menggunakan Aplikasi Seluler
Ada beberapa aplikasi seluler yang bisa membantu Anda dalam memindahkan foto dari Android ke iPhone, seperti PhotoSync, Send Anywhere, atau Dropbox. Pasang salah satu aplikasi ini di kedua perangkat, dan ikuti petunjuk yang tertera di dalam aplikasi untuk memindahkan foto dengan mudah.
Menggunakan Komputer atau Laptop
Alternatif lain yang bisa Anda coba adalah memindahkan foto melalui komputer atau laptop. Sambungkan perangkat Android ke komputer menggunakan kabel USB, lalu salin foto-foto yang ingin dipindahkan ke iPhone. Setelah itu, sambungkan iPhone ke komputer menggunakan kabel USB dan salin foto-foto tersebut ke iPhone.
Panduan Praktis Pindah Foto dari Android ke iPhone dengan Aplikasi Transfer Data
Anda baru saja membeli iPhone baru dan ingin memindahkan semua foto dari perangkat Android Anda? Tenang, kini ada solusi praktis dan cepat dengan menggunakan aplikasi Transfer Data. Dalam artikel ini, kami akan memberikan panduan langkah-demi-langkah untuk membantu Anda dalam melakukan transfer data foto dari Android ke iPhone menggunakan aplikasi ini.
1. Unduh dan Pasang Aplikasi Transfer Data
Langkah pertama yang perlu Anda lakukan adalah mengunduh dan memasang aplikasi Transfer Data di kedua perangkat, baik di Android maupun di iPhone. Aplikasi ini dapat diunduh secara gratis melalui Google Play Store untuk perangkat Android dan melalui App Store untuk iPhone.
2. Buka Aplikasi pada Kedua Perangkat
Setelah Anda berhasil mengunduh dan memasang aplikasi Transfer Data pada kedua perangkat, bukalah aplikasi tersebut secara bersamaan pada perangkat Android dan iPhone Anda. Pastikan kedua perangkat berada dalam jarak yang dekat dan terhubung dengan jaringan Wi-Fi yang sama.
3. Pilih “Pindahkan dari Android ke iPhone”
Pada layar utama aplikasi Transfer Data, Anda akan menemui opsi “Pindahkan dari Android ke iPhone”. Ketuk opsi ini di kedua perangkat untuk memulai proses transfer data.
4. Ikuti Petunjuk untuk Menyelesaikan Proses Pemindahan
Setelah memilih opsi “Pindahkan dari Android ke iPhone”, ikutilah petunjuk yang diberikan oleh aplikasi Transfer Data pada layar perangkat. Petunjuk ini akan memberikan langkah-langkah yang harus Anda ikuti untuk menyelesaikan proses pemindahan foto dari Android ke iPhone.
Read more:
- Cara Memindahkan Foto dari iPhone ke Android
- Cara Mengaktifkan Hotspot di iPhone
- Cara Mematikan Daya iPhone dengan Mudah
Dalam waktu yang singkat, semua foto dari perangkat Android akan berhasil dipindahkan ke perangkat iPhone baru Anda. Pastikan untuk tidak memutuskan koneksi Wi-Fi atau mengganggu kedua perangkat selama proses pemindahan berlangsung.
Sekarang Anda dapat menikmati semua foto Anda yang telah berhasil dipindahkan ke iPhone baru Anda. Proses ini menjadi lebih mudah dan cepat berkat aplikasi Transfer Data. Jadi, jangan ragu untuk menggunakan aplikasi ini ketika Anda ingin memindahkan foto atau data penting lainnya dari Android ke iPhone.
Cara Transfer Data Menggunakan Google Drive
Transfer Data Menggunakan Google Drive
Langkah Pertama: Backup Foto di Android dengan Google Photos
Dalam proses memindahkan foto dari Android ke iPhone, langkah pertama yang perlu dilakukan adalah melakukan backup foto di Android menggunakan aplikasi Google Photos. Anda dapat mengunduh aplikasi tersebut melalui toko aplikasi Google Play Store, lalu buka dan masuk dengan akun Google Anda. Setelah itu, pilih pengaturan dan aktifkan opsi “Backup & Sinkronisasi”. Foto-foto dari perangkat Android akan secara otomatis diunggah ke Google Drive.
Langkah Kedua: Menginstal Google Drive di iPhone
Agar dapat mengakses foto-foto yang telah diunggah ke Google Drive pada perangkat iPhone, langkah selanjutnya adalah menginstal aplikasi Google Drive di perangkat tersebut. Cari dan unduhlah aplikasi Google Drive melalui toko aplikasi App Store, kemudian lakukan instalasi di iPhone Anda.
Langkah Ketiga: Masuk ke Akun Google di Aplikasi Google Drive di iPhone
Setelah berhasil menginstal aplikasi Google Drive di iPhone, bukalah aplikasi tersebut dan masuklah menggunakan akun Google Anda. Pastikan Anda menggunakan akun yang sama dengan yang digunakan saat melakukan backup foto di Android.
Langkah Terakhir: Mengunduh Foto dari Google Drive ke iPhone
Setelah berhasil masuk ke akun Google pada aplikasi Google Drive di iPhone, langkah terakhir adalah mengunduh foto-foto yang telah diunggah ke Google Drive. Temukan foto yang ingin Anda unduh, lalu tap dan tahan foto tersebut. Pilih opsi “Unduh” untuk mengunduh foto tersebut ke perangkat iPhone Anda. Foto-foto akan tersimpan dalam galeri foto iPhone Anda.
Langkah Mudah Transfer Data Menggunakan Komputer atau Laptop
Sambungkan Perangkat Android dengan Komputer atau Laptop
Ingin mentransfer data dari Android ke komputer atau laptop? Tak perlu khawatir! Ada beberapa cara mudah untuk
melakukannya. Salah satunya adalah dengan menghubungkan perangkat Android Anda ke komputer atau laptop menggunakan
kabel USB yang sesuai. Pastikan perangkat Android Anda terhubung ke internet dan sambungkan kabel USB dengan
komputer atau laptop Anda. Setelah itu, pilih opsi “Transfer File” atau “Mengirim File” di perangkat Android
Anda untuk mengizinkan akses ke file-file yang ada di dalamnya.
Selain itu, Anda juga dapat menggunakan aplikasi pihak ketiga seperti SHAREit atau Google Drive untuk melaksanakan
transfer data dengan mudah. Cukup unduh dan instal aplikasi tersebut di perangkat Android dan komputer atau laptop
Anda. Ikuti panduan yang diberikan oleh aplikasi untuk memindahkan file-file antara perangkat Android dan komputer
atau laptop Anda.
Mengirim Foto dari Perangkat Android ke Komputer atau Laptop
Bagaimana cara mengirim foto-foto dari Android ke komputer atau laptop? Mudah! Pertama, sambungkan perangkat
Android Anda dengan komputer atau laptop menggunakan kabel USB yang kompatibel. Setelah terhubung, buka folder
“File Explorer” atau “Finder” di komputer atau laptop Anda, kemudian cari perangkat Android yang terdeteksi.
Setelah menemukan perangkat Android, buka folder “DCIM” atau “Pictures” di dalamnya untuk mengakses koleksi foto-foto
Anda. Pilih foto-foto yang ingin Anda kirim, lalu klik kanan dan pilih opsi “Copy”. Buka folder tujuan di komputer
atau laptop Anda, klik kanan, dan pilih opsi “Paste” untuk menyalin foto-foto tersebut ke dalamnya.
Menghubungkan iPhone dengan Komputer atau Laptop
Jika Anda ingin mentransfer data dari iPhone ke komputer atau laptop, Anda dapat melakukannya dengan mudah. Pertama,
hubungkan iPhone Anda dengan komputer atau laptop menggunakan kabel USB yang disertakan. Jika muncul notifikasi pada
iPhone Anda yang meminta Anda untuk mempercayai komputer atau laptop yang terhubung, pilih opsi “Trust” atau “Percayai”.
Setelah iPhone terhubung, buka aplikasi iTunes di komputer atau laptop Anda. Jika aplikasi ini belum terpasang,
unduhlah dan instal terlebih dahulu. Di dalam iTunes, Anda akan melihat ikon iPhone Anda. Klik ikon tersebut untuk
mengakses menu pengaturan iPhone.
Di dalam menu pengaturan iPhone di iTunes, Anda dapat memilih jenis data yang ingin Anda transfer, seperti foto,
kontak, atau musik. Setelah memilih jenis data yang ingin ditransfer, klik opsi “Sync” atau “Sinkronisasi” untuk
memulai transfer data dari iPhone ke komputer atau laptop Anda.
Mengirim Foto dari Komputer atau Laptop ke iPhone
Bagaimana cara mengirim foto-foto dari komputer atau laptop Anda ke iPhone? Hal ini juga dapat dilakukan dengan
mudah. Pertama, sambungkan iPhone Anda dengan komputer atau laptop menggunakan kabel USB yang disertakan. Setelah
terhubung, buka aplikasi iTunes di komputer atau laptop Anda.
Di dalam iTunes, klik ikon iPhone Anda untuk mengakses menu pengaturan iPhone. Di menu pengaturan iPhone, pilih
“Photos” atau “Foto” di sisi kiri layar. Aktifkan opsi “Sync Photos” atau “Sinkronisasi Foto” lalu pilih folder di
komputer atau laptop Anda yang berisi foto-foto yang ingin Anda kirimkan ke iPhone.
Setelah memilih folder yang sesuai, klik opsi “Apply” atau “Terapkan” untuk memulai transfer foto-foto dari komputer
atau laptop ke iPhone. Proses transfer akan segera dimulai, dan dalam waktu singkat, foto-foto tersebut akan muncul
di aplikasi Foto di iPhone Anda.
FAQ: Pertanyaan yang Sering Ditanyakan
1. Apakah Proses Pindah Gambar akan Menghapus Gambar di Perangkat Android?
Tidak, proses pindah gambar tidak akan menghapus gambar di perangkat Android. Proses ini akan mengkopi gambar-gambar yang ingin Anda pindahkan ke perangkat iPhone baru Anda. Gambar asli di Android tetap akan ada dan tidak akan terhapus.
2. Apakah Ada Batasan Jumlah Gambar yang Dapat Dipindahkan?
Tidak ada batasan jumlah gambar yang dapat Anda pindahkan. Anda dapat memilih sebanyak mungkin gambar yang ingin Anda pindahkan ke iPhone baru Anda, selama ada ruang penyimpanan yang cukup tersedia.
3. Apakah Diperlukan Koneksi Internet untuk Transfer Data?
Ya, diperlukan koneksi internet untuk melakukan transfer data. Proses pindah gambar dari Android ke iPhone biasanya dilakukan melalui aplikasi atau layanan cloud yang membutuhkan koneksi internet agar data dapat terkirim dengan lancar.
4. Apakah Semua Jenis File Gambar Dapat Dipindahkan?
Ya, sebagian besar jenis file gambar dapat dipindahkan. Format file gambar umum seperti JPG, PNG, dan GIF dapat dengan mudah dipindahkan dari Android ke iPhone. Namun, jika Anda memiliki jenis file gambar yang jarang digunakan, ada kemungkinan bahwa beberapa file tersebut mungkin tidak dapat dipindahkan secara langsung.
5. Bisakah Proses Transfer Data Menggunakan Wi-Fi?
Ya, proses transfer data dapat menggunakan Wi-Fi. Terdapat banyak aplikasi dan layanan transfer data yang memungkinkan Anda untuk mentransfer gambar dari Android ke iPhone melalui jaringan Wi-Fi. Hal ini memungkinkan transfer data yang lebih cepat dan praktis tanpa perlu menggunakan kabel atau koneksi USB.
6. Apakah Aplikasi Transfer Data Tersedia di Play Store dan App Store?
Tentu saja, terdapat berbagai aplikasi transfer data yang tersedia di Play Store dan App Store. Anda dapat mencari aplikasi transfer data yang sesuai dengan kebutuhan Anda dan mengunduhnya secara gratis atau dengan biaya tertentu.
7. Bisakah Gambar yang Sudah Dipindahkan dihapus dari Perangkat Android?
Ya, setelah gambar berhasil dipindahkan ke iPhone, Anda dapat menghapus gambar tersebut dari perangkat Android. Namun, pastikan Anda telah memastikan bahwa semua gambar telah berhasil dipindahkan dan tersimpan di iPhone sebelum menghapusnya dari Android, untuk menghindari kehilangan data yang tidak terduga.
Cara Pindah Foto Dari Android Ke Iphone
-
Dipublish : 31 Maret 2024
-
Diupdate :
- Penulis : Farida