Cara Mematikan Daya iPhone dengan Mudah
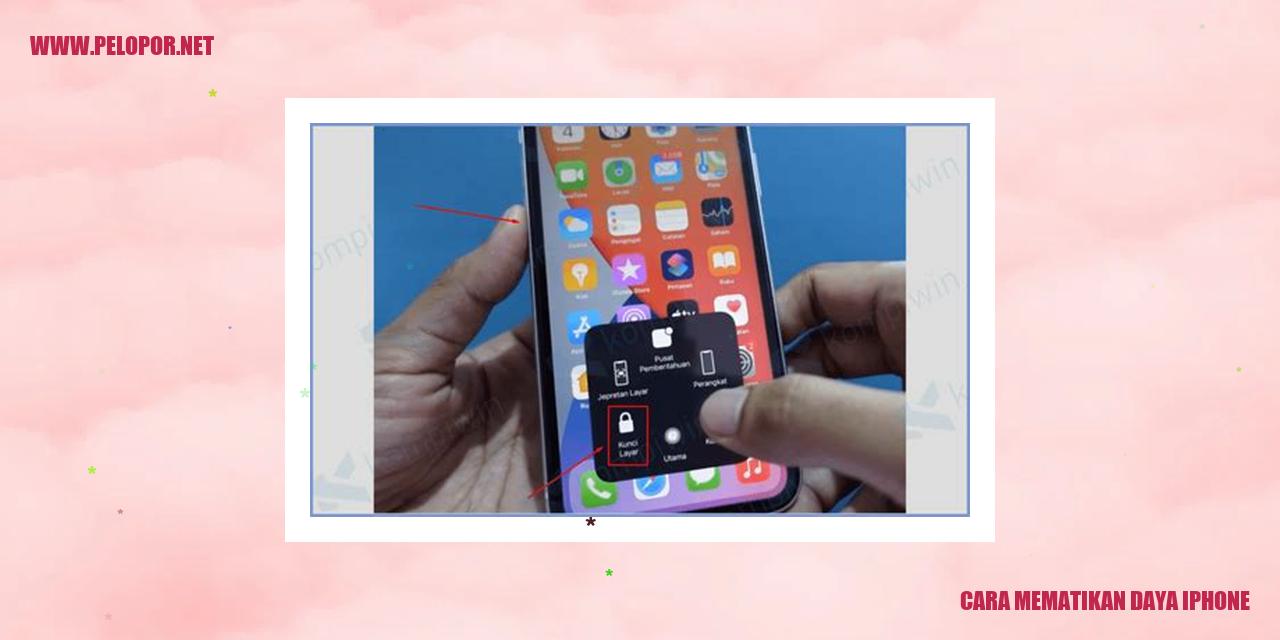
Panduan Mematikan Daya iPhone
Panduan Mematikan Daya iPhone
Cara Mematikan iPhone dengan Tombol Power
Untuk mematikan iPhone, pengguna sangat sering menggunakan tombol power yang ada di sisi kanan atau atas perangkat.
Caranya simpel, cukup menekan dan menahan tombol power hingga muncul slider untuk mematikan daya. Geser slider ke
arah kanan, dan iPhone akan mati.
Cara Mematikan iPhone melalui Pengaturan
Salah satu alternatif lain untuk mematikan iPhone adalah melalui pengaturan perangkat. Cukup buka menu Pengaturan,
cari opsi “General” dan ketuk. Selanjutnya, geser ke bawah hingga menemukan “Shutdown”. Ketuk opsi tersebut untuk
mengonfirmasi mematikan daya. Kemudian, ketika muncul konfirmasi, tekan “Matikan” dan iPhone akan segera dimatikan.
Cara Mematikan iPhone dengan AssistiveTouch
Jika tombol power iPhone Anda mengalami masalah atau tidak berfungsi, Anda masih dapat mematikan daya dengan
AssistiveTouch. Aktifkan AssistiveTouch melalui menu Pengaturan, cari opsi “Accessibility” atau “Aksesibilitas”
dan temukan “AssistiveTouch”. Aktifkan fitur AssistiveTouch, dan akan muncul ikon lingkaran kecil di layar. Sentuh
ikon tersebut, lalu pilih “Device”. Berikutnya, pilih “More” dan Anda akan menemukan opsi “Restart” atau “Matikan”.
Pilih “Matikan” untuk mematikan daya iPhone secara mandiri.
Cara Mematikan iPhone melalui Siri
Jika Anda lebih suka menggunakan asisten virtual Siri, Anda dapat meminta bantuan Siri untuk mematikan iPhone Anda.
Aktifkan Siri dengan mengucapkan “Hai Siri” atau tahan tombol home atau side pada iPhone Anda. Setelah Siri aktif,
mintalah Siri untuk “Matikan” atau “Turn off” iPhone. Siri akan menampilkan konfirmasi mematikan daya. Katakan
Read more:
- Cara Cek iPhone Bekas: Tips Mengetahui Kondisi iPhone Second-hand
- Cara Aktifkan Hotspot di iPhone: Panduan Lengkap dan Mudah
- Cara Hapus Cache di iPhone – Panduan Lengkap dan Mudah
“Ya” atau “Matikan”, dan iPhone Anda akan dimatikan sesuai permintaan Anda.
Cara Memulai Ulang iPhone yang Telah Dimatikan
Menghidupkan Kembali dengan Menekan Tombol Power
Salah satu metode umum untuk menghidupkan kembali iPhone yang telah dimatikan adalah dengan menggunakan tombol power. Caranya sangat simpel, cukup tekan dan tahan tombol daya yang berada di sisi atau di bagian atas iPhone Anda selama beberapa detik. Setelah itu, Anda akan melihat logo Apple muncul di layar, menandakan bahwa ponsel Anda sedang menyala.
Menghidupkan Kembali melalui Pengaturan
Jika tombol power pada iPhone Anda bermasalah atau tidak berfungsi, masih ada cara lain untuk menghidupkannya melalui pengaturan. Buka aplikasi “Pengaturan” pada iPhone Anda dan temukan opsi “Matikan” atau “Shutdown”. Tap dan tahan opsi tersebut, dan setelah beberapa waktu, iPhone Anda akan mulai menyala kembali.
Menghidupkan Kembali dengan Menyambungkan ke Charger
Apabila iPhone Anda tidak merespon saat menekan tombol power, cobalah menghubungkannya ke charger atau kabel USB yang terhubung ke sumber daya. Biarkan iPhone Anda terhubung selama beberapa saat, kemudian coba lagi tekan tombol power. Jika baterai iPhone Anda benar-benar habis, langkah ini dapat membantu menghidupkannya kembali.
Menghidupkan Kembali dengan AssistiveTouch
AssistiveTouch adalah fitur aksesibilitas yang memungkinkan pengontrolan iPhone melalui layar sentuh. Jika tombol power iPhone Anda bermasalah, Anda dapat mengaktifkan AssistiveTouch melalui pengaturan. Setelah diaktifkan, Anda akan menemukan tombol daya virtual di AssistiveTouch. Tap tombol tersebut untuk menghidupkan kembali iPhone Anda.
]
Mengatur Jadwal Tidur di iPhone dengan Mudah
Aktifkan Mode “Jangan Ganggu”
Mode “Jangan Ganggu” pada iPhone adalah fitur yang sangat praktis untuk mengatur waktu tidur Anda. Berikut adalah langkah-langkah mudah untuk mengaktifkannya:
Setelah mengaktifkan Mode “Jangan Ganggu”, langkah selanjutnya adalah menentukan jadwal kapan fitur ini akan aktif. Simak panduan berikut:
Jika Anda ingin mengaktifkan Mode “Jangan Ganggu” secara otomatis pada hari-hari tertentu, Anda dapat mengatur jadwal secara spesifik. Inilah langkah-langkahnya:
Aplikasi Clock pada iPhone memiliki fitur “Tidur” yang membantu Anda mengatur jadwal tidur dan bangun dengan lebih teratur. Berikut adalah langkah-langkahnya:
Dengan mengikuti langkah-langkah di atas, Anda dapat dengan mudah mengatur jadwal tidur Anda menggunakan fitur-fitur yang ada pada iPhone Anda. Mode “Jangan Ganggu” dan “Tidur” akan memberikan pengalaman tidur yang lebih nyaman dan teratur.
Cara Mematikan Notifikasi pada iPhone
Langkah-langkah untuk Menonaktifkan Notifikasi dari Aplikasi Tertentu
Jika Anda ingin menghentikan notifikasi dari aplikasi tertentu di iPhone, ikuti petunjuk berikut ini:
Pengaturan Notifikasi pada Pusat Notifikasi
Anda juga dapat mengatur notifikasi pada pusat notifikasi iPhone Anda. Berikut adalah langkah-langkahnya:
Menggunakan Mode “Silent” atau “Vibrate”
Jika Anda ingin menghindari gangguan suara dari notifikasi saat iPhone Anda berdering, Anda dapat memanfaatkan mode “Silent” atau “Vibrate”. Ikuti langkah-langkah berikut ini:
Menonaktifkan Notifikasi Secara Sementara
Jika Anda ingin menonaktifkan notifikasi sementara tanpa harus mengubah pengaturan aplikasi atau mode suara, Anda dapat menggunakan fitur “Do Not Disturb” pada iPhone Anda. Berikut adalah langkah-langkahnya:
Dengan mengikuti langkah-langkah di atas, Anda dapat dengan mudah menonaktifkan notifikasi pada iPhone Anda sesuai kebutuhan Anda. Anda dapat mengendalikan notifikasi dari aplikasi tertentu, mengatur notifikasi pada pusat notifikasi, menggunakan mode “Silent” atau “Vibrate”, atau secara sementara menonaktifkan notifikasi dengan fitur “Do Not Disturb”. Semoga informasi ini bermanfaat bagi Anda untuk menikmati penggunaan iPhone tanpa terganggu oleh notifikasi yang tidak diinginkan.
Optimasi Baterai iPhone agar Lebih Tahan Lama
Cara Mengurangi Tingkat Kecerahan pada Layar
Menjaga tingkat kecerahan layar iPhone Anda dalam level yang lebih rendah ternyata sangat efektif dalam memperpanjang masa pakai baterai. Dengan mengurangi kecerahan layar, Anda tidak hanya dapat menghemat daya baterai namun juga menjaga kesehatan baterai iPhone Anda agar tetap bertahan lebih lama. Anda bisa mengatur tingkat kecerahan layar melalui menu pengaturan tampilan di perangkat iPhone Anda.
Aktifkan Mode “Low Power” untuk Penggunaan Hemat Energi
Terdapat mode “Low Power” yang telah disediakan secara default di iPhone untuk membantu Anda menghemat daya baterai secara signifikan. Saat mode ini diaktifkan, beberapa fitur pada iPhone akan menjadi terbatas guna mengurangi penggunaan daya baterai. Anda dapat mengaktifkan mode “Low Power” melalui menu pengaturan baterai di perangkat iPhone Anda. Mode ini sangat berguna ketika baterai iPhone Anda hampir habis dan Anda perlu memperpanjang batterai dalam waktu singkat.
Nonaktifkan Aplikasi yang Tidak Digunakan
Banyak aplikasi di iPhone yang tetap berjalan di latar belakang dan secara terus-menerus menggunakan daya baterai. Dengan menonaktifkan aplikasi-aplikasi yang tidak Anda gunakan, Anda dapat menghemat daya baterai sekaligus memperpanjang masa pakai baterai iPhone Anda. Anda bisa nonaktifkan aplikasi yang tidak digunakan melalui menu pengaturan di perangkat iPhone Anda atau dengan menggeser layar ke atas pada tombol multitasking untuk menutup aplikasi tersebut.
Matikan Fitur “Background App Refresh”
Fitur “Background App Refresh” pada iPhone memungkinkan aplikasi untuk memperbarui konten atau data di latar belakang. Meski fitur ini kadang berguna, namun ketika tidak diperlukan fitur ini dapat menguras daya baterai dengan cepat. Dengan menonaktifkan fitur “Background App Refresh” pada aplikasi-aplikasi yang tidak memerlukannya, Anda bisa menghemat daya baterai dan memperpanjang masa pakai baterai iPhone Anda. Anda dapat menonaktifkan fitur ini melalui menu pengaturan di perangkat iPhone Anda pada bagian “Background App Refresh”.
Cara Mengamankan Layar di iPhone
Cara Mengamankan Layar di iPhone
Cara Mengunci Layar dengan Tombol “Sleep/Wake”
Untuk melindungi layar pada iPhone dengan memanfaatkan tombol “Sleep/Wake”, Anda cukup menekan tombol tersebut sekali. Layar iPhone akan mati dan secara otomatis terkunci. Untuk membuka kembali layar, tekan tombol “Sleep/Wake” sekali lagi.
Cara Mengunci Layar dengan Kode Keamanan
Jika Anda ingin memberikan lapisan keamanan ekstra pada layar iPhone Anda, Anda dapat mengunci layar dengan menggunakan kode keamanan. Buka pengaturan iPhone Anda, pilih opsi “Touch ID & Passcode” atau “Face ID & Passcode” (tergantung pada model iPhone yang Anda gunakan), lalu setting kode keamanan sesuai preferensi Anda. Setelah pengaturan kode selesai, layar akan terkunci dan hanya bisa dibuka dengan memasukkan kode tersebut.
Cara Mengunci Layar dengan Touch ID atau Face ID
Jika iPhone Anda memiliki fitur Touch ID atau Face ID, Anda dapat menggunakan metode ini untuk mengamankan layar. Untuk mengaktifkan fitur ini, buka pengaturan iPhone Anda, pilih “Touch ID & Passcode” atau “Face ID & Passcode”, aktifkan opsi “Unlock with Touch ID” atau “Unlock with Face ID”, dan lakukan pengaturan awal untuk sidik jari atau wajah Anda. Setelah itu, cukup letakkan jari Anda di sensor sidik jari atau biarkan wajah Anda terdeteksi oleh kamera, maka layar iPhone Anda akan terkunci secara otomatis.
Cara Mengunci Layar dengan AssistiveTouch
Jika tombol utama pada iPhone Anda mengalami masalah atau Anda ingin memiliki opsi lain untuk mengunci layar, AssistiveTouch dapat menjadi solusinya. Buka pengaturan iPhone Anda, pilih “Accessibility” (Aksesibilitas), lalu aktifkan opsi “AssistiveTouch”. Setelah itu, Anda akan melihat ikon lingkaran kecil muncul di layar iPhone Anda. Ketuk ikon tersebut, pilih opsi “Device” (Perangkat), lalu ketuk opsi “Lock Screen” (Kunci Layar). Layar iPhone Anda akan terkunci seperti biasa.
Panduan Mengatur Wallpaper pada iPhone
Cara Mengganti Wallpaper pada Layar Utama
Bagi pengguna iPhone, mengganti wallpaper pada layar utama adalah salah satu cara yang menarik untuk memberikan tampilan yang segar dan baru. Untuk mengatur wallpaper pada layar utama, ikuti langkah-langkah berikut ini:
Cara Mengatur Wallpaper pada Layar Kunci
Jika Anda ingin mengganti wallpaper pada layar kunci iPhone, Anda dapat mengikuti langkah-langkah berikut:
Cara Menggunakan Foto Pribadi sebagai Wallpaper
Jika Anda ingin menggunakan foto pribadi sebagai wallpaper, berikut adalah langkah-langkahnya:
Cara Mengatur Wallpaper Bergerak
Jika Anda ingin mengubah wallpaper statis menjadi wallpaper bergerak yang memberikan efek yang menarik, ikuti langkah-langkah berikut:
Panduan Mengatur Suara dan Getaran di iPhone
Panduan Mengatur Suara dan Getaran di iPhone
Mengatur Volume
Agar dapat mengatur volume pada iPhone, terdapat beberapa metode yang dapat diikuti. Salah satunya adalah dengan menggunakan tombol sisi kiri perangkat tersebut. Untuk meningkatkan volume, cukup tekan tombol +, sedangkan untuk mengurangi volume, tekan tombol -.
Mengubah Nada Dering
Terdapat beberapa langkah yang bisa diikuti untuk mengubah nada dering di iPhone:
Mengaktifkan atau Menonaktifkan Getaran
Agar dapat mengaktifkan atau menonaktifkan fitur getaran di iPhone, ikuti langkah-langkah berikut:
Mengatur Nada dan Getaran untuk Notifikasi
Untuk mengatur nada dan getaran pada notifikasi di iPhone, ikuti langkah-langkah berikut:
Bersihkan Layar iPhone dengan Aman
Menggunakan Kain Mikrofiber untuk Membersihkan Layar
Bersihkan layar iPhone adalah langkah penting untuk menjaga tampilan yang bersih dan jernih. Salah satu cara yang aman dan efektif adalah dengan menggunakan kain mikrofiber. Kain ini memiliki serat lembut yang mampu menghilangkan debu, kotoran, dan sidik jari tanpa merusak permukaan layar.
Menggunakan Cairan Khusus untuk Membersihkan Layar
Selain menggunakan kain mikrofiber, Anda juga dapat menggunakan cairan pembersih layar yang dirancang khusus untuk perangkat elektronik seperti iPhone. Semprotkan sedikit cairan pembersih pada kain mikrofiber dan usapkan dengan lembut pada layar. Hindari menyemprotkan cairan langsung pada perangkat.
Menghindari Penggunaan Bahan Kimia yang Berbahaya
Penting untuk diingat bahwa penggunaan bahan kimia keras seperti pemutih atau alkohol dapat merusak permukaan layar iPhone Anda. Untuk itu, hindari penggunaan bahan-bahan tersebut dan pilihlah pembersih yang lembut dan aman untuk perangkat Anda.
Merawat Layar untuk Mencegah Goresan
Agar terhindar dari goresan pada layar iPhone, Anda dapat menggunakan pelindung layar atau tempered glass. Hindari penggunaan benda tajam yang dapat merusak layar. Selain itu, pastikan untuk menjauhkan ponsel dari benda kasar seperti pasir yang dapat menyebabkan goresan permanen pada layar.
Dengan mengikuti langkah-langkah di atas, Anda dapat membersihkan layar iPhone dengan aman dan menjaga kualitas tampilan layar tetap bagus.
Bersihkan Layar iPhone dengan Aman
Menggunakan Kain Mikrofiber untuk Membersihkan Layar
Bersihkan layar iPhone adalah langkah penting untuk menjaga tampilan yang bersih dan jernih. Salah satu cara yang aman dan efektif adalah dengan menggunakan kain mikrofiber. Kain ini memiliki serat lembut yang mampu menghilangkan debu, kotoran, dan sidik jari tanpa merusak permukaan layar.
Menggunakan Cairan Khusus untuk Membersihkan Layar
Selain menggunakan kain mikrofiber, Anda juga dapat menggunakan cairan pembersih layar yang dirancang khusus untuk perangkat elektronik seperti iPhone. Semprotkan sedikit cairan pembersih pada kain mikrofiber dan usapkan dengan lembut pada layar. Hindari menyemprotkan cairan langsung pada perangkat.
Menghindari Penggunaan Bahan Kimia yang Berbahaya
Penting untuk diingat bahwa penggunaan bahan kimia keras seperti pemutih atau alkohol dapat merusak permukaan layar iPhone Anda. Untuk itu, hindari penggunaan bahan-bahan tersebut dan pilihlah pembersih yang lembut dan aman untuk perangkat Anda.
Merawat Layar untuk Mencegah Goresan
Agar terhindar dari goresan pada layar iPhone, Anda dapat menggunakan pelindung layar atau tempered glass. Hindari penggunaan benda tajam yang dapat merusak layar. Selain itu, pastikan untuk menjauhkan ponsel dari benda kasar seperti pasir yang dapat menyebabkan goresan permanen pada layar.
Dengan mengikuti langkah-langkah di atas, Anda dapat membersihkan layar iPhone dengan aman dan menjaga kualitas tampilan layar tetap bagus.
Mengelola Penggunaan Data Seluler di iPhone
Mengelola Penggunaan Data Seluler di iPhone
Mengaktifkan atau Menonaktifkan Data Seluler
Untuk mengatur penggunaan data seluler di iPhone, langkah awal adalah mengaktifkan atau menonaktifkan fitur tersebut. Berikut cara-caranya:
Menggunakan Data Seluler dengan Bijak
Menggunakan data seluler dengan bijak sangat penting untuk menghindari penggunaan berlebihan dan tagihan yang tinggi. Berikut beberapa tips untuk mengatur penggunaan data seluler secara efisien:
Mengatur Penggunaan Data Seluler untuk Aplikasi Tertentu
Jika Anda ingin mengendalikan penggunaan data seluler untuk aplikasi tertentu, ikuti langkah-langkah berikut ini:
Mengatur Peringatan Penggunaan Data Seluler
Anda juga dapat mengatur peringatan untuk memantau penggunaan data seluler agar tidak melebihi batas yang ditentukan. Berikut adalah langkah-langkahnya:
Langkah-langkah Memperbarui Perangkat Lunak iPhone
Langkah-langkah Terkini Memperbarui Perangkat Lunak pada iPhone
Cara Melakukan Pengecekan Ketersediaan Pembaruan Perangkat Lunak
Memperbarui perangkat lunak iPhone sangat penting untuk mengakses fitur terbaru dan meningkatkan tingkat keamanan. Untuk memastikan Anda mendapatkan pembaruan terkini, ikuti langkah-langkah berikut:
Langkah-langkah Memperbarui Perangkat Lunak Melalui Pengaturan
Selain melalui pengaturan, Anda juga dapat melakukan pembaruan perangkat lunak iPhone secara otomatis. Berikut ini adalah langkah-langkahnya:
Panduan Memperbarui Perangkat Lunak Menggunakan iTunes
Selain pengaturan, Anda juga dapat menggunakan iTunes untuk memperbarui perangkat lunak iPhone. Berikut adalah langkah-langkahnya:
Panduan Membuat Pembaruan Perangkat Lunak Otomatis
Untuk memudahkan, Anda dapat mengatur iPhone Anda agar melakukan pembaruan perangkat lunak secara otomatis. Berikut ini adalah langkah-langkahnya:
Pertanyaan Umum Mengenai Matikan Daya iPhone
Pertanyaan Umum Mengenai Matikan Daya iPhone
Apa yang terjadi saat saya mematikan daya iPhone?
Saat Anda mematikan daya iPhone, layar akan menjadi gelap dan perangkat akan berhenti beroperasi. Semua aplikasi yang sedang berjalan akan ditutup dan perangkat tidak dapat menerima telepon, pesan, atau pemberitahuan apa pun.
Apakah data saya akan hilang saat saya mematikan daya?
Tidak, mematikan daya iPhone tidak akan menghapus data Anda. Semua data dan pengaturan akan tetap ada saat Anda menyalakan kembali perangkat.
Berapa lama waktu yang dibutuhkan untuk menghidupkan kembali iPhone?
Waktu yang diperlukan untuk menghidupkan kembali iPhone bisa berbeda tergantung pada model dan kondisi perangkat. Biasanya, iPhone akan membutuhkan beberapa detik hingga satu menit untuk sepenuhnya menyala setelah Anda menekan tombol Power.
Apakah ada risiko jika saya sering mematikan daya iPhone?
Tidak ada risiko serius jika Anda sering mematikan daya iPhone. Namun, sering kali mematikan dan menghidupkan kembali perangkat dapat mempengaruhi daya tahan baterai, karena setiap kali Anda menyalakan kembali iPhone, baterai akan mengalami pengisian ulang.
Bagaimana cara menyalakan kembali iPhone jika tombol Power rusak?
Jika tombol Power pada iPhone Anda rusak, Anda bisa menyalakan kembali perangkat dengan menghubungkannya ke adaptor daya atau komputer. iPhone akan menyala secara otomatis saat terhubung dengan sumber daya tersebut.
Apakah saya masih bisa menerima panggilan saat iPhone dalam keadaan dimatikan?
Tidak, saat iPhone dalam keadaan dimatikan, Anda tidak akan bisa menerima panggilan, pesan, atau pemberitahuan apa pun. Perangkat akan menjadi tidak aktif sampai Anda menyalakannya kembali.
Adakah cara khusus untuk menyalakan kembali iPhone yang mati total?
Jika iPhone Anda mati total, Anda bisa mencoba menyalakannya kembali dengan menekan tombol Power dan tombol Volume Down secara bersamaan selama beberapa detik. Jika tidak berhasil, Anda bisa mencoba menghubungkan iPhone ke adaptor daya atau komputer untuk mengisi daya, lalu coba nyalakan kembali.
Cara Mematikan Daya Iphone
-
Dipublish : 15 Oktober 2023
-
Diupdate :
- Penulis : Farida



