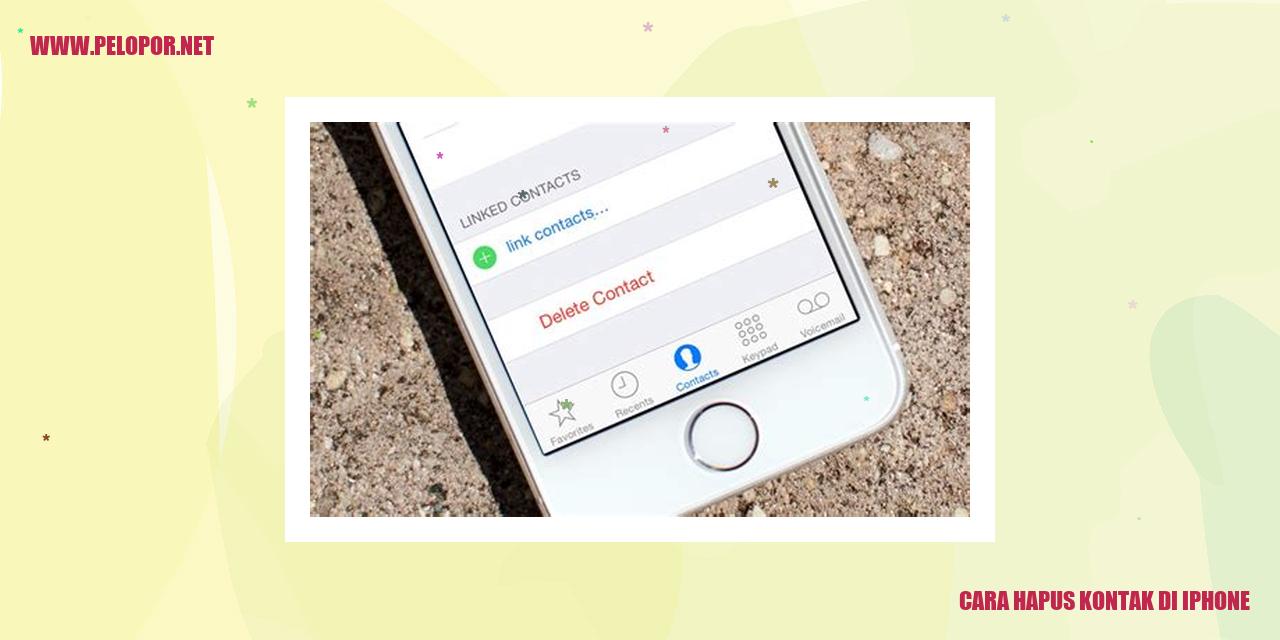Cara Ganti Nama Hotspot iPhone: Tutorial Praktis Mengubah Nama Hotspot Pada Perangkat iPhone Anda
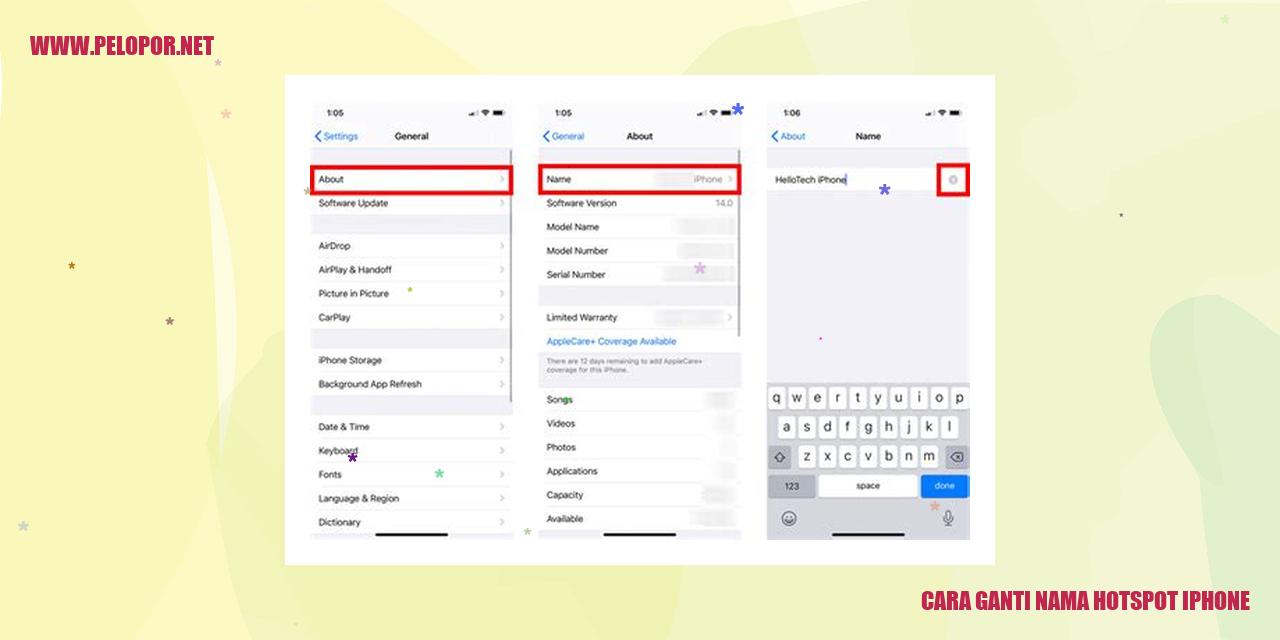
Panduan Praktis Mengganti Nama Hotspot iPhone yang Dapat Anda Terapkan
Mengakses Pengaturan Hotspot
Jika Anda berencana mengganti nama hotspot pada perangkat iPhone Anda, langkah pertama yang harus Anda lakukan adalah mengakses pengaturan hotspot tersebut. Berikut adalah langkah-langkah yang bisa Anda ikuti:
Membuka Menu Personal Hotspot
Setelah berhasil masuk ke pengaturan, langkah selanjutnya yang harus Anda lakukan adalah membuka menu Personal Hotspot:
Mengubah Nama Hotspot
Saatnya untuk mengganti nama hotspot sesuai dengan yang Anda inginkan:
Menyimpan Perubahan
Setelah Anda sukses mengganti nama hotspot, jangan lupa untuk menyimpan perubahan yang telah Anda lakukan:
Begitulah langkah-langkah yang perlu Anda lakukan untuk mengganti nama hotspot pada iPhone Anda sesuai dengan preferensi Anda. Pastikan Anda mengikuti langkah-langkah diatas agar perubahan nama hotspot dapat tersimpan dengan sempurna pada perangkat Anda.
Ada beberapa alasan mengapa nama hotspot tidak berubah ketika kita menggantinya. Berikut adalah penjabarannya:
Mengapa Nama Hotspot Tidak Berubah?
Read more:
- Cara Aktifkan Hotspot di iPhone: Panduan Lengkap dan Mudah
- Cara Menggunakan Emoji iPhone di Android: Tutorial Praktis dan Mudah
- Cara Aktifkan Hotspot iPhone: Panduan Lengkap
Hotspot Belum Aktif
Salah satu alasan mengapa nama hotspot tidak dapat berubah adalah karena hotspot belum diaktifkan terlebih dahulu. Sebelum mengganti nama hotspot, pastikan bahwa fitur hotspot pada perangkat telah diaktifkan. Jika belum, aktifkan terlebih dahulu sebelum mencoba mengubah namanya.
Koneksi Internet Terputus
Jika koneksi internet pada perangkat terputus, maka pengguna tidak akan dapat mengganti nama hotspot. Jadi, periksa kembali koneksi internet apakah tersedia dan tidak mengalami gangguan. Pastikan perangkat terhubung dengan jaringan internet dengan baik sebelum mencoba mengubah nama hotspot.
Kesalahan dalam Mengganti Nama
Beberapa pengguna mungkin mengalami kesalahan saat mencoba mengganti nama hotspot. Hal ini dapat disebabkan oleh beberapa faktor, seperti mengikuti langkah-langkah yang salah atau terdapat pengaturan yang tidak sesuai pada perangkat. Pastikan untuk mengikuti petunjuk yang diberikan secara benar saat mengganti nama hotspot dan pastikan tidak ada kesalahan dalam proses tersebut.
Perangkat Tidak Mendukung Fitur
Ada kemungkinan juga bahwa nama hotspot tidak dapat berubah karena perangkat yang digunakan tidak mendukung fitur penggantian nama hotspot. Beberapa perangkat memiliki keterbatasan dalam hal fitur yang tersedia, termasuk kemampuan untuk mengubah nama hotspot. Sebelum mencoba mengganti nama hotspot, periksa terlebih dahulu spesifikasi perangkat Anda untuk memastikan apakah fitur ini didukung atau tidak.
Upaya Memecahkan Masalah Tidak Bisa Mengubah Nama Hotspot
Upaya Memecahkan Masalah Tidak Bisa Mengubah Nama Hotspot
Mengembalikan Konfigurasi Jaringan Seluler ke Pengaturan Awal
Jika menghadapi kendala saat ingin mengganti nama hotspot di iPhone, Anda bisa mencoba cara berikut untuk mengembalikan konfigurasi jaringan seluler ke pengaturan awal:
Jika kendala ini masih berlanjut setelah mengembalikan konfigurasi jaringan seluler, Anda pun dapat melanjutkan ke langkah selanjutnya.
Mengaktifkan Fungsionalitas Personal Hotspot
Pastikan fungsionalitas Personal Hotspot atau fitur tethering di iPhone Anda sudah diaktifkan. Berikut adalah langkah-langkahnya:
Setelah mengaktifkan Personal Hotspot, coba untuk mengubah nama hotspot sekali lagi dan memastikan apakah kendalanya sudah teratasi.
Melakukan Pembaruan Sistem Operasi iPhone
Terkadang, kendala dalam mengubah nama hotspot di iPhone terjadi akibat adanya bug atau masalah pada sistem operasi yang digunakan. Anda dapat mengatasi hal ini dengan memastikan iPhone Anda memiliki versi sistem operasi terbaru. Lakukan langkah berikut ini:
Setelah memperbarui sistem operasi, periksa apakah kendala dalam mengubah nama hotspot sudah dapat teratasi.
Menghubungi Tim Dukungan Apple
Jika semua upaya di atas telah Anda coba namun masalah dalam mengubah nama hotspot masih tetap ada, ada kemungkinan kendala yang Anda hadapi lebih kompleks. Saran yang kami berikan adalah menghubungi tim dukungan Apple. Anda dapat mengunjungi situs resmi Apple atau menghubungi nomor dukungan yang tertera di situs tersebut.
Pentingnya Memperbarui Nama Hotspot Anda
Mudah Mengidentifikasi Hotspot Anda
Ketika berada di lokasi dengan banyak hotspot, penting untuk mengganti nama hotspot agar mudah dikenali. Dengan cara ini, Anda dapat dengan cepat dan akurat terhubung ke jaringan yang benar tanpa kebingungan.
Meningkatkan Keamanan Jaringan Anda
Mengganti nama hotspot secara teratur merupakan langkah penting dalam meningkatkan keamanan jaringan. Penggunaan nama hotspot default yang umum dapat mengakibatkan jaringan Anda menjadi rentan terhadap serangan. Dengan menggunakan nama hotspot yang unik, Anda dapat mengurangi risiko komputer atau perangkat yang tidak dikenal terhubung ke jaringan Anda.
Tampilan Hotspot yang Lebih Profesional
Baik Anda menggunakan hotspot untuk bisnis atau di tempat umum, mengganti nama hotspot dapat memberikan kesan yang lebih profesional. Dengan menggunakan nama yang sesuai dengan merek atau nama organisasi Anda, orang akan memandang hotspot Anda dengan kesan positif saat ingin terhubung ke jaringan Anda.
Menghindari Terhubung ke Hotspot yang Salah
Terdapat banyak hotspot di sekitar kita, terutama di tempat umum seperti pusat perbelanjaan atau kafe. Mengganti nama hotspot dapat membantu menghindari kesalahan terhubung ke hotspot yang salah. Dengan nama yang unik, pengguna akan lebih mudah mengenali hotspot Anda dan menghindari penggunaan jaringan yang tidak diinginkan.
Mengganti Nama Hotspot dan Dampak terhadap Kecepatan Internet
Tidak, Nama Hotspot Tidak Mempengaruhi Kecepatan Internet
Hotspot adalah fitur yang memungkinkan perangkat mobile seperti smartphone atau tablet untuk berbagi koneksi internet dengan perangkat lain melalui WiFi. Namun, mengubah nama hotspot tidak akan berdampak pada kecepatan internet yang dapat Anda nikmati.
Kecepatan Internet Ditentukan oleh Kualitas Sinyal
Kecepatan internet saat menggunakan hotspot sangat bergantung pada kualitas sinyal yang diterima oleh perangkat Anda. Semakin kuat sinyal yang diterima, semakin baik kualitas dan kecepatan internet yang akan Anda dapatkan.
Pengaturan Hotspot yang Benar Mempengaruhi Kecepatan
Meskipun mengubah nama hotspot tidak berpengaruh, pengaturan hotspot yang benar dapat mempengaruhi kecepatan internet. Pastikan perangkat Anda telah mengaktifkan fitur “Tethering” atau “Mobile Hotspot” dan telah dikonfigurasi dengan benar. Memilih saluran WiFi yang tidak terganggu, menggunakan enkripsi yang tepat, dan mengatur kecepatan maksimum dapat mengoptimalkan kinerja hotspot.
Pemakaian Data yang Intensif Mungkin Mempengaruhi Kecepatan
Penggunaan data yang intensif, seperti streaming video HD atau bermain game online secara bersamaan menggunakan hotspot, dapat mempengaruhi kecepatan internet. Semakin banyak perangkat yang terhubung dan semakin tinggi penggunaan data, kecepatan internet yang tersedia akan terbagi secara proporsional.
Oleh karena itu, perlu dipahami bahwa mengubah nama hotspot tidak akan mempengaruhi kecepatan internet Anda. Namun, kecepatan internet saat menggunakan hotspot sangat tergantung pada faktor-faktor lain, seperti kualitas sinyal, pengaturan hotspot yang benar, dan penggunaan data yang intensif. Pastikan untuk mengoptimalkan pengaturan hotspot dan memantau penggunaan data agar mendapatkan kecepatan internet maksimal.
Panduan Mudah untuk Mengembalikan Nama Hotspot ke Setelan Awal
Membuka Pengaturan Hotspot
Jika Anda ingin mengembalikan nama hotspot Anda ke pengaturan awal, langkah pertama yang perlu Anda lakukan adalah membuka pengaturan hotspot di perangkat yang Anda gunakan. Biasanya, pengaturan hotspot ini dapat ditemukan di menu pengaturan atau jaringan di perangkat Anda.
Mengklik Opsi “Nama Hotspot Default”
Ketika Anda sudah membuka pengaturan hotspot, Anda akan menemukan opsi yang berhubungan dengan “Nama Hotspot” atau yang serupa. Di sini, Anda akan melihat kotak teks di mana Anda dapat mengubah nama hotspot. Jangan lewatkan opsi “Nama Hotspot Default” atau “Kembalikan ke Setelan Awal” yang biasanya ada di samping kotak teks tersebut. Klik opsi ini untuk mengembalikan nama hotspot ke pengaturan awalnya.
Verifikasi dan Konfirmasi Pengaturan
Setelah Anda mengklik opsi “Nama Hotspot Default”, perangkat Anda akan meminta verifikasi untuk mengganti nama hotspot. Ini dilakukan agar Anda benar-benar yakin ingin mengembalikan nama hotspot ke setelan awal. Membaca dan memahami pesan verifikasi tersebut sebelum melanjutkan sangat penting.
Perangkat Akan Kembali ke Nama Hotspot Asal
Setelah melakukan verifikasi, perangkat Anda akan kembali menggunakan nama hotspot asal yang telah ditentukan oleh pabrikan. Artinya, perubahan-perubahan yang telah Anda buat sebelumnya akan diabaikan, dan nama hotspot akan kembali ke setelan awalnya yang biasanya terdiri dari kombinasi karakter standar yang mudah diingat.
Sekarang Anda telah berhasil mengembalikan nama hotspot ke setelan awalnya. Ingatlah bahwa pengaturan hotspot dapat bervariasi antara perangkat yang berbeda. Namun, langkah-langkah di atas umumnya dapat diterapkan pada perangkat dengan sistem operasi yang umum digunakan saat ini.
Ganti Nama Hotspot di iPhone: Apakah Data Terhapus?
Ganti Nama Hotspot di iPhone: Apakah Data Terhapus?
Mengganti Nama Hotspot Tidak Menghilangkan Data, Semua Tetap Aman
Salah satu fitur yang sangat bermanfaat pada iPhone adalah Personal Hotspot. Dengan Personal Hotspot, Anda bisa mengubah ponsel menjadi titik akses Wi-Fi untuk menghubungkan perangkat lain ke internet. Namun, seringkali muncul pertanyaan apakah mengganti nama hotspot akan menghapus data di iPhone. Jawabannya jelas, tidak ada yang perlu Anda khawatirkan.
Data di iPhone Terjamin Keamanannya, Tidak Berubah atau Hilang
Ketika Anda mengganti nama hotspot di iPhone, jangan khawatir bahwa data Anda akan terkena dampaknya. Seluruh data, seperti foto, video, kontak, maupun pesan tetap bertahan di dalam perangkat dan tidak akan berubah akibat perubahan nama hotspot. Sebenarnya, nama hotspot hanya digunakan untuk mengidentifikasi jaringan Wi-Fi yang digunakan, dan perubahan tersebut tidak akan menghapus atau mengubah data apa pun yang ada di dalamnya.
Penggantian Nama Hotspot Hanya Merubah Pengaturan Jaringan
Proses mengganti nama hotspot di iPhone hanyalah mengubah pengaturan jaringan, bukan menghapus data. Ketika Anda mengubah nama hotspot, perangkat akan memperbarui pengaturan jaringan Wi-Fi internal untuk mencerminkan perubahan tersebut. Tapi jangan khawatir, semua data dan aplikasi yang ada di iPhone akan tetap aman dan tidak akan hilang sama sekali.
Mungkin Anda perlu memperbarui pengaturan pada perangkat lain yang terhubung ke hotspot Anda setelah mengganti nama hotspot. Namun, ini hanya melibatkan perubahan setelan pada perangkat lain dan tidak akan berdampak kepada data yang ada di iPhone Anda.
Oleh karena itu, Anda tidak perlu khawatir saat ingin mengganti nama hotspot di iPhone. Proses ini tidak akan menghapus atau mengubah data Anda. Nama hotspot hanya berperan sebagai pengaturan untuk jaringan Wi-Fi internal pada perangkat Anda.
Cara Efektif Mengamankan Hotspot iPhone
Cara Efektif Mengamankan Hotspot iPhone
Gunakan Password yang Sulit Ditebak
Melindungi hotspot iPhone Anda dapat dimulai dengan menggunakan password yang sulit ditebak. Pilihlah kombinasi karakter yang kuat, seperti huruf kapital dan kecil, angka, atau simbol khusus. Hindari menggunakan kata-kata umum atau informasi pribadi yang mudah ditebak sebagai password.
Batas Jumlah Pengguna yang Terhubung
Salah satu langkah penting dalam meningkatkan keamanan hotspot iPhone adalah dengan membatasi jumlah pengguna yang dapat terhubung ke hotspot. Anda dapat mengatur jumlah pengguna yang diizinkan melalui pengaturan Hotspot Pribadi pada perangkat iPhone Anda. Dengan membatasi akses, Anda dapat memastikan hanya orang-orang terpercaya yang dapat menggunakan jaringan hotspot Anda.
Perbarui Sistem Operasi iPhone secara Rutin
Langkah lain yang perlu dilakukan untuk mengamankan hotspot iPhone adalah dengan secara rutin memperbarui sistem operasi. Pembaruan sistem operasi dilakukan untuk memperbaiki keamanan dan mengatasi kerentanan yang mungkin ada. Pastikan iPhone Anda selalu menggunakan versi terbaru dari sistem operasi untuk meminimalisir risiko keamanan.
Aktifkan Fitur Firewall Jika Tersedia
Jika iPhone Anda dilengkapi dengan fitur firewall, sebaiknya aktifkan fitur tersebut. Fitur ini memiliki fungsi penting dalam melindungi perangkat Anda dari serangan jaringan yang tidak sah saat terhubung ke hotspot. Pastikan untuk memeriksa pengaturan pada menu Keamanan atau Firewall untuk mengaktifkan fitur ini dan menjaga keamanan hotspot iPhone Anda dengan baik.
Apakah Ada Cara Lain Selain di iPhone untuk Mengganti Nama Hotspot?
Tidak, Hanya iPhone yang Bisa Mengganti Nama Hotspot
Bagi pengguna iPhone, mengubah nama hotspot tidaklah sulit. Anda bisa dengan mudah merubah nama hotspot sesuai keinginan pada perangkat iPhone Anda.
Perangkat Lain Tidak Bisa Mengubah Nama Hotspot
Kebetulan, pengguna perangkat selain iPhone tidak memiliki kendali langsung terhadap penyebutan hotspot. Ini berarti Anda tidak bisa mengubah nama hotspot pada perangkat lain seperti Android, laptop, atau tablet Anda. Kemampuan mengganti nama hotspot hanya terbatas pada pengguna iPhone.
Perubahan Nama Hotspot Dapat Disimpan di iPhone Sendiri
Ketika Anda mengganti nama hotspot di iPhone, perubahan tersebut hanya akan ada di iPhone Anda sendiri. Dengan kata lain, perangkat lain yang terhubung ke hotspot Anda tidak akan melihat adanya perubahan tersebut. Hal ini tetap berlaku walaupun Anda sering mengganti nama hotspot.
Koneksi ke Perangkat Lain Tidak Mempengaruhi Nama Hotspot
Jika Anda terhubung ke hotspot iPhone yang telah memiliki nama tertentu, koneksi ke hotspot ini tidak akan tergangu oleh perubahan nama hotspot yang Anda lakukan. Perangkat lain yang sudah terhubung ke hotspot Anda akan tetap terhubung tanpa memedulikan perubahan nama hotspot yang mungkin Anda lakukan.
Sebagai kesimpulan, bagi pengguna iPhone, mengganti nama hotspot sangat mudah dilakukan. Namun, perangkat lain tidak memiliki kemampuan langsung untuk mengubah nama hotspot dan perubahan nama tersebut hanya terlihat di iPhone itu sendiri. Jadi, jika Anda ingin mengganti nama hotspot pada perangkat selain iPhone, Anda harus mencari alternatif atau sarana lainnya untuk melakukannya.
Tidak Bisa Menggunakan Hotspot? Ini Solusinya!
Pemeriksaan Koneksi Data Seluler
Jika Anda mengalami kendala saat menggunakan hotspot di iPhone, langkah pertama yang perlu Anda coba adalah memverifikasi koneksi data seluler. Pastikan bahwa paket data seluler Anda masih aktif dan memiliki cukup kuota untuk menggunakan fitur hotspot. Jika paket data Anda telah habis atau kuota sudah terpakai, Anda tidak akan dapat menggunakan hotspot.
Mengecek Pengaturan Hotspot pada iPhone
Selanjutnya, periksa pengaturan hotspot di iPhone Anda. Pastikan fitur hotspot sudah diaktifkan dan pengaturannya benar. Anda dapat menemukan pengaturan hotspot di menu “Pengaturan” > “Hotspot Pribadi”. Verifikasi apakah nama hotspot dan kata sandinya sesuai.
Menyalakan Kembali dan Mematikan Mode Pesawat
Jika Anda masih mengalami masalah setelah memeriksa koneksi data seluler dan pengaturan hotspot, cobalah untuk menyalakan ulang dan mematikan mode pesawat pada iPhone Anda. Langkah ini dapat membantu memperbarui koneksi jaringan dan mengatasi masalah teknis sementara yang mungkin terjadi pada perangkat Anda.
Memastikan Jarak Terhubung ke iPhone Tidak Terlalu Jauh
Ketika menggunakan hotspot dari iPhone, pastikan perangkat yang ingin Anda hubungkan tidak terlalu jauh dari iPhone Anda. Hindari menggunakan hotspot di area dengan gangguan sinyal atau jarak yang terlalu jauh dari iPhone Anda. Hal ini dapat mempengaruhi kualitas koneksi hotspot dan mengakibatkan ketidakmampuan untuk menggunakannya secara optimal.
Dengan mengikuti langkah-langkah di atas, Anda dapat mencoba untuk mengatasi masalah ketika tidak dapat menggunakan hotspot di iPhone Anda. Jika masalah tetap berlanjut, sebaiknya hubungi penyedia layanan Anda untuk mendapatkan bantuan lebih lanjut.
Cara Ganti Nama Hotspot Iphone
-
Dipublish : 5 September 2023
-
Diupdate :
- Penulis : Farida