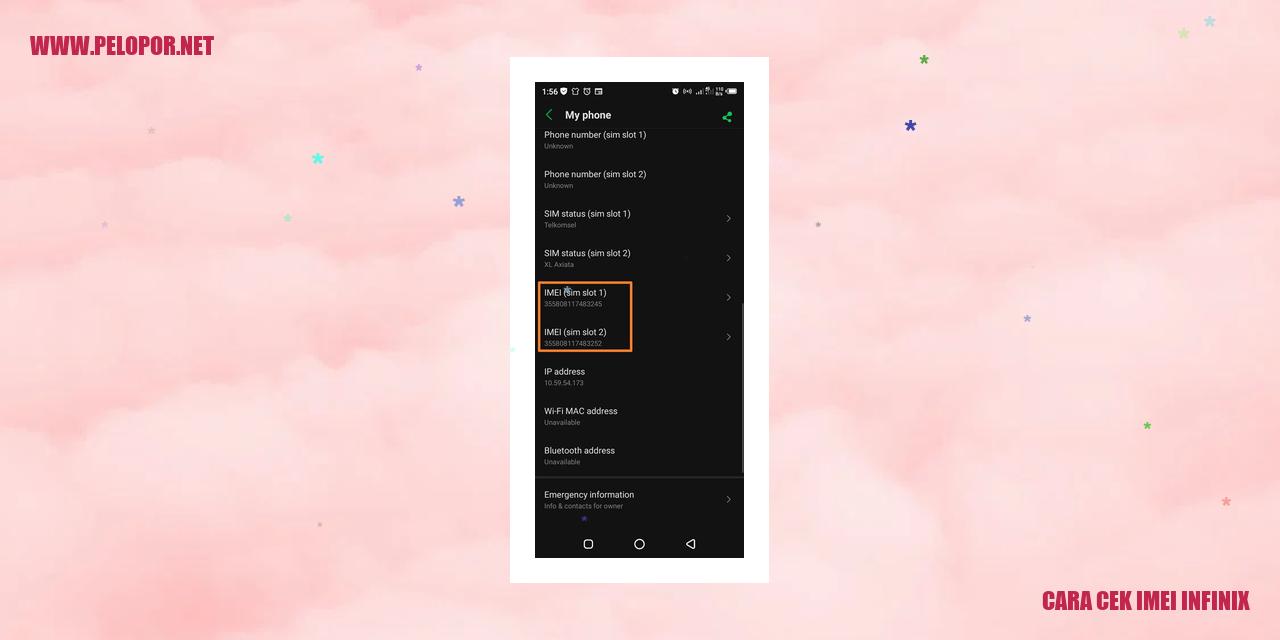Cara Screenshot Hp Infinix: Trik Mudah Mengambil Gambar Layar Pada Ponsel Infinix

Panduan Screenshot HP Infinix
Panduan Screenshot HP Infinix
Screenshot dengan Tombol Fisik
Untuk mengambil tangkapan layar pada HP Infinix, Anda dapat memanfaatkan kombinasi tombol fisik yang tersedia. Berikut adalah langkah-langkahnya:
1. Buka layar yang ingin Anda tangkap.
2. Tekan dan tahan tombol power dan tombol volume down secara bersamaan selama beberapa detik.
3. Dengan mendengar suara shutter kamera, maka gambar layar akan tersimpan dalam galeri HP Anda.
Screenshot melalui Jendela Notifikasi
Salah satu metode lain yang dapat Anda gunakan adalah menggunakan jendela notifikasi pada HP Infinix. Berikut adalah langkah-langkahnya:
1. Buka layar yang ingin Anda tangkap.
2. Tarik jendela notifikasi dari bagian atas layar ke arah bawah.
3. Ketika jendela notifikasi terbuka, temukan dan sentuh opsi screenshot untuk melakukan tangkapan layar.
Screenshot dengan Gerakan Tangan
HP Infinix juga dilengkapi dengan fitur tangkapan layar melalui gerakan tangan, yang sangat mudah digunakan. Ikuti langkah-langkah berikut:
1. Buka layar yang ingin Anda tangkap.
2. Gunakan tiga jari Anda dan letakkan di atas layar dengan menyentuhnya.
3. Geser ke atas menggunakan jari-jari tersebut untuk mengambil tangkapan layar.
Screenshot menggunakan Aplikasi Pihak Ketiga
Jika semua metode sebelumnya tidak berhasil atau jika Anda ingin menggunakan fitur tambahan, Anda dapat mengunduh aplikasi pihak ketiga yang dapat membantu dalam mengambil tangkapan layar pada HP Infinix. Beberapa aplikasi populer yang dapat digunakan antara lain adalah Screen Master dan Screenshot Easy.
Panduan Pengaturan Screenshot pada HP Infinix
Read more:
- Cara Mengatasi HP Infinix Bootloop
- Cara Keluar dari Factory Mode Infinix
- Cara Mereset HP Infinix: Panduan Lengkap
Panduan Pengaturan Screenshot pada HP Infinix
langkah-langkah Melalui Pengaturan Sistem
Ingin tahu bagaimana cara mengatur opsi screenshot pada HP Infinix dengan menggunakan pengaturan sistem? Berikut adalah langkah-langkahnya:
langkah-langkah Melalui Pengaturan Aplikasi
Jika Anda ingin menggunakan pengaturan aplikasi untuk mengatur screenshot pada HP Infinix, maka ikuti langkah-langkah di bawah ini:
Langkah-langkah Menyesuaikan Kualitas Gambar
Jika Anda ingin menyesuaikan kualitas gambar saat mengambil screenshot pada HP Infinix, ikuti langkah-langkah berikut:
Langkah-langkah Mengatur Penyimpanan Lokal atau Eksternal
Untuk mengatur lokasi penyimpanan gambar hasil screenshot pada HP Infinix, ikuti langkah-langkah di bawah ini:
Penyebab Gambar Hasil Screenshot Tidak Terlihat di Galeri: Solusi lengkapnya
Ketika menggunakan ponsel pintar, sering kali kita ingin menyimpan gambar hasil tangkapan layar ke dalam galeri untuk dengan mudah mengaksesnya di masa mendatang. Namun, terkadang masalah muncul ketika gambar hasil tangkapan layar tidak terlihat di galeri. Artikel ini akan menjelaskan beberapa cara untuk mengatasi masalah ini.
Mengecek Tempat Penyimpanan Gambar Tangkapan Layar
Langkah pertama yang harus dilakukan adalah memeriksa tempat penyimpanan gambar tangkapan layar pada perangkat Anda. Beberapa ponsel pintar memiliki tempat khusus untuk menyimpan gambar hasil tangkapan layar. Anda dapat mengakses tempat ini melalui aplikasi Penjelajah File atau melalui galeri foto. Pastikan gambar hasil tangkapan layar tidak tersimpan di tempat yang tidak terlihat atau tersembunyi.
Mengupdate Aplikasi Galeri
Selanjutnya, perbarui aplikasi galeri Anda ke versi terbaru. Terkadang, masalah ini dapat terjadi karena adanya bug atau masalah kompatibilitas pada versi yang lebih lama. Dengan memperbarui aplikasi galeri, Anda dapat memastikan bahwa semua fitur dan fungsi terbaru sudah diperbaiki.
Mengatur Pengaturan Pemindaian Media
Pemindaian media adalah fitur pada ponsel pintar Android yang bertugas memindai dan mengenali file media dalam perangkat Anda. Jika gambar hasil tangkapan layar tidak terlihat di galeri, ada kemungkinan pemindaian media tidak mengenali file tersebut. Untuk mengatasi masalah ini, Anda dapat mencoba mengatur ulang pengaturan pemindaian media dengan cara berikut:
Memeriksa Izin Akses Aplikasi Galeri
Terakhir, pastikan aplikasi galeri Anda memiliki izin akses yang cukup untuk menyimpan dan menampilkan gambar hasil tangkapan layar. Anda dapat memeriksa izin akses aplikasi galeri dengan cara berikut:
Dengan mengikuti langkah-langkah di atas, diharapkan Anda dapat mengatasi masalah ketika gambar hasil tangkapan layar tidak terlihat di galeri perangkat Anda. Jika masalah masih berlanjut, Anda dapat mencoba menghubungi dukungan teknis pabrik perangkat atau penyedia layanan Anda untuk mendapatkan bantuan lebih lanjut.
Tutorial Mudah Mengedit Screenshot pada HP Infinix
Cara Praktis Mengedit Screenshot pada HP Infinix
Menggunakan Aplikasi Bawaan
Jika Anda menggunakan HP Infinix, Anda tak perlu khawatir tentang cara mengedit screenshot. HP Infinix telah dilengkapi dengan aplikasi bawaan yang dapat digunakan untuk mengedit tangkapan layar dengan mudah. Berikut ini adalah langkah-langkah praktis yang bisa Anda ikuti:
Menggunakan Aplikasi Edit Foto
Apabila Anda menginginkan lebih banyak fitur pengeditan untuk screenshot Anda, Anda dapat menggunakan aplikasi edit foto pihak ketiga. Di Play Store, terdapat banyak aplikasi yang dapat Anda unduh dengan mudah dan gratis. Berikut adalah langkah-langkah umum untuk mengedit screenshot menggunakan aplikasi edit foto:
Menambahkan Teks atau Emoji
Jika Anda ingin menambahkan teks atau emoji pada screenshot, Anda dapat menggunakan aplikasi edit foto yang memiliki fitur tersebut. Berikut adalah langkah-langkahnya:
Membuat Anotasi atau Highlight
Jika Anda ingin menyorot atau memberikan anotasi pada tangkapan layar Anda, Anda dapat menggunakan aplikasi anotasi atau highlight yang tersedia di Play Store. Berikut adalah langkah-langkahnya:
Itulah beberapa cara praktis yang dapat Anda lakukan untuk mengedit screenshot pada HP Infinix. Apakah Anda lebih suka menggunakan aplikasi bawaan, aplikasi edit foto, menambahkan teks atau emoji, atau membuat anotasi atau highlight, semuanya tergantung pada preferensi dan kebutuhan Anda. Semoga tutorial ini bermanfaat bagi Anda!
Bagikan Tangkapan Layar dari HP Infinix
Bagikan Tangkapan Layar dari HP Infinix
Mengirim Melalui Aplikasi Pesan
Apabila Anda ingin membagikan tangkapan layar dari HP Infinix kepada teman atau keluarga melalui aplikasi pesan, langkah awal yang perlu dilakukan adalah membuka aplikasi pesan yang digunakan. Selanjutnya, pilih kontak atau grup yang ingin Anda kirimkan tangkapan layar tersebut. Tekan tombol untuk mengirim pesan baru, lalu sertakan tangkapan layar tersebut dalam pesan tersebut. Jika diperlukan, tambahkan pesan tambahan, lalu klik kirim untuk mengirimkan pesan beserta tangkapan layar.
Membagikan ke Media Sosial
Membagikan tangkapan layar dari HP Infinix ke media sosial juga cukup mudah dilakukan. Pertama, buka aplikasi media sosial seperti Facebook, Instagram, Twitter, atau platform lainnya. Kemudian pilih tombol untuk membuat pos baru atau membagikan cerita. Pilih opsi untuk menyertakan gambar atau foto, lalu cari dan pilih tangkapan layar yang ingin Anda bagikan. Jika diperlukan, tulis keterangan atau pesan tambahan, terakhir klik bagikan untuk mempublikasikannya kepada pengikut atau teman-teman Anda di media sosial.
Mengunggah ke Layanan Penyimpanan Cloud
Apabila Anda ingin menyimpan tangkapan layar dari HP Infinix dengan aman atau membagikannya kepada orang lain melalui tautan, Anda dapat menggunakan layanan penyimpanan cloud. Buka aplikasi penyimpanan cloud seperti Google Drive, Dropbox, atau layanan serupa lainnya. Pilih opsi untuk mengunggah file baru, lalu cari dan pilih tangkapan layar yang ingin Anda unggah. Setelah selesai mengunggah, Anda akan mendapatkan tautan atau link yang bisa Anda bagikan kepada orang lain. Mereka dapat mengakses tangkapan layar tersebut melalui tautan yang telah Anda berikan.
Mengirim Melalui Email atau Layanan File Sharing
Selain itu, salah satu cara lain untuk membagikan tangkapan layar dari HP Infinix adalah melalui email atau dengan menggunakan layanan file sharing. Buka aplikasi email yang Anda gunakan atau layanan file sharing seperti Dropbox atau WeTransfer. Carilah opsi untuk mengirim email baru atau mengunggah file. Sertakan tangkapan layar yang ingin Anda bagikan dan tuliskan alamat email penerima. Jika menggunakan layanan file sharing, Anda akan menerima tautan atau link yang dapat Anda salin dan bagikan kepada orang yang ingin Anda kirimkan tangkapan layar tersebut.
Solusi Ketika Tidak Dapat Mengambil Screenshot di HP Infinix
Solusi Ketika Tidak Dapat Mengambil Screenshot di HP Infinix
Mengatasi Masalah Teknis
Jika Anda mengalami kesulitan dalam mengambil screenshot di HP Infinix, ada beberapa faktor teknis yang perlu diperiksa. Beberapa hal yang dapat Anda lakukan adalah:
Pemeriksaan Tombol Fisik
Tidak hanya faktor teknis, tetapi tombol fisik juga dapat menjadi penyebab tidak berfungsinya screenshot di HP Infinix. Pastikan tombol power dan tombol volume berfungsi dengan baik. Lakukan beberapa pengujian dengan menekan tombol-tombol tersebut untuk memastikan tidak ada masalah hardware yang mempengaruhi fungsi screenshot.
Memperbarui Sistem Operasi
Kadang-kadang, masalah dengan screenshot dapat diatasi dengan memperbarui sistem operasi pada HP Infinix Anda. Pembaruan sistem operasi umumnya mencakup perbaikan bug dan masalah kecil lainnya yang dapat mempengaruhi fungsi screenshot. Periksa apakah ada pembaruan yang tersedia dan ikuti langkah-langkah yang diberikan pada pengaturan perangkat untuk memperbarui sistem operasi.
Menghapus Aplikasi Pihak Ketiga yang Bermasalah
Terkadang, kesalahan fungsi screenshot juga dapat disebabkan oleh aplikasi pihak ketiga yang terpasang di HP Infinix Anda. Beberapa aplikasi mungkin menyebabkan konflik dengan sistem operasi dan menghambat fungsi screenshot. Coba hapus aplikasi-aplikasi tersebut satu per satu dan periksa apakah masalah screenshot terselesaikan setelah menghapusnya.
Mengatasi Masalah Screenshot yang Buram di HP Infinix
Mengatasi Masalah Screenshot yang Buram di HP Infinix
Membersihkan Lensa Kamera
Apakah hasil tangkapan layar pada HP Infinix Anda terlihat kabur? Hal ini bisa disebabkan oleh adanya debu atau kotoran yang menempel pada lensa kamera. Agar hasil screenshot menjadi lebih jernih, penting untuk secara perlahan membersihkan lensa kamera menggunakan tisu bersih atau kain yang lembut.
Menyesuaikan Fokus dan Pencahayaan
Jika Anda menghadapi masalah screenshot yang buram, ada baiknya untuk memeriksa pengaturan fokus dan pencahayaan pada HP Infinix Anda. Pastikan objek yang akan Anda tangkap telah difokuskan dengan baik dan ada pencahayaan yang cukup untuk mendapatkan hasil screenshot yang tajam. Jika perlu, Anda dapat menggunakan fitur autofokus atau mengatur pencahayaan secara manual agar screenshot Anda lebih optimal.
Menggunakan Mode HDR
Salah satu fitur yang sering ditemukan pada kamera HP Infinix adalah mode High Dynamic Range (HDR). Mode ini berguna untuk meningkatkan detail gambar pada kondisi pencahayaan yang kontras. Untuk mendapatkan tangkapan layar yang lebih jelas dan tajam, Anda dapat mencoba mengaktifkan mode HDR pada kamera HP Infinix Anda dan melihat perbedaannya.
Menggunakan Mode Pro atau Manual
Jika Anda merupakan pengguna yang lebih berpengalaman, Anda dapat memanfaatkan mode Pro atau Manual pada kamera HP Infinix. Dengan menggunakan mode ini, Anda bisa mengontrol pengaturan kamera seperti ISO, kecepatan rana, dan white balance sesuai kebutuhan. Dengan mengatur pengaturan tersebut, Anda dapat mendapatkan hasil tangkapan layar yang lebih baik dan mengatasi masalah buramnya gambar.
Penting: Screenshot Tidak Dapat Tersimpan di Perangkat HP Infinix
Ketika Screenshot Tidak Bisa Tersimpan di HP Infinix
Penyelesaian Jika Ruang Penyimpanan Terbatas
Jika Anda mengalami kendala saat menyimpan screenshot di HP Infinix, penyebab utamanya mungkin karena keterbatasan ruang penyimpanan. Pastikan perangkat Anda memiliki ruang penyimpanan yang cukup sebelum mengambil screenshot.
Mengubah Lokasi Penyimpanan Default
Jika Anda masih menghadapi masalah ini, coba mengubah lokasi penyimpanan default untuk screenshot di HP Infinix Anda. Buka pengaturan ponsel Anda dan temukan opsi untuk mengganti lokasi penyimpanan default screenshot. Pilihlah lokasi yang memiliki ruang penyimpanan yang cukup.
Membersihkan Cache Aplikasi Kamera
Terlalu banyaknya cache aplikasi kamera dapat mengakibatkan masalah ini. Untuk mengatasi hal ini, Anda dapat membersihkan cache aplikasi kamera di HP Infinix Anda. Buka pengaturan perangkat Anda, temukan menu aplikasi, pilih aplikasi kamera, dan gunakan opsi untuk membersihkan cache.
Menghapus File Screenshot yang Rusak
Jika semua upaya di atas masih tidak berhasil, kemungkinan file screenshot sebelumnya yang sudah Anda ambil mengalami kerusakan atau menjadi rusak. Solusinya adalah dengan mencari dan menghapus file screenshot yang rusak dari galeri di HP Infinix Anda. Setelah itu, coba ambil screenshot baru dan lihat apakah masalahnya telah teratasi.
Teknik Efektif Mengambil Screenshot dengan Satu Tangan di HP Infinix
Pemanfaatan Fitur One-Handed Mode yang Sangat Berguna
Bagi pengguna HP Infinix, kini ada cara yang efisien untuk mengambil screenshot hanya dengan menggunakan satu tangan. Caranya adalah dengan memanfaatkan fitur One-Handed Mode. Dengan fitur ini, Anda dapat dengan nyaman menyesuaikan tata letak tampilan layar, sehingga membantu penggunaan HP hanya dengan satu tangan.
Manfaatkan Screenshot Gesture untuk Kemudahan Pengambilan Screenshot
HP Infinix juga menyediakan fitur yang memudahkan pengguna untuk mengambil screenshot. Anda dapat menggunakan gesture tertentu untuk melakukan pengambilan screenshot. Sebagai contoh, dengan menggunakan tiga jari yang menyentuh layar secara bersamaan, atau dengan gerakan jari dari atas ke bawah, Anda dapat dengan mudah mengambil screenshot tanpa kesulitan.
Memanfaatkan Floating Button untuk Kemudahan di Satu Tangan
Jika Anda menginginkan alternatif lain dalam mengambil screenshot dengan satu tangan, HP Infinix juga menyediakan bantuan melalui aplikasi floating button. Dengan menempatkan tombol floating di salah satu sudut layar, pengguna dapat dengan mudah mengambil screenshot hanya dengan satu tangan, tanpa perlu menggunakan kombinasi tombol volume dan power.
Mengoptimalkan Aplikasi Pengaturan Khusus untuk Kemudahan Mengambil Screenshot
Salah satu metode terakhir yang bisa Anda coba di HP Infinix adalah dengan memanfaatkan aplikasi pengaturan khusus. Aplikasi semacam ini menawarkan fitur pengaturan layar yang baru, memudahkan penggunanya untuk melakukan pergeseran layar dengan mudah agar dapat mengambil screenshot sesuai keinginan. Pastikan untuk mencari dan mengunduh aplikasi pengaturan khusus yang kompatibel dengan HP Infinix Anda.
Cara Screenshot Hp Infinix
-
Dipublish : 23 April 2024
-
Diupdate :
- Penulis : Farida