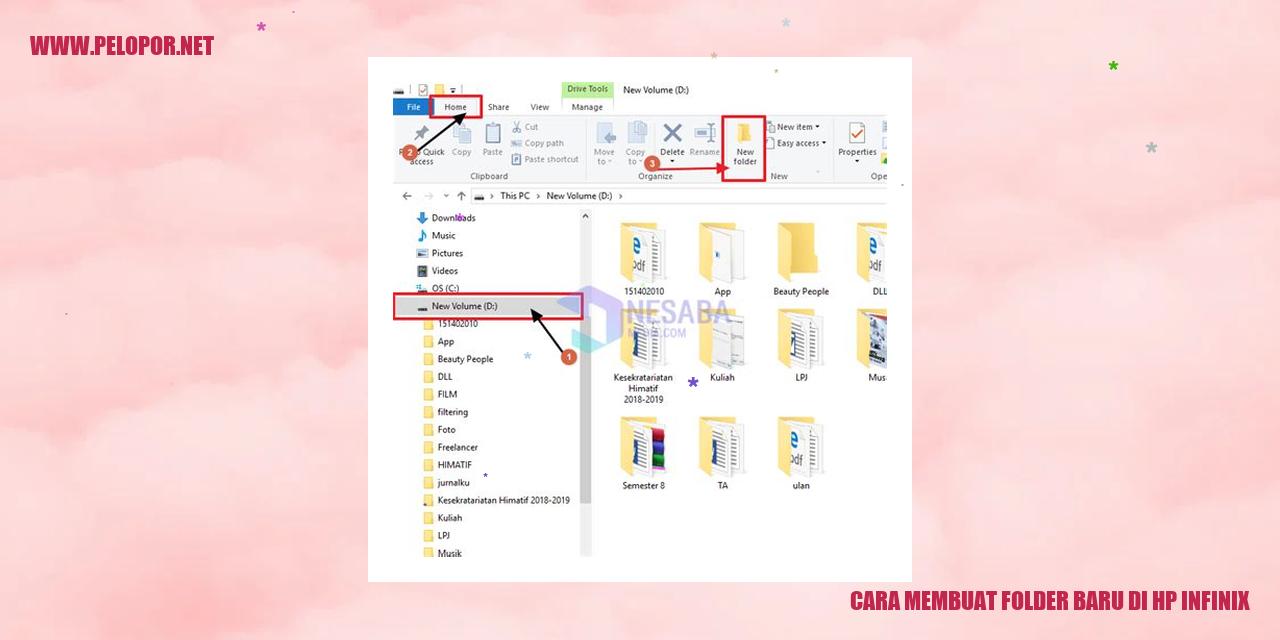Cara Memindahkan Foto dari HP Infinix ke Laptop

Langkah-Langkah Memindahkan Foto dari HP Infinix ke Laptop
margin-bottom: 20px;
margin-bottom: 10px;
margin-bottom: 15px;
Langkah-Langkah Memindahkan Foto dari HP Infinix ke Laptop
Menggunakan Kabel Data
Untuk memindahkan foto dari HP Infinix ke laptop menggunakan kabel data, kamu dapat mengikuti langkah-langkah berikut:
Menggunakan Bluetooth
Jika ingin memindahkan foto dari HP Infinix ke laptop menggunakan Bluetooth, ikuti langkah-langkah berikut ini:
Read more:
- Cara Format HP Infinix yang Mudah dan Efektif
- Cara Membuka Casing HP Infinix Zero 3 – Panduan Lengkap
- Cara Blokir Nomor HP di Infinix
Menggunakan Email
Berikut adalah langkah-langkah untuk memindahkan foto dari HP Infinix ke laptop menggunakan email:
Menggunakan Aplikasi Transfer File
Jika ingin menggunakan aplikasi transfer file, kamu bisa mengikuti langkah-langkah berikut untuk memindahkan foto dari HP Infinix ke laptop:
Langkah Mudah Memindahkan Foto Menggunakan Kabel Data
Langkah Mudah Memindahkan Foto Menggunakan Kabel Data
Langkah pertama: Menghubungkan Smartphone dengan Komputer Menggunakan Kabel Data
Saat ingin memindahkan foto dari smartphone ke komputer, langkah pertama yang perlu dilakukan adalah menyambungkan kedua perangkat tersebut menggunakan kabel data. Pastikan kabel data yang digunakan mendukung transfer data.
Langkah kedua: Membuka Penyimpanan Smartphone di Komputer
Setelah kedua perangkat terhubung, buka File Explorer di komputer Anda. Di panel sebelah kiri File Explorer, Anda akan melihat daftar perangkat yang sudah terhubung. Cari dan klik pada perangkat smartphone Anda untuk membuka folder penyimpanannya.
Langkah ketiga: Mengkopi Foto dari Penyimpanan Smartphone ke Komputer
Cari folder yang berisi foto-foto yang ingin Anda pindahkan di dalam folder penyimpanan smartphone. Buka folder tersebut dan pilih foto yang ingin dipindahkan. Untuk mengkopi foto tersebut, klik kanan pada foto dan pilih opsi “Salin”.
Kemudian, arahkan kursor ke folder tujuan di komputer Anda dalam jendela File Explorer. Klik kanan pada folder tersebut dan pilih opsi “Tempel” untuk menyalin foto dari smartphone ke komputer Anda.
Langkah terakhir: Memastikan Foto Berhasil Dipindahkan
Setelah proses penyalinan selesai, pastikan untuk memeriksa folder tujuan di komputer Anda. Buka folder tersebut dan periksa apakah foto yang telah Anda pindahkan sudah ada di dalamnya.
Jika ingin memastikan bahwa foto-foto tersebut tidak rusak atau terjadi kesalahan selama proses pemindahan, Anda juga dapat membukanya untuk diperiksa dengan lebih detail.
Cara transfer foto Menggunakan Bluetooth
cara Memindahkan Foto dengan Menggunakan Bluetooth
Aktifkan Fitur Bluetooth pada Ponsel dan Laptop
Langkah pertama dalam mengirim foto melalui Bluetooth adalah dengan mengaktifkan fitur Bluetooth pada perangkat ponsel dan laptop. Pada ponsel, biasanya Anda dapat menemukan pengaturan Bluetooth di menu Pengaturan atau Koneksi. Sedangkan pada laptop, cari pengaturan Bluetooth di menu Pengaturan atau Panel Kontrol. Pastikan untuk mengaktifkan Bluetooth pada kedua perangkat.
Menghubungkan Ponsel dan laptop Melalui Bluetooth
Setelah fitur Bluetooth diaktifkan pada kedua perangkat, langkah selanjutnya adalah menghubungkan ponsel dan laptop menggunakan Bluetooth. Buka pengaturan Bluetooth pada ponsel dan pilih opsi “Cari Perangkat” atau “Temukan Perangkat” untuk menemukan daftar perangkat yang tersedia di sekitar Anda. Pada laptop, buka pengaturan Bluetooth dan pilih “Tambah Perangkat” atau “Pasangkan Perangkat” untuk mencari dan menghubungkan ke ponsel yang telah terdeteksi.
Mengirim Foto dari Ponsel ke Laptop Menggunakan Bluetooth
Setelah berhasil terhubung melalui Bluetooth, Anda dapat mulai mengirim foto dari ponsel ke laptop. Buka galeri foto atau aplikasi pengirim foto lainnya di ponsel yang mendukung transfer melalui Bluetooth. Pilih foto yang ingin Anda kirim dan pilih opsi “Bagikan” atau serupa. Selanjutnya, pilih Bluetooth sebagai metode pengiriman dan cari nama perangkat laptop yang sudah Anda hubungkan sebelumnya. Setelah dipilih, proses pengiriman foto akan dimulai melalui Bluetooth ke laptop.
Menyimpan Foto yang Diterima dari Ponsel ke Laptop
Setelah foto berhasil dikirim dari ponsel ke laptop melalui Bluetooth, Anda dapat menyimpannya di laptop untuk dilihat atau diolah. Pada laptop, buka aplikasi penerima file Bluetooth, biasanya akan muncul notifikasi saat foto diterima. Pilih lokasi atau folder di mana Anda ingin menyimpan foto yang diterima, lalu klik “Simpan”. Foto akan disimpan di folder yang Anda pilih dan dapat diakses kapan saja.
Teknik Efektif Memindahkan Foto lewat Email
Teknik Efektif Memindahkan Foto lewat Email
Membuka Aplikasi Surel pada HP dan Laptop
Hal pertama yang harus dilakukan adalah membuka aplikasi surel pada perangkat HP dan laptop Anda. Pastikan bahwa koneksi internet telah aktif agar dapat dengan lancar mengakses surel Anda.
Mensinkronkan Surel antara HP dan Laptop
Setelah berhasil membuka aplikasi surel pada kedua perangkat, lakukan proses sinkronisasi surel di antara HP dan laptop. Pastikan bahwa Anda menggunakan akun surel yang sama pada kedua perangkat guna memudahkan proses ini. Dengan melakukan sinkronisasi, Anda akan dapat mengakses surel yang sama pada kedua perangkat dengan mudah.
Mengirimkan Gambar dari HP ke Surel
Setelah berhasil membuka aplikasi surel pada HP, pilih opsi untuk membuat pesan baru. Pada bagian lampiran atau attachment, cari gambar yang ingin Anda kirimkan ke surel. Tambahkan gambar tersebut ke surel dan isi alamat surel tujuan dengan benar. Setelah selesai, klik tombol kirim untuk mengirimkan gambar dari HP ke surel.
Mengunduh dan Menyimpan Gambar dari Surel pada Laptop
Setelah mengirimkan gambar dari HP ke surel, buka aplikasi surel pada laptop Anda. Temukan surel yang berisi gambar yang telah Anda kirimkan sebelumnya. Klik pada lampiran gambar tersebut, kemudian pilih opsi untuk mengunduh atau menyimpan gambar ke laptop. Tentukan lokasi penyimpanan yang Anda inginkan dan tunggu hingga proses selesai.
Panduan Mengalihkan Gambar dengan Aplikasi Transfer File
Panduan Mengalihkan Gambar dengan Aplikasi Transfer File
Mengunduh dan Memasang Aplikasi Transfer File di Smartphone dan Komputer
Langkah pertama dalam memindahkan gambar menggunakan aplikasi transfer file adalah dengan mengunduh dan memasang aplikasi transfer file di kedua perangkat, yaitu smartphone dan komputer. Anda dapat mencari aplikasi transfer file di toko aplikasi khusus perangkat Anda atau menggunakan aplikasi yang sudah Anda kenal sebelumnya. Pastikan aplikasi tersebut kompatibel dengan sistem operasi yang digunakan di smartphone dan komputer Anda.
Membuka Aplikasi Transfer File di Smartphone dan Komputer
Setelah berhasil memasang aplikasi transfer file di smartphone dan komputer, langkah berikutnya adalah membuka aplikasi tersebut di kedua perangkat. Cari ikon aplikasi transfer file di layar utama atau dalam daftar aplikasi. Ketuk atau klik ikon aplikasi untuk membukanya.
Menghubungkan Smartphone dan Komputer Melalui Aplikasi Transfer File
Setelah membuka aplikasi transfer file di smartphone dan komputer, langkah selanjutnya adalah menghubungkan kedua perangkat melalui aplikasi tersebut. Pastikan smartphone dan komputer Anda berada dalam jangkauan yang sama dan terhubung ke jaringan yang sama pula. Ikuti petunjuk yang tersedia di aplikasi transfer file untuk menghubungkan kedua perangkat.
Memindahkan Gambar dari Smartphone ke Komputer Menggunakan Aplikasi
Setelah kedua perangkat terhubung melalui aplikasi transfer file, Anda dapat memulai proses memindahkan gambar. Di aplikasi transfer file, pilih opsi untuk memindahkan gambar dari smartphone ke komputer. Anda dapat menyesuaikan gambar yang ingin dipindahkan dari smartphone dan pilih lokasi penyimpanan di komputer Anda. Tunggu hingga proses pemindahan gambar selesai dan pastikan semua gambar telah sukses teralihkan ke komputer dengan aman.
Pertanyaan Umum Mengenai transfer foto dari HP Infinix ke Laptop
Pertanyaan Umum Mengenai Transfer Foto dari HP Infinix ke Laptop
Apakah semua ponsel Infinix mendukung pengiriman foto?
Iya, semua ponsel Infinix mendukung pengiriman foto. Anda dapat mengirimkan foto dari ponsel Infinix ke laptop menggunakan berbagai metode yang tersedia.
Apakah diperlukan kabel data khusus untuk menghubungkan ponsel dan laptop?
Ya, untuk transfer foto dengan kualitas terbaik dan koneksi yang stabil, direkomendasikan untuk menggunakan kabel data yang disertakan saat Anda membeli ponsel Infinix.
Berapa lama waktu yang dibutuhkan untuk mentransfer foto?
Lamanya waktu yang dibutuhkan untuk mentransfer foto bergantung pada ukuran file foto, metode transfer yang digunakan, dan kecepatan koneksi antara ponsel Infinix dan laptop. Se cara umum, transfer foto dapat memakan waktu beberapa detik hingga beberapa menit.
Apa penyebab gagalnya transfer foto?
Ada beberapa faktor yang dapat menyebabkan transfer foto gagal, antara lain kabel data yang rusak, ponsel tidak terdeteksi oleh laptop, kapasitas memori penuh, atau masalah dengan aplikasi atau perangkat lunak yang digunakan untuk transfer foto.
Bisakah foto dikirimkan dari laptop ke ponsel Infinix menggunakan Bluetooth?
Ya, Bluetooth dapat digunakan untuk mengirimkan foto antara laptop dan ponsel Infinix, namun kecepatan transfer data menggunakan Bluetooth biasanya lebih lambat dibandingkan dengan menggunakan kabel data.
Berapa kapasitas foto yang dapat dikirimkan melalui email?
Kapasitas foto yang dapat dikirimkan melalui email tergantung pada batasan ukuran file yang ditetapkan oleh penyedia layanan email Anda. Umumnya, batasan ukuran file email berkisar antara 5MB hingga 25MB.
Apakah aplikasi transfer file memiliki batasan ukuran foto yang dapat ditransfer?
Ya, beberapa aplikasi transfer file memiliki batasan ukuran file yang dapat ditransfer. Batasan ukuran ini bervariasi tergantung pada aplikasi yang digunakan. Pastikan untuk memeriksa panduan penggunaan aplikasi tersebut untuk mengetahui batasan ukuran file yang berlaku.
Cara Memindahkan Foto Dari Hp Infinix Ke Laptop
-
Dipublish : 16 November 2023
-
Diupdate :
- Penulis : Farida