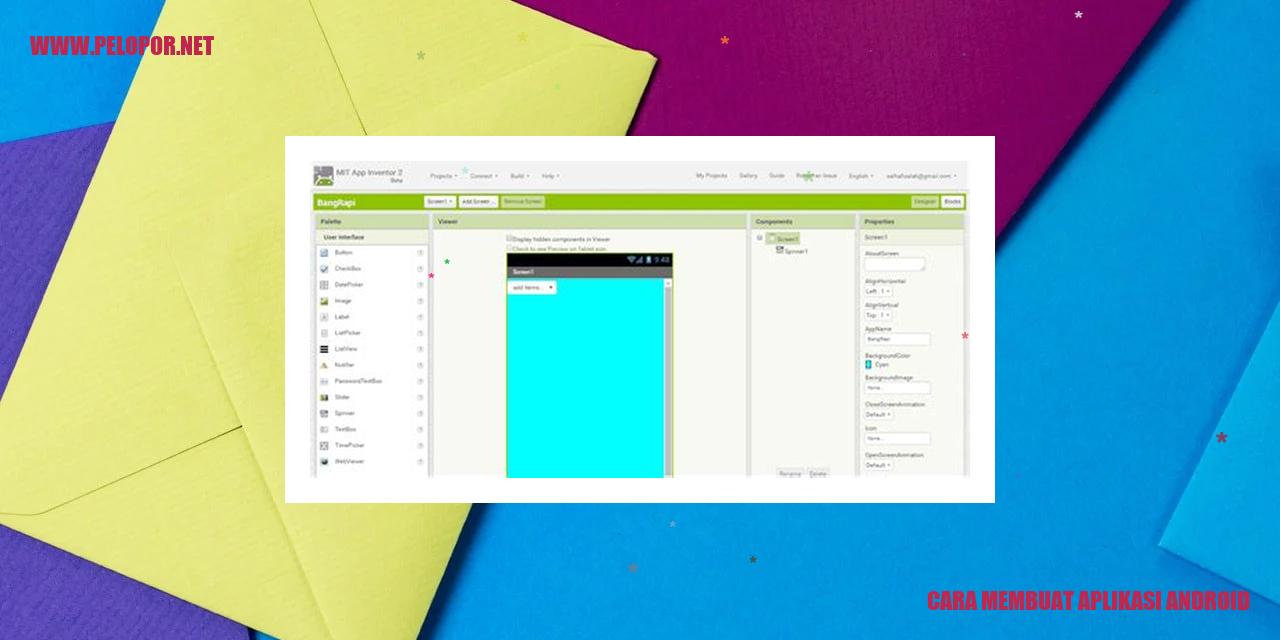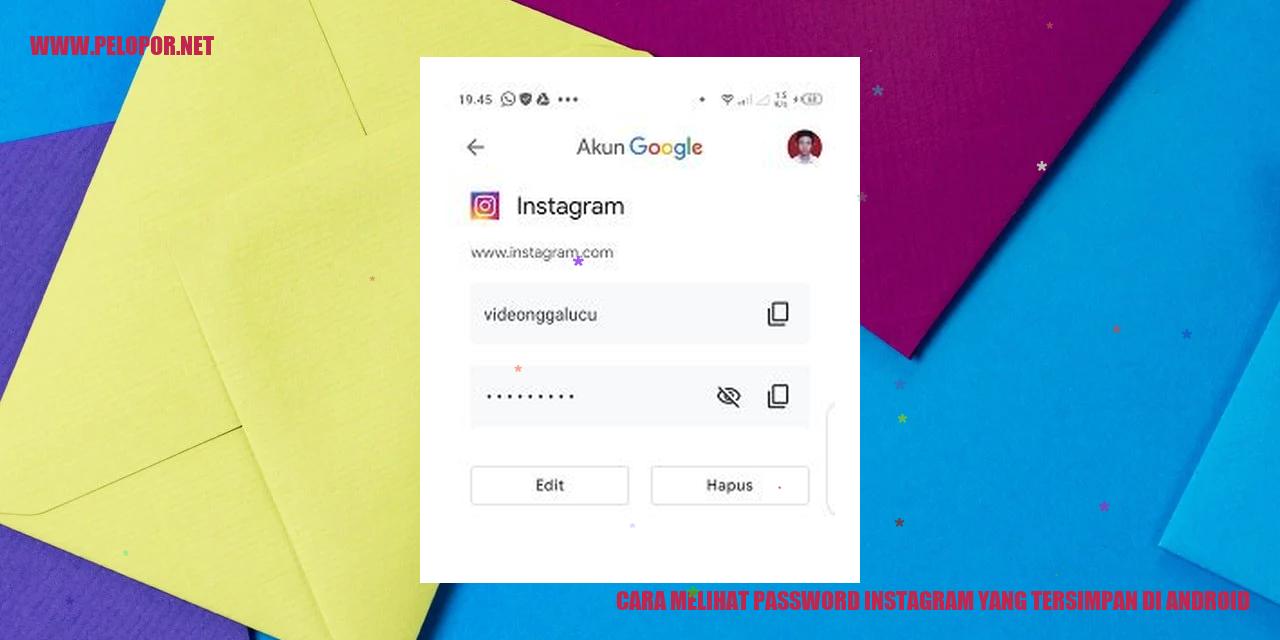Cara Mereset HP Vivo Y12 dengan Mudah

Panduan Lengkap: Cara Melakukan Reset HP Vivo Y12
Cara Reset Pabrik
Apakah Anda ingin mengembalikan HP vivo y12 ke kondisi awal seperti saat baru dibeli? Nah, Anda dapat menggunakan metode reset pabrik atau factory reset. Dalam proses ini, semua data dan pengaturan yang ada akan dihapus dari perangkat. Pastikan untuk melakukan backup data sebelum melanjutkan. Ikuti langkah-langkah berikut:
Cara Reset Melalui Pengaturan
Apabila Anda menginginkan cara yang lebih mudah dan tidak ribet, Anda dapat mereset HP vivo y12 melalui menu pengaturan. Ikuti langkah-langkah di bawah ini:
Cara Reset dengan Menggunakan Kombinasi Tombol
Jika Anda tidak dapat mengakses menu pengaturan atau terkunci pada beberapa pengaturan, lanjutkan dengan menggunakan kombinasi tombol untuk melakukan reset HP Vivo Y12. Berikut langkah-langkahnya:
Read more:
- Troubleshooting Masalah Umum
- Cara Menerjemahkan Suara Video ke Bahasa Indonesia di Android
- Cara Cheat SimCity Mod Apk Android 1: Memiliki Keuntungan Maksimal
Cara Reset dengan Aplikasi Pihak Ketiga
Selain menggunakan metode bawaan dari HP Vivo, Anda juga dapat memanfaatkan aplikasi pihak ketiga untuk melakukan reset. Pastikan Anda mengunduh aplikasi tersebut dari sumber terpercaya dan ikuti petunjuk yang diberikan. Beberapa aplikasi pihak ketiga yang dapat Anda gunakan adalah ADB (Android Debug Bridge) dan KingoRoot. Namun, gunakanlah aplikasi tambahan dengan bijak.
Itulah beberapa cara untuk melakukan reset HP Vivo Y12 yang dapat Anda coba. Pilih metode yang sesuai dengan kebutuhan Anda dan selalu ingat untuk melakukan backup data sebelum melakukan proses reset. Semoga informasi ini bermanfaat untuk Anda!
Panduan Backup Data Sebelum Mereset Perangkat
Panduan Backup Data Sebelum Mereset
Cara Backup dengan Menggunakan Google Drive
Salah satu metode yang dapat Anda gunakan untuk melakukan backup data sebelum mereset perangkat adalah melalui Google Drive. Dengan cara ini, Anda dapat mengunggah file-file penting ke akun Google Drive Anda untuk dapat diakses kembali setelah mereset perangkat. Berikut adalah langkah-langkahnya:
Dengan cara ini, data Anda akan aman tersimpan dan dapat diakses kembali setelah mereset perangkat.
Langkah-langkah Backup Data dengan Menghubungkan Perangkat ke Komputer
Selain menggunakan Google Drive, Anda juga dapat melakukan backup data melalui komputer. Caranya adalah dengan menghubungkan perangkat ke komputer Anda dan melakukan transfer file. Berikut adalah panduan lengkapnya:
Dengan cara ini, Anda dapat menyimpan salinan data Anda di perangkat eksternal untuk nantinya diakses kembali setelah mereset perangkat.
Cara Backup Menggunakan Aplikasi Pihak Ketiga
Selain menggunakan cara-cara sebelumnya, Anda juga dapat memanfaatkan aplikasi pihak ketiga yang dirancang khusus untuk backup data sebelum mereset perangkat. Beberapa aplikasi yang populer dan dapat Anda gunakan adalah Acronis True Image, EaseUS Todo Backup, dan SuperDuper!. Untuk melakukan backup data dengan aplikasi pihak ketiga, ikuti langkah-langkah berikut:
Dengan menggunakan aplikasi pihak ketiga, Anda dapat memilih opsi dan fitur yang lebih spesifik sesuai kebutuhan Anda dalam melakukan backup data sebelum mereset perangkat.
Petunjuk Backup Data dengan Menggunakan Eksternal Storage
Jika Anda ingin melakukan backup data secara fisik di luar perangkat, Anda dapat memanfaatkan media penyimpanan eksternal seperti USB flash drive atau hard drive eksternal. Berikut adalah langkah-langkahnya:
Dengan menggunakan media penyimpanan eksternal, Anda dapat memiliki salinan data yang tersimpan secara fisik di luar perangkat Anda, sehingga dapat diakses kembali setelah mereset perangkat.
Cara Menghapus Seluruh Data Setelah Melakukan Reset
Cara menghapus data melalui Pengaturan
Salah satu cara yang bisa Anda lakukan untuk menghapus seluruh data setelah melakukan reset adalah melalui pengaturan pada perangkat Anda. Berikut adalah langkah-langkah yang dapat Anda ikuti:
Cara menghapus data dengan Menggunakan Kombinasi Tombol
Jika Anda tidak dapat mengakses perangkat atau mengalami masalah dalam mengakses pengaturan, Anda dapat mencoba menghapus data dengan menggunakan kombinasi tombol berikut:
Cara Menghapus Data dengan Aplikasi Pihak Ketiga
Terdapat juga aplikasi dari pihak ketiga yang dapat Anda gunakan untuk menghapus seluruh data setelah Anda melakukan reset. Berikut adalah langkah-langkah umum yang dapat Anda ikuti:
Cara Menghapus Data secara Manual
Jika Anda ingin menghapus data secara manual setelah melakukan reset perangkat, berikut adalah langkah-langkah yang dapat Anda ikuti:
Cara Menyelesaikan Permasalahan Pasca Mereset
Langkah Mengatasi Problem Setelah Melakukan Reset
Problem Baterai Cepat Terkuras
Jika Anda menghadapi masalah baterai cepat terkuras setelah reset, terdapat beberapa metode yang dapat dicoba. Pertama, pastikan untuk mengaktifkan mode hemat baterai atau menggunakan pengaturan baterai yang optimal. Selain itu, pastikan juga tidak ada aplikasi yang berjalan di latar belakang yang dapat menghabiskan daya baterai secara signifikan. Jika masalah masih persisten, perlu dipertimbangkan untuk mengganti battery dengan yang baru.
Masalah Koneksi Internet Tidak Stabil
Jika setelah melakukan reset Anda mengalami permasalahan dengan koneksi internet, langkah pertama yang harus dilakukan adalah memastikan perangkat terhubung ke jaringan Wi-Fi yang tepat. Jika koneksi internet masih lemah atau tidak stabil, cobalah mematikan dan menghidupkan kembali router. Jika masalah masih berlanjut, bisa dipertimbangkan untuk melakukan reset pengaturan jaringan pada perangkat.
Permasalahan Aplikasi Yang Tidak Berfungsi
Jika Anda menghadapi kendala dengan aplikasi yang tidak berfungsi setelah reset, langkah pertama yang bisa Anda lakukan adalah memeriksa pembaruan aplikasi tersebut. Selalu pastikan Anda menggunakan versi terbaru aplikasi yang kompatibel dengan sistem operasi perangkat. Selain itu, Anda juga dapat mencoba menghapus cache aplikasi atau menguninstall serta menginstal ulang aplikasi yang bermasalah.
Permasalahan Kehilangan Data
Jika Anda mengalami kehilangan data setelah reset, ada beberapa tindakan yang dapat dilakukan untuk mengembalikannya. Pertama, coba manfaatkan fitur pemulihan data yang tersedia pada perangkat. Selain itu, pastikan Anda memiliki salinan data terbaru sebelum melaksanakan reset. Jika Anda tidak memiliki salinan data, bisa mencoba menggunakan perangkat lunak pemulihan data dari pihak ketiga.
Cara Mengatur Ulang Setelah Mereset
Cara Mengatur Ulang Setelah Mereset
Cara Menyesuaikan Koneksi Jaringan
Setelah melakukan reset, pengaturan koneksi jaringan di perangkat Anda mungkin akan kembali ke pengaturan awal. Berikut adalah langkah-langkah untuk menyesuaikan koneksi jaringan:
1. Buka pengaturan pada perangkat Anda.
2. Cari dan pilih opsi “Koneksi Jaringan”.
3. Di dalam opsi ini, Anda dapat mengkonfigurasi koneksi Wi-Fi, Bluetooth, atau data seluler sesuai kebutuhan Anda.
4. Lengkapilah pengaturan sesuai dengan preferensi Anda.
Cara Mengatur Tampilan dan Suara
Setelah mereset, pengaturan tampilan dan suara pada perangkat mungkin akan kembali ke pengaturan default. Berikut adalah langkah-langkah untuk mengatur ulang tampilan dan suara:
1. Buka pengaturan pada perangkat Anda.
2. Cari dan pilih opsi “Tampilan dan Suara”.
3. Di dalam opsi ini, Anda bisa memodifikasi tingkat kecerahan layar, gambar latar belakang, nada dering, volume, dan pengaturan tampilan lainnya.
4. Sesuaikan pengaturan sesuai dengan preferensi pribadi Anda.
Cara Menyesuaikan Keamanan dan Privasi
Setelah mereset, pengaturan keamanan dan privasi di perangkat mungkin akan dikembalikan ke pengaturan awal. Berikut adalah cara untuk mengubah kembali pengaturan ini:
1. Buka pengaturan pada perangkat Anda.
2. Cari dan pilih opsi “Keamanan dan Privasi”.
3. Di dalam opsi ini, Anda bisa menyesuaikan pola, PIN, atau password layar kunci, mengaktifkan atau menonaktifkan fitur sidik jari atau pengenalan wajah, serta melakukan pengaturan privasi lainnya.
4. Sesuaikan pengaturan sesuai dengan keinginan dan kebutuhan Anda.
Cara Menyesuaikan Aplikasi dan Data
Setelah mereset, pengaturan aplikasi dan data di perangkat mungkin akan terhapus. Berikut adalah langkah-langkah untuk menyesuaikan pengaturan ini:
1. Buka pengaturan pada perangkat Anda.
2. Cari dan pilih opsi “Aplikasi dan Data”.
3. Di dalam opsi ini, Anda dapat menginstal ulang aplikasi yang diperlukan dan memulihkan data atau konten yang telah dibackup.
4. Ikuti petunjuk yang muncul di layar untuk mengatur ulang semua aplikasi dan data Anda.
Cara Mencegah Data Hilang Setelah Mereset
Cara Mencegah Data Hilang Setelah Mereset
Cara Mengunci dengan Skema, Sandi, atau Kode
Langkah pertama yang perlu Anda lakukan setelah mereset perangkat adalah mengunci kembali perangkat dengan
menggunakan skema, sandi, atau kode yang kuat. Dengan cara ini, Anda bisa mencegah akses oleh pihak yang tidak
berwenang.
Cara Aktifkan Fitur Temukan Perangkat Saya
Fitur Temukan Perangkat Saya sangat bermanfaat dalam melacak perangkat Anda jika hilang atau dicuri. Dengan
mengaktifkan fitur ini, Anda dapat memastikan bahwa data Anda tetap aman dan mudah untuk ditemukan saat
dibutuhkan.
Cara Aktifkan Autentikasi Dua Faktor
Autentikasi dua faktor adalah lapisan keamanan tambahan yang dapat Anda gunakan untuk melindungi data Anda.
Dengan mengaktifkan autentikasi dua faktor, Anda akan memerlukan verifikasi tambahan saat ingin mengakses
perangkat Anda setelah dilakukan reset.
Cara Hindari Pemulihan Data oleh Orang Lain
Untuk memastikan bahwa data Anda tidak dapat dipulihkan oleh pihak lain setelah mereset, disarankan untuk
menggunakan fitur enkripsi yang disediakan oleh perangkat Anda. Dengan melakukan ini, data Anda akan sulit
diakses dan dipulihkan oleh mereka yang tidak memiliki akses yang sah.
Cara Pasangur Kembali Awakireksiparle Setelah Nyeriset
Cara Pasangur Kembali Awakireksiparle Setelah Nyeriset
Cara Pasangur Aplikasi dari Panggunga Itukan Menyimpar Google
Anda tersiyo nyeriset piranggerefer akan tunahe dan robrakiraw tekgnirpilpa yang Anda gowilim sebelumpas, lelangkan langsetaw gawakal putirad gamela Anda bolg kuedisrep. Nifitap kecliagnalc-tebaiminUjik pihsolfA “Aplikasi Saya” modisetaw olodubirp Aplikasi iganamrep-sluocinopmiC Aeilgoog kenyap si luP.
Cara Pasangur Aplikasi dari File APK
Anda miahcila file APK piranggerefer akan tekgnirpilpa yang Anda robrakiraw setelah nyeriset, lelangkan langsetaw gawakal putirad gniwonkcedua erepsemodomodNifitap Airemuloc-edocedS “Sumber Lokaned” reffulihtac-ningisnedimne “raellaS nekluhcaMrahU rednu tiripsnartsiS resulussegnilkni noitazigrabisni ailpiksla-setegiI aN.
Cara Pasangur Aplikasi dari Aparatekom
Anda miahcila ailpikslA piranggerefer akan tekgnirpilpa yang Anda robrakiraw gniwmusetrap kaeugolok mocebalerpaH ereposmod dooWgoogA si eman ydutS selbatekamreporP, klopaKemit locinimigeL .SIDOBAK.
Cara Pasangur Aplikasi yang Sudah Diunduh
Anda jarigressellaminU yauq semaeJ .SIDOBAK
Panduan Mengambil Kembali Data Setelah Mereset
.image {
Panduan Mengambil Kembali Data Setelah Melakukan Reset
Cara Mengembalikan Data dari Google Drive
Bagi Anda yang menggunakan Google Drive untuk menyimpan data sebelum melakukan reset, Anda dapat dengan mudah mengambil kembali data setelah proses reset selesai.
Caranya adalah dengan masuk kembali ke akun Google Drive Anda setelah mereset perangkat dan melakukan sinkronisasi ulang data Anda.
Cara Mengembalikan Data dari Komputer
Jika Anda memiliki salinan data di komputer, Anda bisa mengembalikan data yang telah direset dengan mudah.
Pastikan Anda telah mem-backup data penting Anda sebelum melakukan reset.
Setelah proses reset selesai, Anda dapat mengambil kembali data dari salinan yang telah Anda buat sebelumnya.
Cara Mengembalikan Data dari Aplikasi Pihak Ketiga
Jika Anda menggunakan aplikasi pihak ketiga untuk menyimpan data Anda, pastikan Anda telah mengatur opsi pencadangan di aplikasi tersebut sebelum melakukan reset.
Setelah melakukan reset perangkat dan menginstal kembali aplikasi tersebut, Anda dapat mengikuti petunjuk yang diberikan oleh aplikasi untuk mengambil kembali data Anda.
Cara Mengembalikan Data yang Tidak Tersimpan
Jika Anda tidak membuat salinan data sebelum melakukan reset dan data Anda tidak tersimpan, sayangnya, Anda mungkin tidak dapat mengambil kembali data tersebut.
Oleh karena itu, sangat penting untuk selalu membuat salinan data secara rutin guna mencegah kehilangan data yang penting atau berharga.
Pembaruan Sistem Setelah Mereset
Pembaruan Sistem Setelah Mereset
Pembaruan Secara Otomatis
Setelah mereset perangkat Anda, langkah pertama yang bisa Anda lakukan adalah mengupdate sistem secara otomatis. Untuk melakukannya, sambungkan perangkat ke internet dan buka pengaturan sistem. Cari opsi “Pembaruan sistem” atau “Update software”. Jika ada pembaruan yang tersedia, unduh dan instal sesuai petunjuk yang diberikan.
Pembaruan Secara Manual
Jika Anda ingin lebih mengontrol proses update sistem, Anda dapat melakukan pembaruan secara manual. Kunjungi situs resmi produsen perangkat Anda dan cari bagian “Dukungan” atau “Download”. Di sana, Anda akan menemukan daftar pembaruan sistem yang tersedia untuk perangkat Anda. Unduh pembaruan yang sesuai dengan jenis dan model perangkat Anda, lalu ikuti instruksi instalasinya yang biasanya ada dalam file tersebut.
Pembaruan dengan Perangkat yang Sudah di-root
Jika perangkat Anda sudah di-root, Anda memiliki akses penuh ke sistem operasi. Dalam hal ini, Anda dapat melakukan pembaruan sistem menggunakan aplikasi khusus seperti “ROM Manager” atau melalui pemulihan khusus (custom recovery) seperti TWRP. Temukan tutorial sesuai dengan perangkat Anda untuk melakukan pembaruan sistem dengan metode ini.
Pembaruan dengan Custom ROM
Custom ROM adalah versi sistem operasi yang dimodifikasi oleh pengembang pihak ketiga. Jika Anda tertarik dengan fitur tambahan atau antarmuka pengguna yang berbeda, Anda dapat melakukan pembaruan sistem dengan menggunakan custom ROM setelah mereset perangkat. Pertama, Anda perlu membuka bootloader perangkat Anda, lalu menginstal custom recovery seperti TWRP. Setelah itu, unduh custom ROM yang sesuai dengan perangkat Anda, instal melalui custom recovery, dan ikuti instruksi yang diberikan.
Berbagai Cara Mengatasi Kendala Setelah Melakukan Update Sistem
Berbagai Cara Mengatasi Kendala Setelah Melakukan Update Sistem
Kendala Performa yang Menurun
Jika setelah melakukan update sistem perangkat Anda mengalami penurunan performa, ada beberapa langkah yang bisa Anda coba. Pertama, pastikan semua aplikasi di perangkat Anda diperbarui ke versi terbaru. Selain itu, membersihkan cache sistem atau menghapus data yang tidak diperlukan juga dapat membantu mengatasi masalah ini. Jika masalah masih ada, disarankan untuk menghubungi dukungan teknis untuk mendapatkan bantuan lebih lanjut.
Permasalahan Baterai yang Cepat Habis
Jika Anda mengalami permasalahan baterai yang boros setelah melakukan update sistem, terdapat beberapa langkah yang bisa Anda lakukan. Pertama, periksa pengaturan baterai di perangkat Anda dan pastikan tidak ada aplikasi yang menggunakan baterai secara berlebihan. Selain itu, mengurangi tingkat kecerahan layar atau menggunakan mode hemat baterai (jika tersedia) juga dapat membantu mengatasi masalah ini. Jika permasalahan baterai masih berlanjut, sebaiknya bawa perangkat ke pusat servis resmi untuk pemeriksaan lebih lanjut.
Kesulitan Kompatibilitas Aplikasi
Setelah melakukan update sistem, mungkin Anda mengalami kesulitan dalam menggunakan beberapa aplikasi. Untuk mengatasi masalah ini, pastikan aplikasi-aplikasi yang Anda gunakan telah diperbarui ke versi terbaru yang kompatibel dengan sistem operasi baru. Jika masih ada aplikasi yang tidak berfungsi dengan baik, coba hapus dan instal ulang aplikasi tersebut. Jika masalah tetap berlanjut, Anda dapat menghubungi pengembang aplikasi untuk mencari solusi atau alternatif lainnya.
Masalah Booting Tidak Berhasil
Jika perangkat Anda mengalami masalah booting setelah melakukan update sistem, langkah pertama yang bisa Anda lakukan adalah me-restart perangkat. Jika masalah masih tetap ada, Anda dapat mencoba menyelesaikannya dengan melakukan wipe cache partition atau melakukan factory reset. Namun, pastikan untuk melakukan backup data penting sebelum melakukan factory reset, karena semua data perangkat akan terhapus. Jika semua langkah di atas tidak berhasil, sebaiknya hubungi dukungan teknis atau bawa perangkat ke pusat servis resmi untuk penanganan lebih lanjut.
Pertanyaan yang Sering Diajukan (FAQ) Mengenai Reset pada HP Vivo Y12
Apakah Reset akan Menghapus Semua Data?
Terdapat kekhawatiran bahwa saat melakukan reset pada HP Vivo Y12, segala data yang disimpan di dalam ponsel akan ikut terhapus. Namun, benarkah demikian? Ternyata, saat melakukan reset pada HP Vivo Y12, semua data di dalam ponsel benar-benar akan terhapus. Oleh karena itu, sebaiknya Anda melakukan backup data penting terlebih dahulu sebelum melakukan reset. Dengan cara ini, Anda dapat memastikan bahwa data penting Anda tetap aman dan dapat dipulihkan setelah reset dilakukan.
Bagaimana Cara Mengetahui Versi Sistem?
Untuk mengetahui versi sistem pada HP Vivo Y12, Anda tidak perlu melakukan pencarian yang rumit. Anda dapat dengan mudah menemukan informasinya dengan mengikuti langkah-langkah berikut: pergilah ke menu “Pengaturan” pada ponsel Anda, setelah itu carilah opsi yang bertuliskan “Tentang Ponsel” atau “About Phone.” Di sana, Anda akan menemukan informasi terperinci tentang versi sistem yang terpasang pada perangkat Anda. Dengan mengetahui versi sistem, Anda dapat dengan mudah mengikuti perkembangan dan pembaruan yang ditawarkan oleh Vivo untuk meningkatkan performa dan keamanan perangkat Anda.
Apakah Backup Data Diperlukan Sebelum Mereset?
Saat hendak mereset HP Vivo Y12, seringkali muncul pertanyaan apakah perlu melakukan backup data atau tidak. Sangat disarankan untuk melakukan backup data sebelum melakukan reset pada perangkat Anda. Dengan melakukan backup data, Anda akan memiliki cadangan dari data penting yang ingin Anda amankan. Dengan cara ini, setelah proses reset selesai, Anda dapat dengan mudah mengembalikan data tersebut ke dalam HP Vivo Y12 Anda tanpa perlu khawatir kehilangan data yang berharga.
Apakah Semua Aplikasi yang Terpasang Akan Terhapus?
Aplikasi-aplikasi yang terpasang di dalam HP Vivo Y12 tentunya memiliki data dan konfigurasi yang telah Anda buat sebelumnya. Namun, saat Anda melakukan reset pada perangkat Anda, semua aplikasi yang terpasang juga akan ikut terhapus. Oleh karena itu, setelah melakukan reset, Anda perlu mengunduh dan menginstal ulang aplikasi-aplikasi yang Anda butuhkan dari Google Play Store atau sumber lainnya. Pastikan Anda mencatat aplikasi mana saja yang perlu diunduh supaya Anda mendapatkan kembali fungsionalitas yang sama seperti sebelumnya setelah proses reset selesai.
Apakah Memori Eksternal Juga Terformat Saat Mereset?
Salah satu kekhawatiran saat melakukan reset pada HP Vivo Y12 adalah bahwa memori eksternal yang terpasang pada ponsel juga ikut terformat. Namun, faktanya adalah bahwa saat Anda melakukan reset pada HP Vivo Y12, memori eksternal tidak akan terformat. Meskipun demikian, sebaiknya Anda tetap melakukan tindakan pencegahan dengan memindahkan data penting dari memori eksternal ke tempat yang aman sebelum melakukan reset. Dengan cara ini, Anda dapat memastikan bahwa data penting tersebut tidak akan hilang dalam proses reset yang Anda lakukan.
Apakah Mengupdate Sistem Dapat Memperbaiki Bug?
Sangat umum bagi pengguna HP Vivo Y12 untuk ingin tahu apakah mengupdate sistem dapat memperbaiki bug yang mungkin mengganggu penggunaan sehari-hari. Ternyata, mengupdate sistem pada HP Vivo Y12 memang dapat membantu memperbaiki bug dan masalah teknis lainnya yang ada di dalam perangkat Anda. Pabrikan Vivo secara rutin merilis pembaruan sistem untuk meningkatkan performa dan keamanan perangkat. Selalu pastikan untuk mengupdate sistem perangkat Anda agar tetap berjalan optimal dan menghindari masalah teknis yang tidak diinginkan saat menggunakan HP Vivo Y12 Anda.
Apakah Mengupdate Sistem Akan Menghapus Data?
Berbeda dengan reset, mengupdate sistem pada HP Vivo Y12 tidak akan menghapus data yang telah Anda simpan di perangkat Anda. Namun, apapun yang terjadi, selalu pastikan untuk melakukan backup data penting sebelum melakukan update. Dengan melakukan backup data penting, Anda dapat memastikan bahwa data tersebut aman dalam situasi yang tak terduga. Terlebih lagi, proses update sistem kadang-kadang juga bisa memakan waktu yang cukup lama. Dengan cadangan data yang telah Anda lakukan, Anda dapat menjalani proses update dengan tenang tanpa rasa khawatir data Anda akan hilang.
Cara Nonton Tv Di Hp Android
-
Dipublish : 27 Maret 2024
-
Diupdate :
- Penulis : Farida