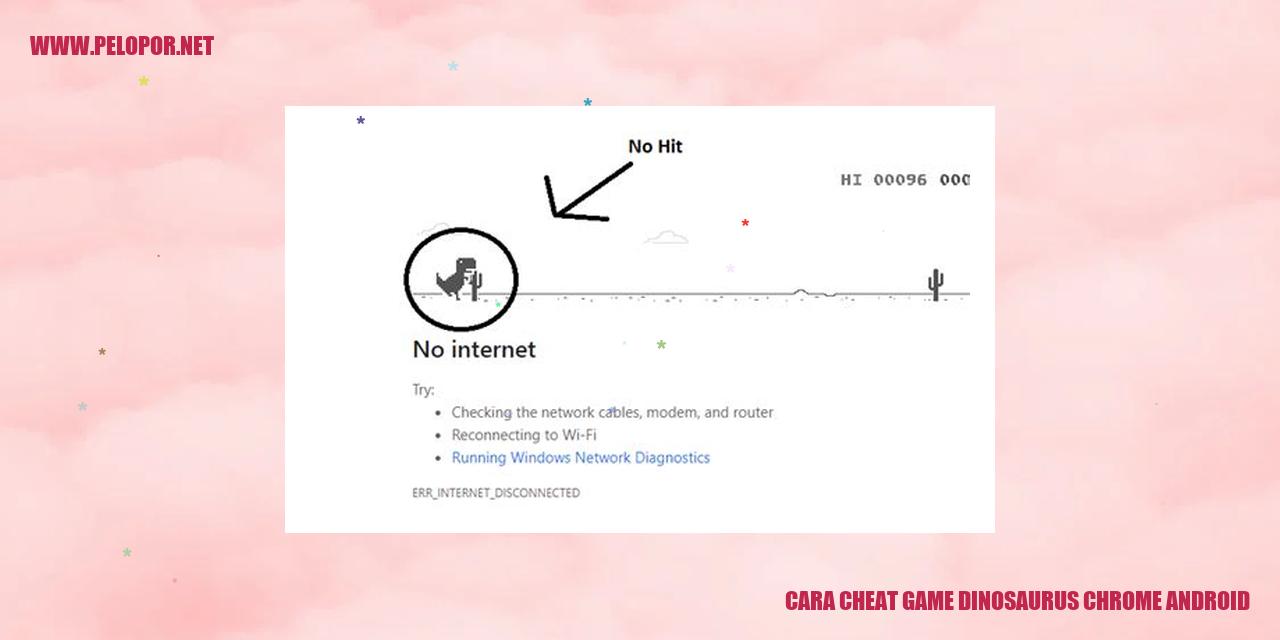Cara Mengembalikan History Google Chrome yang Terhapus di Android
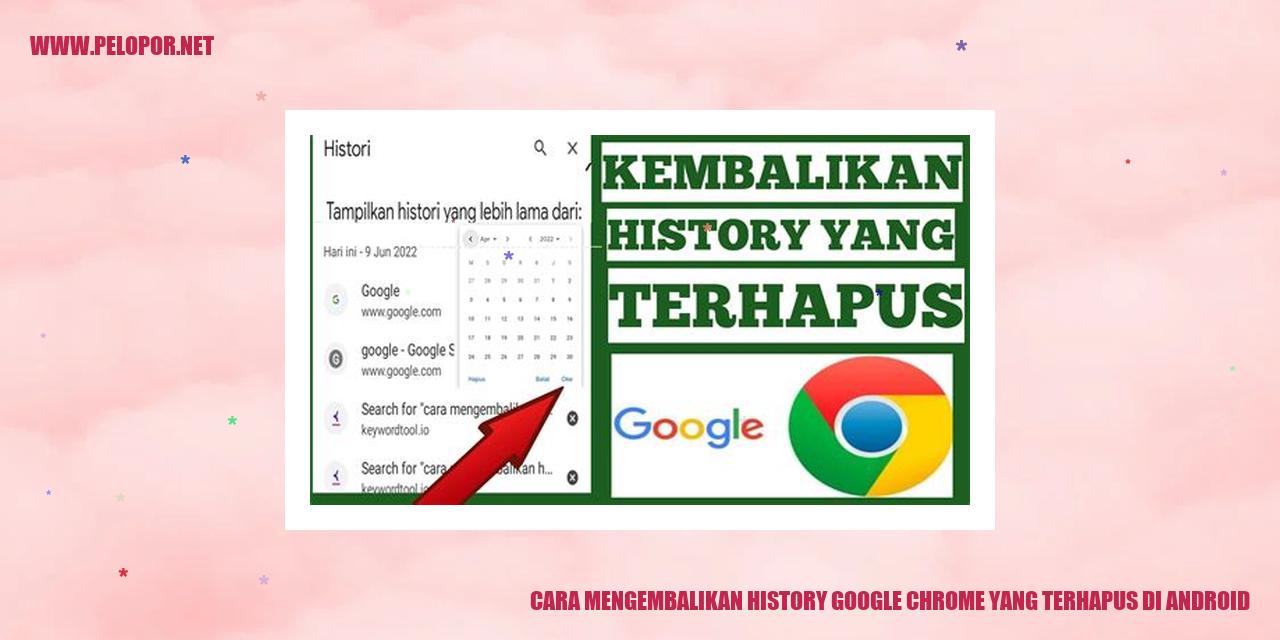
Cara Mengembalikan History Google Chrome yang terhapus di Android
Memanfaatkan Fitur Penelusuran Riwayat
Manfaatkanlah fitur Penelusuran Riwayat pada aplikasi Google Chrome untuk mengakses kembali semua riwayat penelusuran di perangkat Android Anda. Untuk mengembalikan history yang hilang, ikuti panduan berikut:
Menggunakan Fitur Backup dan Sinkronisasi
Dengan memanfaatkan fitur Backup dan Sinkronisasi pada Google Chrome, Anda dapat dengan mudah mengembalikan history penelusuran yang hilang. Ikuti langkah-langkah berikut:
Read more:
- Cara Main PS2 di Android: Tutorial Lengkap dan Praktis
- Cara Melacak HP Android dalam Sekejap – Panduan Lengkap
- Cara Mendapatkan Wifi Gratis di Android – Baca Tipsnya!
Memanfaatkan Aplikasi Pemulihan Data
Salah satu cara lain untuk mengembalikan history Google Chrome yang hilang di Android adalah dengan menggunakan aplikasi pemulihan data. Berikut adalah langkah-langkah umumnya:
Menyiasati Menggunakan Aplikasi Recovery yang Terpercaya
Jika menggunakan aplikasi pemulihan data tidak memberikan hasil yang memuaskan, Anda juga dapat mencoba menggunakan aplikasi recovery yang terpercaya. Berikut adalah langkah-langkahnya:
Mengoptimalkan Fitur Penelusuran Riwayat
Membuka Riwayat Penelusuran
Jelajahi memori pencarian dan akses kembali ke beragam situs web yang pernah Anda kunjungi dengan fitur riwayat penelusuran pada browser Google Chrome. Berikut adalah cara membuka riwayat penelusuran:
Memulihkan Situs yang Dihapus dari Riwayat
Jika dengan tidak sengaja Anda menghapus situs web yang penting dari riwayat penelusuran, jangan khawatir. Berikut adalah langkah-langkah memulihkan kembali situs yang telah dihapus dari riwayat:
Mengaktifkan Sinkronisasi Riwayat Penelusuran
Lebih praktis lagi, Anda dapat mengaktifkan sinkronisasi riwayat penelusuran agar bisa mengakses riwayat ini dari berbagai perangkat yang menggunakan akun Google yang sama. Begini caranya:
Menggunakan Command Line untuk Mengembalikan History
Bagi Anda yang lebih nyaman menggunakan command line atau Terminal, berikut langkah-langkah untuk mengembalikan riwayat penelusuran dengan mudah:
chrome.exe --restore-last-session (Windows) atau open -a "Google Chrome" --args --restore-last-session (macOS).Tutorial Penggunaan Fitur Backup dan Sinkronisasi
Tutorial Penggunaan Fitur Backup dan Sinkronisasi
Mengecek Sinkronisasi Riwayat Aktif
Agar dapat menggunakan fitur backup dan sinkronisasi dengan benar, pastikan bahwa sinkronisasi riwayat aktif pada akun Google Anda. Langkah ini akan memungkinkan data riwayat browsing Anda disimpan dan dapat diakses di berbagai perangkat yang Anda gunakan.
Menggunakan Akun Google untuk Sinkronisasi Riwayat
Untuk memulai, pastikan Anda sudah masuk ke akun Google yang ingin Anda gunakan untuk sinkronisasi riwayat. Buka aplikasi Google Chrome di perangkat Anda, lalu pilih ikon profil yang terletak di sudut kanan atas layar. Selanjutnya, pilih opsi “Kelola Profil Google” dan pastikan riwayat Anda sudah diatur untuk disinkronkan dengan akun Google yang aktif.
Mengaktifkan Fitur Backup Riwayat
Langkah selanjutnya adalah mengaktifkan fitur backup riwayat. Caranya, buka pengaturan Google Chrome di perangkat Anda. Gulir ke bawah hingga Anda menemukan opsi “Riwayat” dan pastikan opsi “Backup dan Sinkronisasi” sudah diaktifkan. Dengan mengaktifkan fitur ini, riwayat browsing Anda akan secara otomatis tersimpan dan dapat diakses di perangkat lain yang terhubung dengan akun Google yang sama.
Menggunakan Fitur Sinkronisasi Data di Pengaturan Chrome
Tahap terakhir, untuk mengakses riwayat browsing secara sinkron, pastikan fitur Sinkronisasi Data juga diaktifkan di pengaturan Google Chrome. Buka pengaturan Google Chrome di perangkat Anda, lalu cari dan aktifkan opsi “Sinkronisasi Data”. Dengan mengaktifkan fitur ini, data riwayat, pengingat, dan pengaturan lainnya akan secara otomatis tersinkronisasi di semua perangkat Anda yang menggunakan akun Google yang sama.
Panduan Efektif Menggunakan Aplikasi Pemulihan Data
Panduan Efektif Menggunakan Aplikasi Pemulihan Data
Jika Anda mengalami kehilangan data penting di perangkat Android, salah satu solusi yang dapat Anda coba adalah menggunakan aplikasi pemulihan data. Berikut ini kami sajikan panduan lengkap bagaimana menggunakan aplikasi pemulihan data dengan efektif:
Mengunduh dan Menginstal Aplikasi Pemulihan Data
Langkah pertama yang perlu Anda lakukan adalah mengunduh dan menginstal aplikasi pemulihan data yang kompatibel dengan perangkat Android Anda. Anda dapat mencarinya di toko aplikasi resmi seperti Google Play Store. Setelah Anda menemukannya, segera lakukan proses unduh dan instalasi sesuai petunjuk yang diberikan.
Membuka Aplikasi Pemulihan Data dan Memilih Opsi Pemulihan Riwayat
Setelah aplikasi berhasil terpasang, buka aplikasi pemulihan data yang telah Anda unduh. Setelah halaman aplikasi terbuka, Anda akan menemui sejumlah opsi pemulihan yang disediakan. Silakan pilih opsi yang sesuai dengan jenis data yang ingin Anda pulihkan, seperti riwayat browsing atau file-file penting Anda.
Memulihkan Riwayat Dalam Aplikasi Pemulihan Data
Setelah Anda memilih opsi pemulihan yang relevan, aplikasi akan segera memulai proses pemulihan data yang Anda inginkan. Bersabarlah selama proses ini sedang berlangsung. Waktu yang diperlukan dalam pemulihan mungkin bervariasi, tergantung pada ukuran dan tingkat kompleksitas data yang hilang.
Memperbarui Riwayat yang Ditemukan ke Google Chrome
Jika proses pemulihan berhasil, aplikasi akan menampilkan hasilnya. Apabila ada riwayat browsing yang berhasil dipulihkan, Anda bisa memperbarui riwayat tersebut ke Google Chrome. Biasanya, ada opsi tersedia dalam aplikasi pemulihan data yang dapat digunakan untuk melakukan pembaruan ini dengan mudah.
Demikianlah panduan lengkap menggunakan aplikasi pemulihan data untuk mengembalikan riwayat browsing dan data penting yang hilang di perangkat Android Anda. Penting untuk selalu mengikuti instruksi yang diberikan oleh aplikasi dengan seksama guna memastikan keberhasilan pemulihan data Anda.
Panduan Penggunaan Aplikasi Recovery yang Terpercaya
Panduan Penggunaan Aplikasi Recovery yang Terpercaya
Menemukan Aplikasi Recovery yang Terpercaya di Play Store
Tahap pertama dalam mengoperasikan aplikasi recovery adalah dengan mencari aplikasi yang dapat dipercaya di Play Store. Penting untuk memilih aplikasi yang memiliki ulasan dan penilaian yang bagus. Cari dan unduh aplikasi recovery sesuai dengan kebutuhan Anda.
Mendownload dan Menginstal Aplikasi Recovery Pilihan
Setelah menemukan aplikasi recovery yang diinginkan, tekan tombol unduh dan lakukan proses instalasi seperti biasanya. Pastikan Anda mendownload aplikasi dari sumber yang dipercaya untuk menghindari potensi masalah keamanan.
Membuka Aplikasi Recovery dan Memilih Opsi Pemulihan Riwayat
Setelah aplikasi selesai diinstal, buka aplikasi recovery dan cari opsi untuk memulihkan riwayat peramban Anda. Biasanya, opsi ini akan terletak di beranda atau diberi label yang jelas sebagai “Recovery” atau “Pemulihan Riwayat”.
Memulihkan Riwayat yang Ditemukan ke Google Chrome
Di tahap ini, aplikasi akan melakukan pencarian terhadap data riwayat yang tersimpan dan menampilkan hasil temuan yang mungkin dapat dipulihkan. Pilih opsi untuk memulihkan riwayat yang ingin Anda kembalikan ke Google Chrome.
Dengan mengikuti langkah-langkah di atas, Anda dapat dengan mudah menggunakan aplikasi recovery untuk memulihkan riwayat yang pernah terhapus di Google Chrome. Pastikan untuk menggunakan aplikasi yang dapat dipercaya dan selalu melaksanakan proses pemulihan dengan hati-hati untuk menghindari kehilangan data penting.
Tips agar Riwayat Chrome Terlindungi dari Penghapusan
Apakah Aplikasi Pemulihan Data Bisa Dipercaya?
Jika Anda menggunakan Google Chrome, penting untuk menjaga riwayat penelusuran Anda tetap aman dari penghapusan yang tidak disengaja. Berikut ini beberapa langkah yang dapat Anda ikuti:
Apakah Aplikasi Pemulihan Data Aman Digunakan?
Tidak ada jaminan sepenuhnya bahwa aplikasi pemulihan data dapat memulihkan riwayat Chrome yang terhapus. Akan tetapi, beberapa aplikasi pemulihan data memiliki kemungkinan keberhasilan yang kecil dalam memulihkan riwayat yang hilang atau terhapus. Pastikan untuk selalu menggunakan aplikasi yang terpercaya dan membaca ulasan pengguna sebelum menggunakannya.
Apakah Sinkronisasi Data di Pengaturan Chrome Membantu Mengembalikan Riwayat Chrome yang Terhapus?
Sinkronisasi data di pengaturan Chrome adalah fitur yang memungkinkan sinkronisasi data antara perangkat yang terhubung dengan akun Google yang sama. Namun, sinkronisasi data tidak akan secara otomatis mengembalikan riwayat Chrome yang telah terhapus.
Apa yang Harus Dilakukan Jika Riwayat Penelusuran Tidak Ditemukan dengan Metode di Atas?
Jika Anda tidak dapat menemukan riwayat penelusuran Anda menggunakan langkah-langkah di atas, ada beberapa hal yang dapat Anda coba:
Demikianlah beberapa pertanyaan yang sering diajukan (FAQ) terkait dengan cara melindungi riwayat Chrome dari penghapusan, aplikasi pemulihan data, sinkronisasi data di pengaturan Chrome, dan langkah yang perlu diambil jika riwayat tidak ditemukan. Pastikan untuk mengikuti langkah-langkah perlindungan ini agar riwayat penelusuran Anda tetap aman dan tidak hilang.
Cara Mengembalikan History Google Chrome Yang Terhapus Di Android
-
Dipublish : 10 Januari 2024
-
Diupdate :
- Penulis : Farida