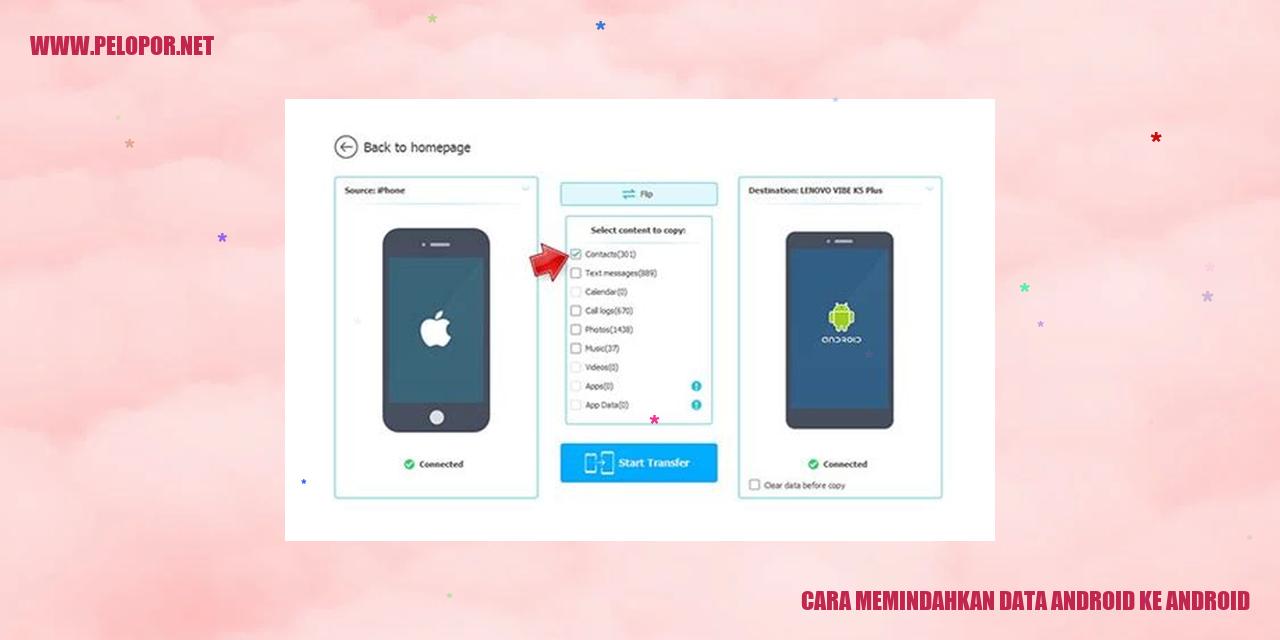Cara Memperbaiki Suara Voice Discord yang Tidak Jelas
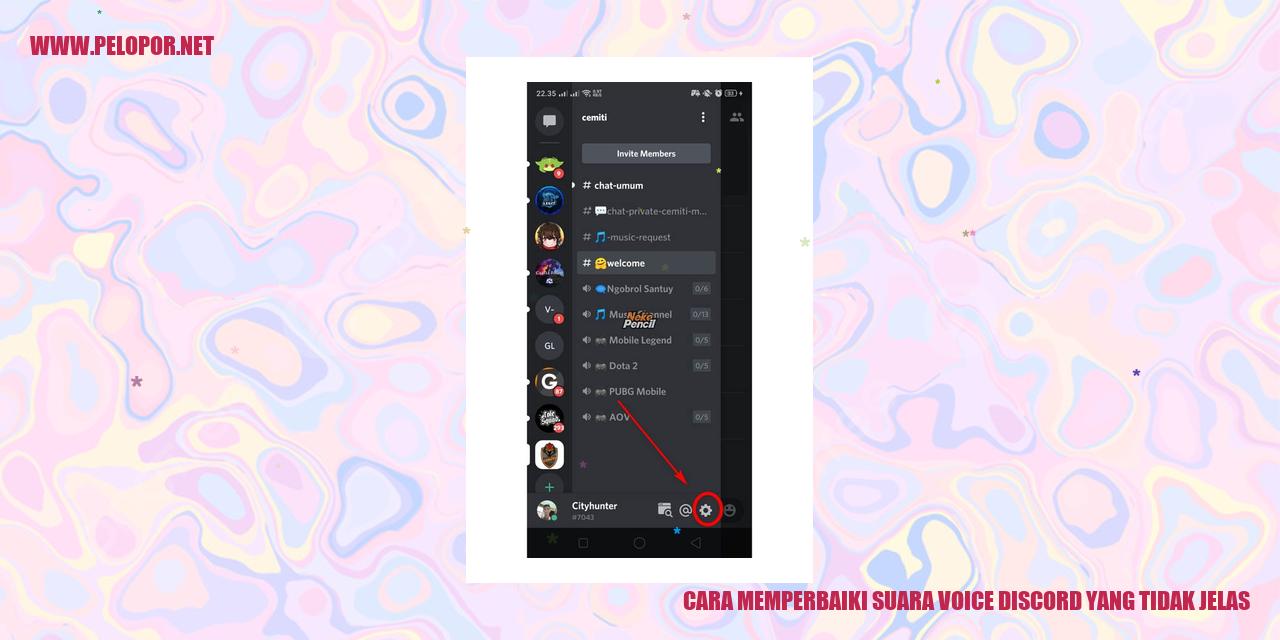
Cara Meningkatkan Kualitas Suara Discord yang Kurang Jelas
Cara Meningkatkan Kualitas Suara Discord yang Kurang Jelas
Pemeriksaan Koneksi Internet
Masalah suara yang kurang jelas pada Discord bisa disebabkan oleh koneksi internet yang tidak stabil atau terbatas. Pastikan koneksi internet kamu berjalan dengan lancar dan cepat dengan menggunakan situs pengujian koneksi internet.
Pengaturan Mikrofon
Mengecek pengaturan mikrofon pada Discord menjadi penting dalam memastikan suara yang kamu terima atau kamu kirimkan tidak terdistorsi. Pastikan mikrofon terhubung dengan benar dan atur volume mikrofon yang sesuai. Jangan lupa juga untuk menutup aplikasi lain yang mengakses mikrofon secara bersamaan.
Pengaturan Output Audio
Terkadang, suara tidak jelas pada Discord dapat disebabkan oleh pengaturan output audio yang tidak tepat. Pastikan pengaturan volume output audio tidak terlalu rendah atau terlalu tinggi. Jika perlu, kembalikan pengaturan output audio ke setelan default atau pilih perangkat audio yang sesuai.
Penggunaan Push-to-Talk atau Voice Activation
Jika masalah suara masih berlanjut, kamu bisa mencoba mengganti pengaturan suara antara Push-to-Talk atau Voice Activation. Beberapa pengaturan khusus seperti sensitivitas suara dan mode pengurangan noise mungkin perlu disesuaikan agar suara lebih jelas dan mengurangi gangguan dari suara latar.
Pemeriksaan Kecepatan CPU
Jika komputer atau perangkat yang kamu gunakan memiliki performa CPU yang rendah, hal ini dapat mempengaruhi kualitas suara pada Discord. Tutup aplikasi lain yang mungkin menggunakan sumber daya CPU secara berlebihan untuk meningkatkan kinerja suara pada Discord.
Penonaktifan Fitur Pengurangan Noise
Memang secara default Discord memiliki fitur pengurangan noise yang dapat meminimalisir suara latar yang tidak diinginkan. Namun, terkadang fitur ini justru memengaruhi kualitas suara utama. Coba matikan fitur tersebut dan amati apakah suara menjadi lebih jelas.
Penyegaran Cache Aplikasi Discord
Cache yang terakumulasi dalam aplikasi Discord dapat mempengaruhi kinerja dan kualitas suara. Membersihkan cache aplikasi Discord secara berkala dapat membantu memperbaiki masalah suara yang kurang jelas. Ikuti langkah-langkah yang disediakan oleh aplikasi untuk membersihkan cache.
Penurunan Kualitas Suara
Jika masalah suara masih belum teratasi, cobalah menurunkan kualitas suara pada pengaturan Discord. Hal ini akan membantu mengurangi beban pada jaringan dan meningkatkan stabilitas suara pada Discord.
Pembaruan Aplikasi Discord ke Versi Terbaru
Selalu pastikan aplikasi Discord yang kamu gunakan telah diperbarui ke versi terbaru. Pembaruan aplikasi secara rutin akan membantu memperbaiki bug dan masalah yang berkaitan dengan suara pada Discord.
Read more:
- Cara Install Android Studio dengan Mudah dan Cepat
- Cara Bikin Aplikasi Android: Panduan Lengkap untuk Pemula
- Cara Cheat Game Dinosaurus Chrome Android: Tingkatkan Skor Tinggi!
Menggunakan Aplikasi Pendukung Audio
Jika masalah suara kamu masih berlanjut, coba gunakan aplikasi pendukung audio seperti Voicemeeter atau Equalizer APO. Aplikasi ini bisa membantu memperbaiki masalah suara pada Discord dengan menyediakan pengaturan audio yang lebih banyak dan lebih nyaman.
FAQ – Membahas Suara Voice Discord yang Kurang Jelas
Mengapa Suara Voice Discord Tidak Begitu Jelas?
Pertanyaan:
Suara Voice Discord yang tidak begitu jelas dapat disebabkan oleh beberapa faktor berikut:
Langkah-langkah dalam Memeriksa Kecepatan CPU Anda
Pertanyaan:
Untuk memeriksa kecepatan CPU Anda, ikuti tahapan berikut ini:
Panduan Mengaktifkan Fitur Voice Activation di Discord
Pertanyaan:
Untuk mengaktifkan fitur Voice Activation di Discord, ikuti langkah-langkah ini:
Jika Suara Teman di Discord Tidak Jelas, Berikut yang Dapat Dilakukan
Pertanyaan:
Jika suara teman di Discord tidak jelas, Anda bisa melakukan langkah-langkah berikut untuk memperbaikinya:
Waktu yang Dibutuhkan untuk Memperbarui Cache Aplikasi Discord
Pertanyaan:
Untuk memperbarui cache aplikasi Discord, Anda dapat mengikuti langkah-langkah berikut:
Dalam waktu singkat tersebut, cache Discord akan diperbarui, dan Anda dapat menggunakan aplikasi dengan cache yang segar.
Tips Menurunkan Kualitas Suara di Discord
Pertanyaan:
Untuk menurunkan kualitas suara di Discord, ikuti petunjuk berikut:
Pembaruan Aplikasi Discord ke Versi Terbaru
Pertanyaan:
Untuk memperbarui aplikasi Discord ke versi terbaru, ikuti petunjuk berikut:
Cara Memperbaiki Suara Voice Discord Yang Tidak Jelas
-
Dipublish : 22 November 2023
-
Diupdate :
- Penulis : Farida